Uno dei modi migliori per impedire ad altri di accedere alle tue informazioni personali o sensibili è proteggere con password file e cartelle. Se stai utilizzando un PC Windows 10, probabilmente hai molto archiviato su di esso come foto, video, documenti finanziari e altro. Questi sono i bersagli principali per intenti dannosi, motivo per cui è necessario proteggerli come passaggio di sicurezza di base.
Windows ha una funzione di crittografia nativa che ti consente di proteggere i tuoi documenti dai ficcanaso, ma puoi utilizzare software di crittografia di terze parti per informazioni davvero sensibili.
Segui insieme per sapere come proteggere con password file e cartelle in Windows 10.
Relazionato: Quanto sono sicuri i tuoi dati crittografati rubati?
Proteggi con password file e cartelle di Windows 10
Utilizzo della crittografia integrata di Windows
Per fare ciò, segui i passaggi seguenti:
1. Apri Esplora file e fai clic con il pulsante destro del mouse sul file o sulla cartella che desideri proteggere con password, quindi seleziona Proprietà.
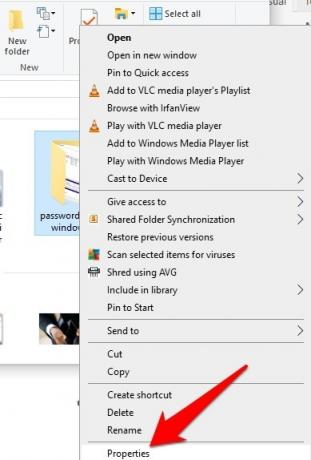
2. Seleziona Avanzate.

3. Quindi, fai clic su "Crittografa i contenuti per proteggere i dati" e fai clic su OK.

4. Fare clic su Applica per avviare il processo di crittografia.
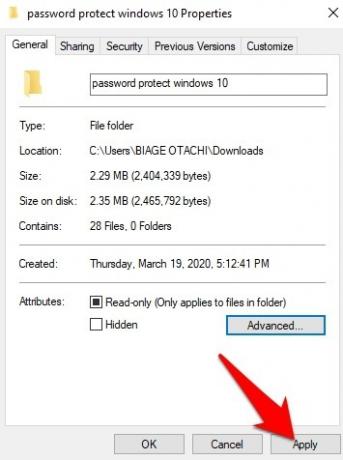
5. Verrà visualizzato un pop-up che chiede se si desidera crittografare solo quella cartella o la cartella, le sottocartelle e i file.
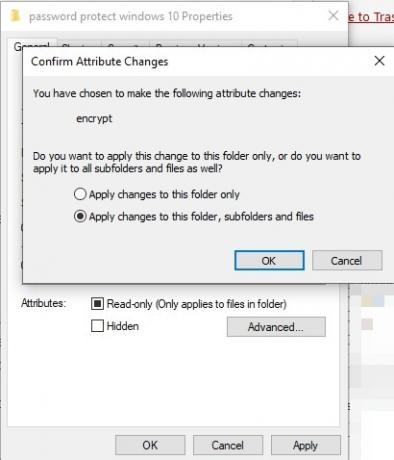
6. Il prompt successivo ti chiederà di eseguire il backup della chiave di crittografia in modo da poterla utilizzare per accedere ai tuoi file o cartelle nel caso in cui perdi l'accesso ad essi. Scegli Esegui backup adesso.
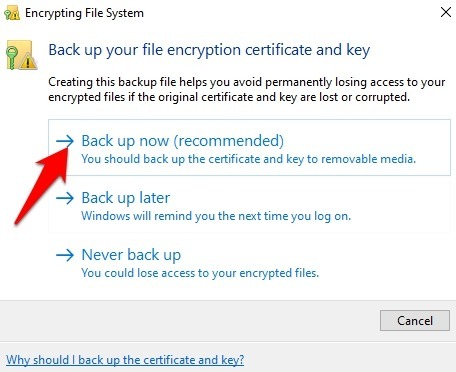
Dopo aver eseguito il backup della chiave, il tuo file o cartella è ora protetto con una chiave di crittografia legata al tuo account utente di Windows. In questo modo, chiunque altro tenti di accedere al file o alla cartella vedrà solo il testo confuso invece dell'effettivo contenuto del file o della cartella, sia che vi accedano da un altro account utente o che rimuovano il vostro hard guidare.
Dopo che il file o la cartella sono stati crittografati, puoi fare clic su Dettagli accanto alla casella di controllo per visualizzare i dettagli sulle procedure di ripristino disponibili e sul certificato di crittografia.
Nota: se lo desideri, puoi invertire la crittografia tornando su Proprietà, aprendo Attributi avanzati e deselezionando la casella "Crittografa i contenuti per proteggere i dati".
È anche importante notare che questo metodo non è per la sicurezza di alto livello per i tuoi file o cartelle, ma se stai utilizzando un PC condiviso e non vuoi che altri account utente accedano ad alcuni file o cartelle, arriverà maneggevole.
Utilizzo di Windows BitLocker
Il primo metodo per proteggere con password i tuoi file o cartelle non è abbastanza forte perché devi ricordarti di bloccare il tuo account ogni volta che sei lontano dal tuo computer.
Per risolvere questo problema, hai bisogno di una protezione più forte, che puoi ottenere abilitando la funzione BitLocker di Windows. Sebbene BitLocker venga fornito solo con le edizioni Pro ed Enterprise, fornisce la crittografia dell'intero disco per la massima tranquillità.
Ci sono due passaggi per usare BitLocker: configurare un disco virtuale e quindi abilitare BitLocker.
Configura un disco virtuale
1. Fare clic su Start e digitare "Gestione disco" nella barra di ricerca. Fare clic su Crea e "Formatta partizione del disco rigido" per aprire Gestione disco.

2. Fare clic su Azione.

3. Fai clic su "Crea VHD".
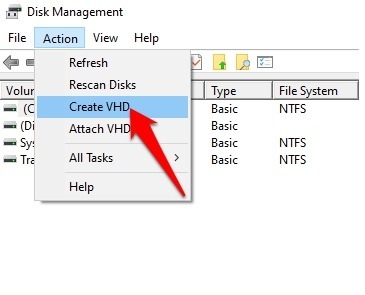
4. Fare clic su Sfoglia per scegliere dove archiviare il disco virtuale. Assegna un nome all'unità, ad esempio Disco 2, quindi fai clic su Salva.
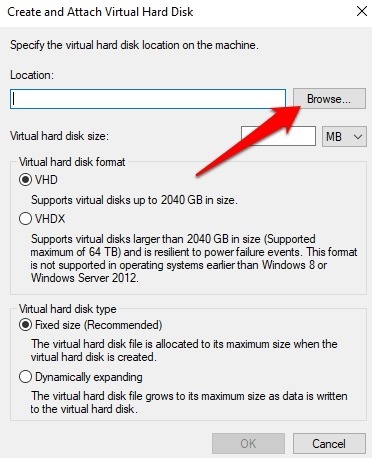
5. Successivamente, vai alla sezione "Dimensioni del disco rigido virtuale" e scegli lo spazio che desideri riservare per l'archiviazione in base al contenuto che desideri proteggere.
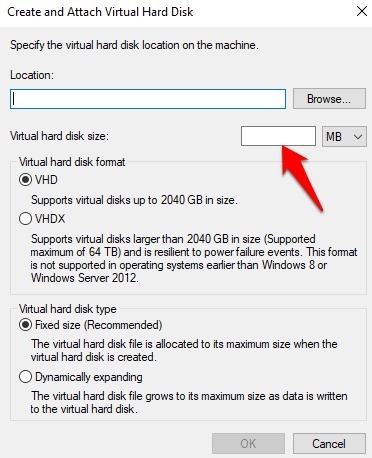
6. Seleziona "Espansione dinamica" per l'archiviazione da regolare mentre salvi i file e fai clic su OK.
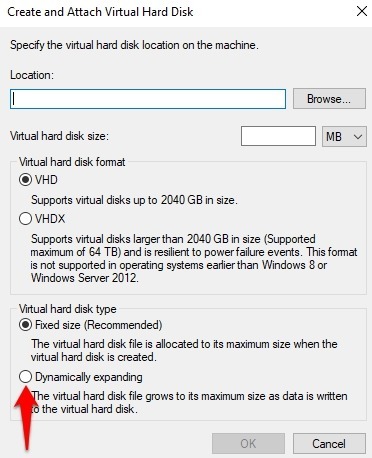
7. Fare clic con il pulsante destro del mouse su Disco 2, quindi selezionare "Inizializza disco".

8. Controlla il disco 2 e seleziona Master Boot Record (MBR). Fare clic su OK.
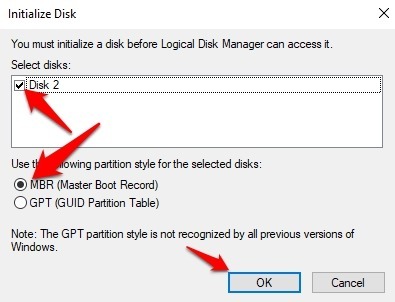
9. Fare clic sullo spazio bianco e fare clic su Nuovo volume semplice. Fare clic su Avanti e utilizzare le impostazioni predefinite per la dimensione del volume, quindi fare nuovamente clic su Avanti.

10. Utilizzare "Assegna la seguente lettera di unità" per scegliere una lettera di unità, quindi fare clic su Avanti.

11. Accanto a File system, seleziona NTFS.
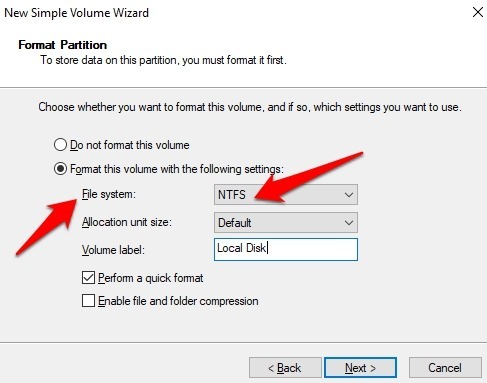
12. Accanto a Dimensioni unità di allocazione, fai clic su Predefinito.

13. Accanto a Etichetta volume, digita un nome per l'unità.
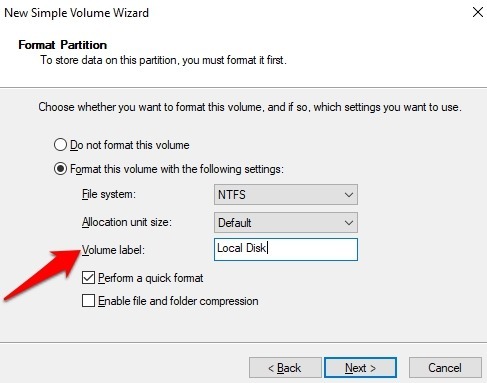
14. Seleziona "Esegui una formattazione rapida" e deseleziona "Abilita compressione file e cartelle".
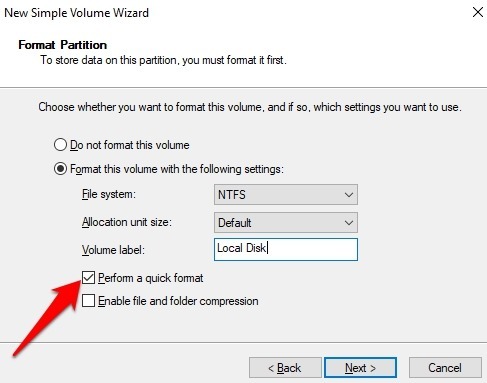
Fare clic su Avanti e quindi su Fine per creare un disco rigido virtuale che è possibile proteggere con password con BitLocker.
Abilita BitLocker
Una volta configurato il disco rigido virtuale, puoi trattarlo come una cartella. Quindi configura BitLocker sul disco seguendo questi passaggi:
1. Apri "Pannello di controllo -> Sistema e sicurezza".
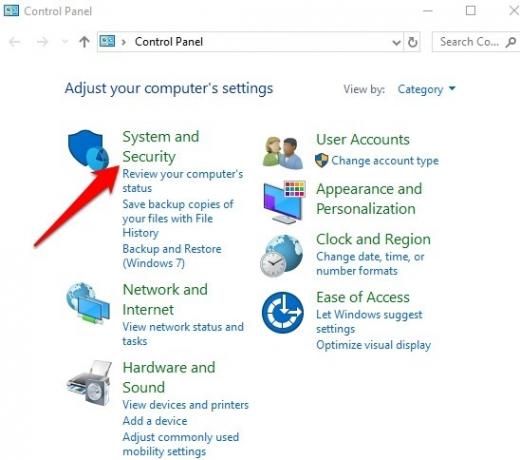
2. Fare clic su Crittografia unità BitLocker.
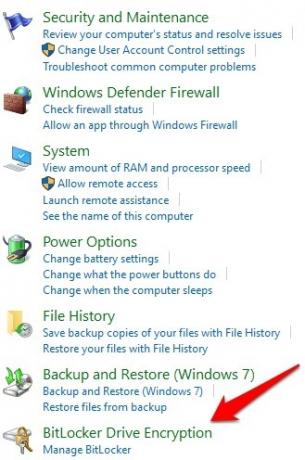
3. Seleziona unità folder_vault in Unità dati fisse.
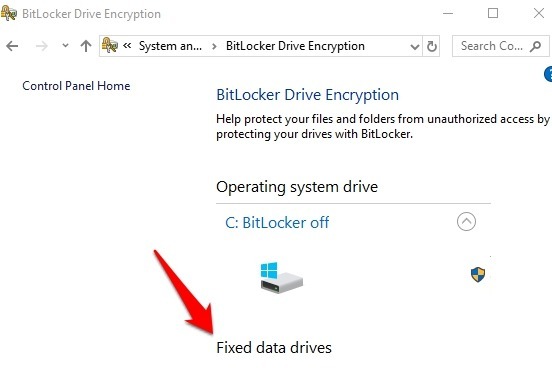
4. Quindi, attiva BitLocker e seleziona "Utilizza una password" per sbloccare l'unità.
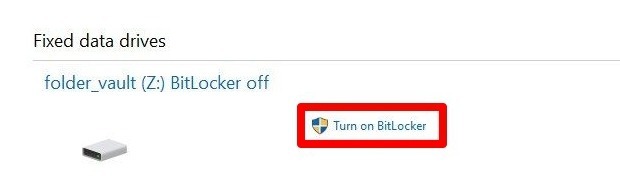
5.. Creare una password per proteggere le cartelle all'interno dell'unità e fare clic su Avanti.

6. Fare clic su Salva in un file e scegliere una posizione in cui verrà archiviata la chiave di ripristino. Mantieni questo file al sicuro, perché se perdi la chiave di ripristino o dimentichi la password, non potrai recuperare i tuoi file.
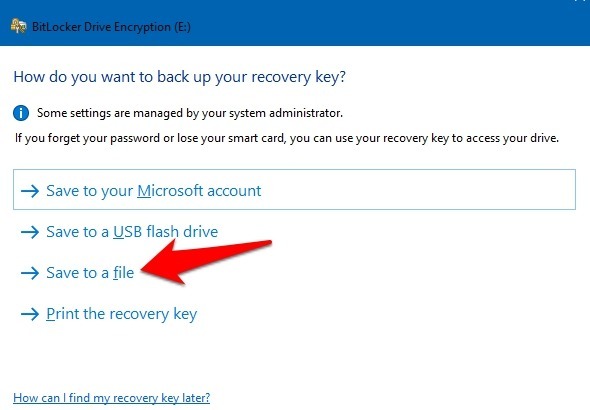
7. Fare clic su "Salva -> Avanti", selezionare "Crittografa solo lo spazio su disco utilizzato" e fare clic su Avanti.

8. Seleziona "Modalità compatibilità -> Avanti".

9. Fare clic su "Avvia crittografia", attendere il completamento della crittografia, quindi fare clic su Chiudi.
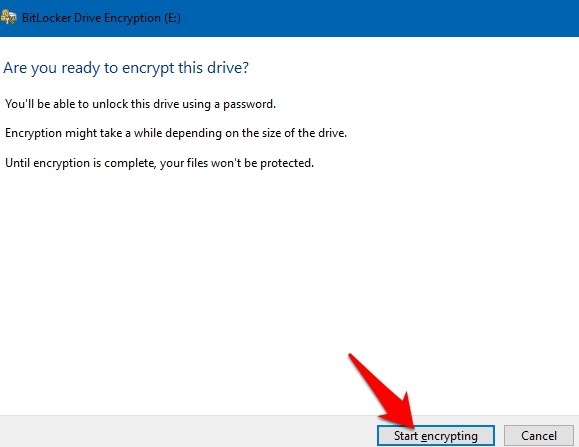
Ora puoi utilizzare il disco virtuale per proteggere con password i tuoi contenuti.
Relazionato: Come accedere a una partizione Windows crittografata con Bitlocker da Linux
Come sbloccare le cartelle con una password
Per sbloccare le tue cartelle:
1. Apri Esplora file e vai al file folder_vault.vhd. Fare doppio clic sul file VHD per montarlo.
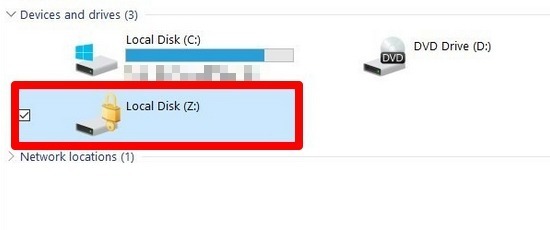
2. Fare clic su Questo PC, quindi fare doppio clic sull'unità in Dispositivi e unità. Nella pagina di accesso, digita la password utilizzata per bloccare l'unità. Se dimentichi la password, fai clic su "Altre opzioni -> Inserisci chiave di ripristino" e digita la chiave di ripristino (48 cifre) nel file di testo.
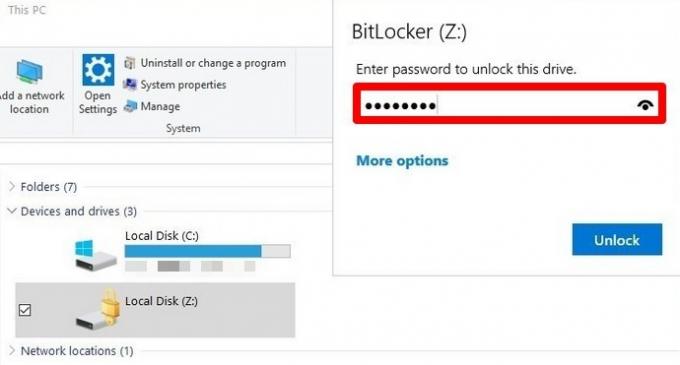
3. Fai clic su Sblocca e accedi a file e cartelle.

Puoi bloccarli di nuovo facendo clic su "Esplora file -> Questo PC", facendo clic con il pulsante destro del mouse sull'unità BitLocker in Dispositivi e unità e selezionando Espelli.
Se nessuno dei metodi sopra funziona per te, puoi anche provare Cloak Encrypt per crittografare i file senza password. Oltre a proteggere con password file e cartelle, puoi crittografa la tua chiavetta USB sul tuo PC Windows 10.
Divulgazione di affiliazione: Make Tech Easier può guadagnare commissioni sui prodotti acquistati tramite i nostri link, il che supporta il lavoro che svolgiamo per i nostri lettori.


