Ricordo che ai tempi da Windows 95 a Windows 7, ricostruire il tuo PC era un affare di più giorni. Con l'implementazione di Windows 10, la maggior parte di questo processo è diventata molto più semplice. Windows ora include una funzione di ripristino e aggiornamento che consente di cancellare e ripristinare rapidamente e facilmente il PC quando le cose non funzionano correttamente. L'unico problema che non hanno risolto, tuttavia, è il ripristino di tutti i tuoi dati e, in particolare, dei preferiti del browser. Non viene mai eseguito il backup e ripristinarli dopo un aggiornamento del PC non è così facile come dovrebbe essere.
Microsoft Edge è un componente di sistema e le sue risorse includono i preferiti di navigazione. Quei dati non sono conservati in un luogo che è tenuto al sicuro con i tuoi dati. Tali informazioni vengono cancellate con tutti gli altri componenti di sistema sul disco rigido.
Ciò non significa che siano persi, però. Se ti mancano i tuoi Preferiti da Microsoft Edge e li vuoi indietro, puoi utilizzare la seguente procedura per ripristinarli.
Estrai i preferiti di Edge da Windows.old
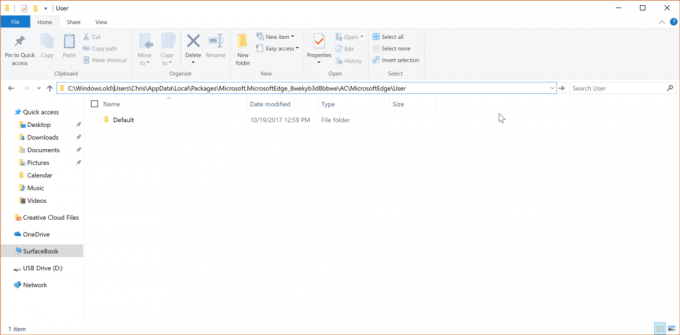
Al termine dell'aggiornamento di Windows, inserisce i vecchi file di sistema in una directory chiamata "Windows.old". Dovrai entrare in quella directory ed estrarre alcuni file.
1. Apri Windows Explorer (precedentemente chiamato File Manager) e vai alla seguente cartella: "C:\Windows.old".
2. Vai alla cartella "Utenti".
3. Individua la cartella corrispondente al nome utente che hai utilizzato per accedere a Windows. Fare clic sulla cartella corrispondente a quel nome utente.
4. Scegli "Visualizza -> Abilita elementi nascosti" e cerca la cartella chiamata "AppData".
5. Vai a "C:\Windows.old\Users\
6. Trova e apri la cartella che inizia con "Microsoft. MicrosoftEdge."
7. Apri la cartella denominata "AC". Passare a "MicrosoftEdge\User\Default" sotto di esso.
8. L'intero indirizzo della cartella sarà ora simile a questo:
C:\Windows.old\Utenti\\AppData\Local\Packages\Microsoft. MicrosoftEdge_8wekyb3d8bbwe\AC\MicrosoftEdge\Utente\Predefinito
9. Copia il contenuto della cartella Predefinito in un luogo sicuro. Ne avrai bisogno nella prossima serie di azioni.
Ripristina e recupera i preferiti di Edge

Ora che hai estratto i tuoi preferiti, è il momento di inserirli nel posto giusto in modo che Edge possa caricarli.
1. Chiudi Microsoft Edge se è attualmente aperto.
2. Apri Windows Explorer e vai alla seguente cartella. Questo percorso è simile alla posizione precedente.
C:\Utenti\\AppData\Local\Packages\Microsoft. MicrosoftEdge_8wekyb3d8bbwe\AC\MicrosoftEdge\Utente\Predefinito
3. Apri un'altra finestra di Esplora risorse e vai alla cartella in cui hai copiato i file estratti da "Windows.old".
4. Incolla i file nel percorso sopra. Assicurati che tutti i file vengano copiati.
5. Apri Microsoft Edge. I tuoi preferiti dovrebbero essere tornati al loro posto.
Risolvi qualsiasi problema
In alcuni casi è noto che i preferiti di Edge scompaiono dopo averli ripristinati con la procedura sopra descritta. Se ciò accade, segui i passaggi seguenti.
1. Con Edge aperto, fai clic sui tre punti nell'angolo in alto a destra della finestra dell'applicazione, quindi fai clic su Impostazioni.
2. In Importa preferiti e altre informazioni, fai clic sul pulsante "Importa da un altro browser".
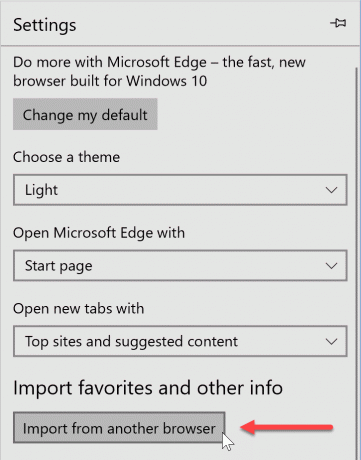
3. Fare clic sul pulsante "Esporta" e salvare i preferiti come file HTML.
4. Chiudi Edge e riaprilo.

5. Controlla se i tuoi preferiti sono riapparsi.
6. Se i tuoi preferiti non sono tornati, ripeti i passaggi 1 e 2. Invece di esportare, fai clic sul pulsante "Importa da un file" e segui le istruzioni.
Conclusione
La ricostruzione di un PC Windows 10 non richiede giorni come con le versioni precedenti di Windows. Con Windows 10, ripristinare tutto tramite un aggiornamento o un ripristino del sistema non riporta sempre i tuoi preferiti di Edge. Per fortuna, con un po' di lavoro di preparazione, puoi eseguirne il backup e riportarli indietro quando ne hai bisogno.
Divulgazione di affiliazione: Make Tech Easier può guadagnare commissioni sui prodotti acquistati tramite i nostri link, a supporto del lavoro che svolgiamo per i nostri lettori.


