Quando si tratta di mantenere la tua vita organizzata sul tuo computer Windows, le due parole che ti vengono in mente sono Evernote e OneNote. Sticky Notes, tuttavia, è molto più immediato, permettendoti di prendere appunti direttamente sul desktop. Sebbene fosse piuttosto semplice, l'app Sticky Notes ha fatto molta strada da allora e ora ti consente di sincronizzare le tue note sul cloud, tra le altre cose.
Ecco i nostri migliori suggerimenti per sfruttare al meglio l'app di scrittura delle note integrata di Windows.
Le basi
Sticky Notes è preinstallato da Windows 7 in poi ed è facilmente accessibile facendo clic su Start e digitando "sticky notes". Quando lo apri per la prima volta, da Sticky Notes 3.0 in poi avrai un'app principale che elenca tutte le tue note, con una barra di ricerca in alto che ti consente di trovare rapidamente cose specifiche all'interno loro. Se trovi che questo elenco si intromette, puoi chiuderlo e utilizzare invece le singole finestre di Sticky Notes.
Ecco le basi su come usare Sticky Notes:
- Crea note separate facendo clic sul piccolo simbolo "+" che appare quando passi il mouse nell'angolo in alto a sinistra della finestra della nota adesiva.

- Cambia il colore di una nota facendo clic sull'icona a tre punti che appare quando passi con il mouse sull'angolo in alto a destra di una nota.
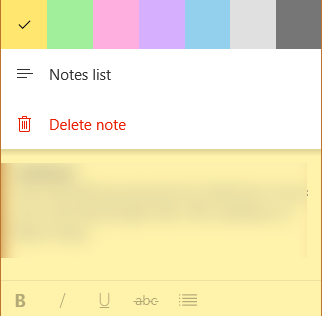
- Ridimensiona una nota trascinando uno dei suoi bordi con il tasto sinistro del mouse.
1. Sincronizza le tue note adesive con OneNote
Una delle funzionalità più recenti e migliori di Sticky Notes è la possibilità di sincronizzare le note nel cloud. Avrai bisogno di un account Microsoft per questo, così come l'eccellente app Microsoft per prendere appunti OneNote, che puoi ottenere per tutti i principali PC e piattaforme mobili.
Supponendo che queste cose siano in ordine, puoi sincronizzare le tue note adesive su tutti i dispositivi. Apri Sticky Notes e vai alla finestra principale che elenca tutte le tue note (se è chiusa, aprila facendo clic sull'icona a tre punti nell'angolo in alto a destra di una qualsiasi delle tue note, quindi fai clic su "Elenco note").
Fai clic sull'icona a forma di ingranaggio in alto a destra nell'elenco delle note, quindi fai clic su "Accedi" e inserisci i dettagli del tuo account Microsoft per accedere.
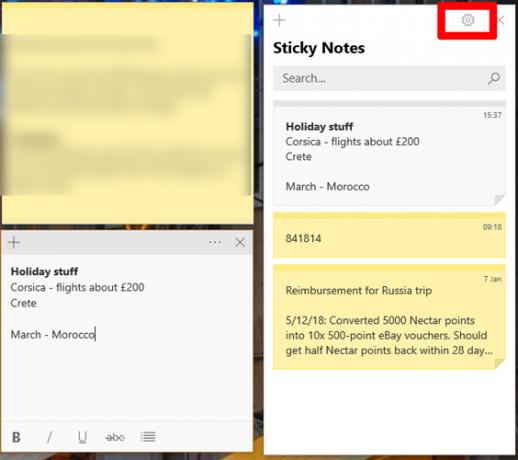
Questo è tutto! Le tue note adesive verranno ora visualizzate nell'app OneNote sui tuoi diversi dispositivi e sarai in grado di modificarle da uno di questi dispositivi.
2. Avvia note adesive con Windows
Avere Sticky Notes proprio lì sul tuo desktop quando avvii Windows può rivoluzionare la tua vita organizzativa. Ci sono un paio di modi per farlo:
- Lascia le note adesive aperte ogni volta che le usi e rimarranno lì la prossima volta che avvierai il PC
- Oppure puoi trovare l'app Sticky Notes nel menu Start, trascinarla sul desktop per creare un collegamento, quindi trascina il collegamento nella cartella Avvio di Windows (C:\ProgramData\Microsoft\Windows\Start Menu\Programmi\Avvio).

Sticky Notes ora si aprirà automaticamente ogni volta che avvii Windows.
3. Scorciatoie da tastiera per note adesive
Per impostazione predefinita, il testo in Sticky Notes viene visualizzato in un carattere semplice e scarno e non sembra che ci siano opzioni per formattarlo. Ma se hai familiarità con le scorciatoie di formattazione di MS Word, puoi anche applicarle qui. I più importanti sono i seguenti:
- Ctrl + B - Testo grassetto
- Ctrl + io – Testo in corsivo
- Ctrl + T – Barrato
- Ctrl + tu – Testo sottolineato
- Ctrl + Spostare + l – Premere una volta per elenchi puntati, 2x per un elenco numerato, 3x per un elenco Small Alpha e così via attraverso un numero intero di formati di elenco
- Ctrl + A – Seleziona tutto
- Ctrl + Spostare + UN – Attiva/disattiva maiuscole
- Ctrl + l – Allinea il testo a sinistra
- Ctrl + R – Allinea il testo a destra
- Ctrl + E – Allinea il centro del testo
- Ctrl + 1 – Linee a spazi singoli
- Ctrl + 2 – Linee a doppio spazio
- Ctrl + 5 – Imposta linee distanziate di 1,5

4. Recupera le note che hai eliminato in precedenza
Le note adesive sono usa e getta quasi quanto i post-it veri e propri attaccati alla cornice del monitor. L'opzione per sincronizzare le note sul cloud ha per la maggior parte sostituito le opzioni rudimentali per eseguirne il backup e recuperarle localmente.
Ma se hai usato Sticky Notes prima del suo grande aggiornamento 3.0 l'anno scorso, c'è ancora una piccola possibilità che tu possa recuperare le note nel file "snt" rimasto dalla vecchia versione di Sticky Notes.
- In Esplora file, vai a "C:\Users\Rob\AppData\Roaming\Microsoft\Sticky Notes"
- Apri il file .snt usando Blocco note e vedrai il testo delle note eliminate.
- Può sembrare un po' confuso se hai usato molte di quelle scorciatoie di formattazione fantasiose di cui ho parlato prima, quindi vai su "Formato -> A capo automatico" per renderlo più leggibile e premi Ctrl + F per cercare il testo specifico che hai eliminato.
In alternativa, se crei regolarmente punti di ripristino sul tuo PC, puoi fare clic con il pulsante destro del mouse sul file .snt, selezionare "Ripristina versioni precedenti -> Versioni precedenti", quindi seleziona una versione di Sticky Notes precedente all'eliminazione le note.
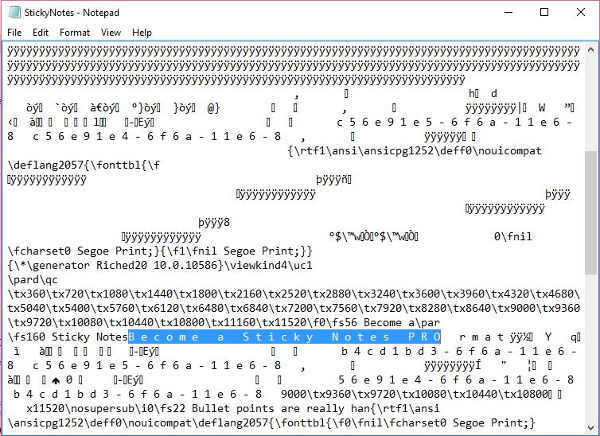
Conclusione
Sticky Notes non sarà mai così elaborato come un organizzatore completo come OneNote, ma offre il tipo di accesso istantaneo con un clic con cui nessun'altra app può competere. È semplice, ruvido e all'altezza del suo nome offrendo un equivalente digitale di un post-it. Con questi suggerimenti sei ben attrezzato per sfruttare al meglio questo piccolo strumento di Windows discreto.
Questo articolo è stato pubblicato per la prima volta a settembre 2016 ed è stato aggiornato a gennaio 2019.
Divulgazione di affiliazione: Make Tech Easier può guadagnare commissioni sui prodotti acquistati tramite i nostri link, il che supporta il lavoro che svolgiamo per i nostri lettori.


