Il Cestino fa parte dei sistemi operativi Windows sin dai primi giorni del programma. È un tale pilastro che è facile da trascurare. L'abbiamo semplicemente lasciato fare. Quello che potresti non sapere è che ci sono alcune impostazioni per il Cestino che puoi modificare per un'esperienza migliore.
Ogni volta che elimini un file sul tuo computer Windows, quel file non viene immediatamente rimosso dal sistema. Invece, va nel Cestino dove si trova fino a quando non lo elimini in modo permanente. Se non svuoti il Cestino, conserverà tutti i file fino a quando il cestino non avrà raggiunto la sua capacità massima, quindi svuoterà prima i file più vecchi. Questo processo ti dà il tempo di tornare indietro e recuperare i file che potresti aver cancellato accidentalmente o su cui potresti aver cambiato idea.
1. Modificare la dimensione massima del cestino
La dimensione del Cestino varia da computer a computer. Occupa circa il 5% del volume totale. Quindi una macchina con 1 TB (~930 GB utilizzabile) di spazio finirà con una dimensione del cestino di circa 46 GB.
Ogni unità della macchina ha un Cestino separato. Tuttavia, tutti questi contenitori sono combinati in un'unica vista, quindi quando guardi il Cestino del desktop, vedrai tutti i file che hai eliminato, indipendentemente dall'unità su cui li hai memorizzati.
La dimensione predefinita sarà sufficiente per la maggior parte di voi, ma se si dispone di un computer con una dimensione dell'unità di 2 TB di file che elimini raramente, potresti non voler avere quasi 100 GB di spazio riservato per il Riciclo Bidone.
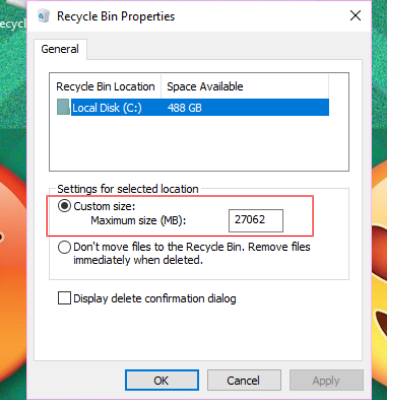
Per modificare le dimensioni del Cestino, apri le proprietà del Cestino facendo clic con il pulsante destro del mouse sull'icona del desktop e selezionando "Proprietà". In questa schermata vedrai elencato ciascuno dei tuoi volumi. Se ne hai solo uno, questo è tutto ciò che vedrai. Scegli l'unità che desideri configurare. Modificare le dimensioni dell'unità digitando un numero specifico di MB nel campo delle dimensioni personalizzate.
2. Elimina immediatamente i file senza utilizzare il cestino
Forse vuoi ignorare il Cestino ed eliminare immediatamente i file. Questo potrebbe tornare utile se hai intenzione di rimuovere un gran numero di file che sei sicuro di non aver mai più bisogno. Ciò non influirà sui file già nel cestino. Questi file rimarranno dove sono e quelli più vecchi non verranno eliminati in modo permanente.
Per attivare questa opzione, fai clic sul pulsante di opzione che dice "Non spostare i file nel Cestino".
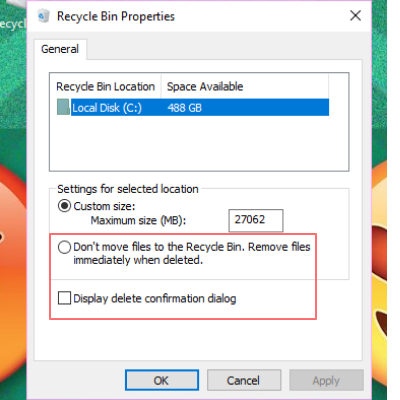
Per la maggior parte degli utenti, farlo non è una buona opzione, ma se decidi di usarlo, dovresti selezionare la casella per abilitare una finestra di dialogo per confermare la tua scelta, in modo da non eliminare accidentalmente qualcosa di cui hai bisogno dopo.
3. Imposta il cestino per eliminare i file dopo un tempo prestabilito
Windows 10 ha aggiunto una funzionalità chiamata Storage Sense. Il senso di archiviazione ti aiuta liberando automaticamente spazio sull'unità. Una delle opzioni di questa funzione consente di abilitare l'eliminazione automatica dei file dal Cestino una volta che sono rimasti lì per un certo periodo di tempo.
Per trovare Sensore memoria, devi aprire le impostazioni e selezionare Memoria.
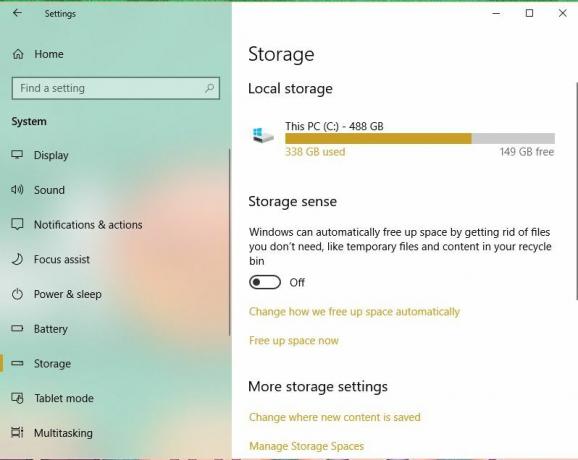
Fai clic sull'opzione "Cambia il modo in cui liberiamo spazio automaticamente". In quest'area puoi fare clic sulla casella a discesa per modificare la quantità di tempo in cui i file rimangono nel Cestino.
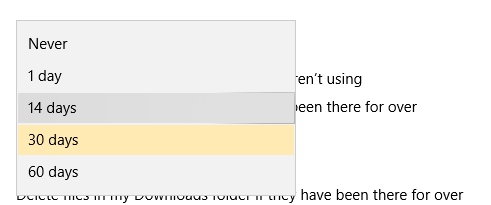
Questi suggerimenti per l'utilizzo del Cestino possono aiutarti a farlo funzionare nel modo in cui ne hai bisogno.
Divulgazione di affiliazione: Make Tech Easier può guadagnare commissioni sui prodotti acquistati tramite i nostri link, il che supporta il lavoro che svolgiamo per i nostri lettori.


