Ti è successo questo? Accedi al tuo computer e inizi a lavorare, quando improvvisamente non sei più connesso a Internet. Guardando in basso nella parte inferiore dello schermo, vedi l'icona Wi-Fi e sei sicuro di essere connesso. Ma poi lo vedi: il piccolo punto esclamativo che indica un problema. E quando fai clic su di esso, noti quelle parole: "Connesso. Senza internet." Ecco alcune strategie diverse per provare a far funzionare nuovamente il tuo computer Windows.
Controlla il tuo modem e router
Assicurati che tutte le spie LED sul modem e sul router siano accese correttamente. Se alcune luci sono spente o lampeggiano in modo insolito, contatta il tuo provider Internet.
Ricomincia
Se sembra che questa sia la risposta a tutto, probabilmente è perché funziona per molti problemi diversi. Spegni la macchina, il router e il modem. Lasciali riposare per circa un minuto per ripristinarli completamente, quindi riavviali.
Verifica problemi relativi al dispositivo
Se altri dispositivi si connettono a Internet, potresti avere un problema con l'adattatore Wi-Fi del tuo dispositivo.
1. Per risolverlo, fai clic sull'icona Wi-Fi in basso a destra nella barra delle applicazioni.
2. Fare clic su "Risoluzione dei problemi".
3. Windows cercherà automaticamente i problemi e proverà a risolverli per te.
Relazionato: Come correggere gli errori DNS e riottenere l'accesso a Internet
Svuota cache DNS
La cache DNS è un database temporaneo in cui il tuo computer memorizza le informazioni sui siti web che hai visitato. Quando visiti un sito, la cache converte gli indirizzi che hai digitato in un indirizzo IP composto da numeri. È più veloce per il tuo dispositivo mantenere un elenco di questi numeri nella cache, quindi non devi aspettare che l'indirizzo venga convertito per essere inviato su Internet. A volte la cache DNS viene danneggiata, quindi può essere utile svuotare la cache DNS.
1. Apri il prompt dei comandi premendo Vincita + R.
2. Tipo cmd nella scatola.
3. Quando si apre la finestra del prompt dei comandi, digita questo comando:
ipconfig/flushdns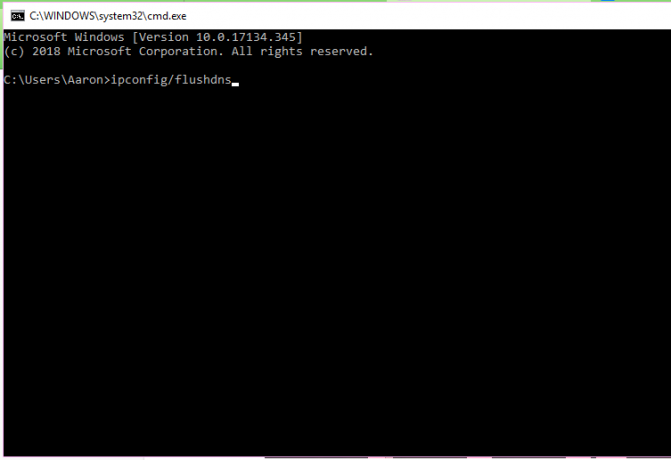
4. Premi Invio e la schermata del prompt dei comandi ti farà sapere quando ha esito positivo.
Cambia modalità Wi-Fi
Se stai utilizzando un router più vecchio, una modalità Wi-Fi obsoleta potrebbe causare questo problema. Esistono diverse modalità Wi-Fi in un router come 802.11 b, 802.11 b/g, 802.11 b/g/n, ecc., dove b è la più vecchia. Se hai un computer più vecchio, prova a cambiare la modalità Wi-Fi.
1. Apri un qualsiasi browser Internet e accedi alla dashboard del tuo router Wi-Fi digitando l'indirizzo del tuo router nella barra degli indirizzi. Questo indirizzo è in genere 192.168.0.1 o 192.168.1.1. Hai bisogno del tuo nome utente e password per entrare nelle Impostazioni. Molto probabilmente li hai creati quando hai configurato il router.

2. Trova l'opzione Modalità wireless. Di solito è in Impostazioni wireless.
3. Se è presente una casella a discesa, selezionare l'opzione 802.11 b e salvare le modifiche. Prova 802.11g se il primo non funziona. (Se non vedi questa opzione, il tuo router potrebbe non essere in grado di utilizzare queste modalità.)
Risolvi il conflitto di indirizzi IP
Il tuo dispositivo si connette a Internet con altre reti Wi-Fi ma non con la tua? In tal caso, potresti avere un problema con un indirizzo IP o un conflitto DNS.
Per verificare se questo è il problema:
1. Vai al prompt dei comandi premendo Vincita + R e digitando cmd nella scatola.
2. Quando si apre la finestra del prompt dei comandi, digita questo comando:
ipconfig/pubblicazione3. Il server assegnerà un nuovo indirizzo IP al tuo computer.
Aggiorna driver di rete
Tutto il software deve essere aggiornato di tanto in tanto, inclusi i driver sul router. Se hai un vecchio driver o è stato danneggiato in qualche modo, puoi provare ad aggiornare il driver di rete. Potrebbe esserci un posto per farlo nelle impostazioni del router come abbiamo usato nel passaggio precedente.
In caso contrario, segui questi passaggi per aggiornarlo.
1. Apri il tuo gestore dispositivi premendo Vincita + R.
2. Tipo devmgmt.msc nella scatola.
3. Premere Invio. Si aprirà Gestione dispositivi.
4. Fare clic su Schede di rete.
5. Fare clic con il pulsante destro del mouse sul driver Wi-Fi.
6. Seleziona l'opzione Aggiorna driver.

7. Fare clic su "Cerca automaticamente il software del driver aggiornato".
Ripristina il tuo router
Se nessuna delle soluzioni di risoluzione dei problemi meno drastiche ha funzionato, prova a ripristinare le impostazioni di fabbrica del router. Sì, perderai tutti i tuoi dati, ma ripristinarli molto probabilmente risolverà il problema.
Per fare ciò, trova il pulsante di ripristino sul retro del router e tienilo premuto per circa dieci-quindici secondi. Le luci inizieranno a lampeggiare quando lo avrai tenuto abbastanza a lungo.
Ripristina la tua rete
Questa soluzione finale è la più drastica e, si spera, qualcos'altro ha funzionato e non hai più questo problema. La reimpostazione della rete disinstallerà e reinstallerà le schede di rete. Eliminerà ogni rete a cui il tuo computer si connette e dimenticherà tutte le password relative alla rete.
Non funziona ancora? Contatta il tuo provider Internet e lascia che i professionisti ci provino.
Divulgazione di affiliazione: Make Tech Easier può guadagnare commissioni sui prodotti acquistati tramite i nostri link, il che supporta il lavoro che svolgiamo per i nostri lettori.

