Se stai utilizzando un normale disco rigido con un disco rotante, nel tempo potrebbe diventare disordinato e frammentato. Questa frammentazione riduce la reattività del disco rigido. Ciò è particolarmente vero se si utilizza a lungo il disco rigido senza deframmentare. Per far fronte a ciò, Windows deframmenta automaticamente il disco rigido una volta alla settimana quando non si utilizza il computer. Ovviamente, non deframmenta il tuo SSD in quanto non ne ha bisogno.
Tuttavia, l'attività pianificata per deframmentare l'unità di tanto in tanto non viene eseguita. Se vuoi deframmentare manualmente l'unità, devi scavare nel Pannello di controllo. Per rendere le cose un po' più semplici, puoi aggiungere l'opzione di deframmentazione al menu contestuale del tasto destro su un'unità. Ecco come farlo.
Nota: prima di apportare modifiche all'editor del registro di Windows, assicurati di avere un buon backup. Ti aiuta a tornare indietro se succede qualcosa di brutto nel processo di modifica.
Aggiungi l'opzione di deframmentazione al menu di scelta rapida
Per aggiungere l'opzione di deframmentazione al menu contestuale del tasto destro, creeremo un paio di nuove chiavi di registro. Per iniziare, premi "Win + R", digita regedit e premere il pulsante Invio per aprire l'editor del registro di Windows. In alternativa, puoi anche cercare l'editor del registro nel menu Start.
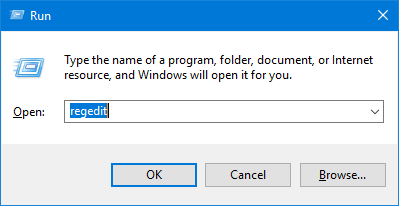
Nell'editor del registro, vai al seguente percorso:
HKEY_CLASSES_ROOT\Unità\shell
Una volta lì, fai clic con il tasto destro del mouse sul tasto "Shell", seleziona l'opzione "Nuovo" e poi "Chiave".
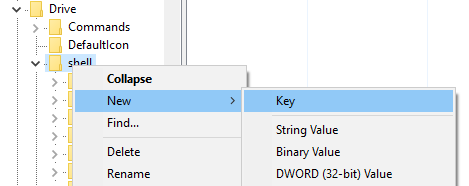
Dai un nome alla nuova chiave correre come e premere il pulsante Invio. Dopo aver creato la chiave, ecco come apparirà.

Sul pannello di destra vedrai un valore di stringa predefinito con il nome "Predefinito". Per impostazione predefinita, questo valore non ha dati di valore. Per impostare i dati del valore, fare doppio clic su di esso. Qui, inserisci i dati del valore come Deframmentare e fare clic sul pulsante OK. Questo è il valore che appare quando fai clic con il pulsante destro del mouse sull'unità. Se lo desideri, puoi personalizzare questo valore in base alla parola che desideri.

Una volta che hai finito di impostare i dati del valore, ecco come appare nell'editor del registro.

Se vuoi che l'opzione di deframmentazione appaia solo quando fai "Shift" + fai clic con il pulsante destro del mouse, devi creare un nuovo valore di stringa. Fare clic con il pulsante destro del mouse sullo spazio vuoto e selezionare l'opzione "Nuovo -> Valore stringa".

Ora, nomina il nuovo valore come "Esteso" e premi il pulsante Invio. Non è necessario aggiungere dati di valore per questo valore. Continua semplicemente con il passaggio successivo.

Dobbiamo creare un'altra chiave per completare la procedura. Fare clic con il pulsante destro del mouse sulla chiave "runas" creata in precedenza e selezionare l'opzione "Nuovo -> Chiave".

Denominare la nuova chiave "comando" e premere il pulsante Invio per salvare le modifiche.
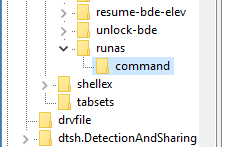
Seleziona la chiave appena creata e fai doppio clic sul valore "Predefinito" che appare nel pannello di destra. Nella finestra Modifica valore inserire i dati del valore come deframmenta %1 -v e fare clic sul pulsante "OK" per salvare le modifiche.

Hai aggiunto con successo l'opzione di deframmentazione al menu contestuale del tasto destro. Riavvia il sistema o esci e accedi per vedere le modifiche.
Ora puoi deframmentare l'unità semplicemente facendo clic con il pulsante destro del mouse e selezionando l'opzione "Deframmentazione".
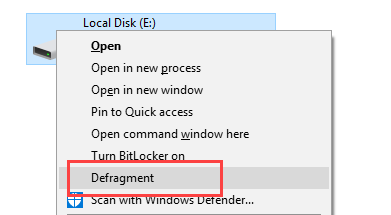
Poiché abbiamo usato lo switch verbose (-v), puoi vedere tutti i dettagli nella finestra di comando mentre Windows deframmenta l'unità selezionata.

Commenta di seguito condividendo i tuoi pensieri ed esperienze sull'utilizzo del metodo sopra per aggiungere l'opzione di deframmentazione al menu di scelta rapida del tasto destro in Windows.
Divulgazione di affiliazione: Make Tech Easier può guadagnare commissioni sui prodotti acquistati tramite i nostri link, il che supporta il lavoro che svolgiamo per i nostri lettori.


