Ci sono alcune cose spaventose che possono accadere durante l'utilizzo del computer. Di tutti loro, la schermata blu della morte potrebbe essere la più spaventosa. Il nome da solo ti fa sentire che potrebbe non esserci alcuna redenzione per il dispositivo del computer.
Non c'è solo una causa della schermata blu della morte e, se presti molta attenzione, c'è sempre un messaggio allegato quando si verifica questo guasto del sistema. Uno di questi messaggi di errore è la "corruzione della struttura critica".
In questo articolo esamineremo il processo di cosa puoi fare quando il tuo computer Windows 10 subisce un arresto anomalo a causa di questo errore.
Relazionato: Come gestire il riavvio automatico della schermata blu della morte in Windows
Che cosa causa la corruzione della struttura critica?
Quando ti trovi di fronte a questo problema, ci sono principalmente due cose che potrebbero essere andate storte:
- Hardware difettoso: in molti casi si tratta solitamente di memoria difettosa
- Codice o dati critici del kernel modificati intenzionalmente o accidentalmente da un driver
Con queste due cause in mente, possiamo andare avanti e indicare le correzioni a questo problema di Windows 10.
Correzione del danneggiamento della struttura critica in Windows 10
Dovresti provare queste correzioni se vedi la schermata blu della morte con il messaggio di errore "corruzione della struttura critica".
1. Disinstallare i possibili programmi problematici
Ci sono alcuni programmi noti per questo crash di sistema. Ma anche prima che i normali colpevoli vengano disinstallati, dovresti prima assicurarti che tutti i programmi che sono stati installati appena prima dell'arresto anomalo siano disinstallati. Avrebbero potuto innescare questa corruzione.
Se non sono stati installati programmi prima dell'arresto anomalo, dovresti controllare se sul computer sono installati Alcohol 120%, Deamon Tools, MacDriver o Intel HAXM. Questi sono noti colpevoli.
Per disinstallare un programma, aprire il pannello di controllo. Sotto l'etichetta "Programmi" seleziona "Disinstalla un programma".
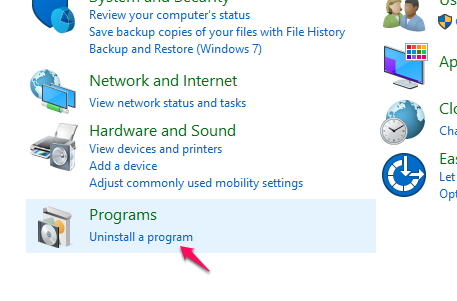
Nell'applet "Programmi e funzionalità" che si apre, seleziona il programma che desideri disinstallare e fai clic sul pulsante "Disinstalla".

2. Aggiorna il driver video
Questo processo di solito avviene automaticamente per impostazione predefinita. Può anche essere eseguito manualmente, soprattutto quando è necessario risolvere un problema di danneggiamento della struttura critica.
Per aggiornare manualmente il driver video, segui questi passaggi:
1. Apri Gestione dispositivi cercando Gestione dispositivi nel menu Start e facendo clic sulla sua icona.
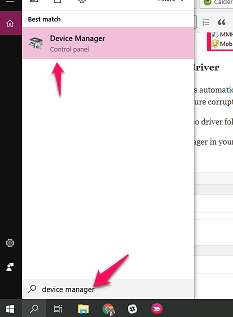
2. Nell'applet di gestione dispositivi, cerca la tua scheda grafica in "schede video". Tieni presente che il nome della scheda grafica sarà diverso a seconda dei produttori.

3. Fare clic con il pulsante destro del mouse sull'opzione "Aggiorna driver" della scheda grafica.

4. Seleziona l'opzione "Cerca automaticamente il driver del software aggiornato". La selezione di questa opzione consente al computer di cercare un aggiornamento per il driver della scheda grafica. Questo aggiornamento viene installato automaticamente sul laptop.

Relazionato: I modi migliori per correggere gli errori della schermata blu della morte in Windows 10
3. Controlla il Visualizzatore eventi
Il visualizzatore di eventi è uno strumento molto importante e in molti casi una soluzione vitale. Può dirti cosa è successo nel punto in cui si è verificata la corruzione della struttura critica. Dà un indizio più istruito su quale sia il programma colpevole.
Per utilizzare il visualizzatore eventi per tracciare la causa di questo arresto anomalo, segui questi semplici passaggi.
1. Apri il visualizzatore eventi utilizzando la scorciatoia da tastiera Vincita + X e selezionando l'opzione "Visualizzatore eventi".
2. Una volta che si apre, seleziona Registri e sistema di Windows. Cerca l'evento sospetto nella sezione centrale del visualizzatore di eventi. Questi saranno gli eventi che si sono verificati intorno al momento dell'incidente. Puoi disinstallare un programma sospetto in esecuzione in quel momento per vedere se era la causa dell'arresto anomalo.
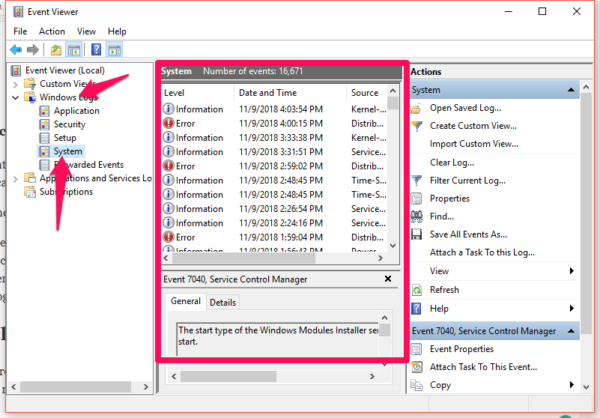
Conclusione
L'ultima risorsa se queste correzioni non funzionano sarà un'installazione pulita o un ripristino delle impostazioni di fabbrica. Questo, tuttavia, non è spesso richiesto. Proprio come molti problemi che avrai con Windows 10, questo può essere gestito principalmente seguendo i passaggi precedenti.
Divulgazione di affiliazione: Make Tech Easier può guadagnare commissioni sui prodotti acquistati tramite i nostri link, il che supporta il lavoro che svolgiamo per i nostri lettori.


