Installare Windows 10 non è niente di difficile. Il lavoro principale inizia dopo l'installazione del sistema operativo. La maggior parte di noi installa prima tutti i driver e il software di cui abbiamo bisogno per utilizzare il sistema quotidianamente. Oltre all'installazione del software, ci sono alcune impostazioni di Windows che devi controllare e gestire per un'esperienza migliore. Ecco alcune di queste impostazioni.
1. App predefinite
Windows 10 utilizza le proprie app come app predefinite per varie cose come navigazione, e-mail, musica, ecc. Rispetto ad applicazioni di terze parti come Chrome, Thunderbird, VLC, ecc., Le app integrate non sono così buone.
La prima cosa che devi fare è impostare manualmente le app predefinite. Ciò elimina la necessità di modificare le app predefinite ogni volta che un'applicazione ti chiede di sceglierla come app predefinita.

Per farlo, apri l'app Impostazioni e vai su "App -> App predefinite". Nel pannello di destra, seleziona una nuova app predefinita in ogni categoria. Se non vedi la tua app preferita, assicurati che sia installata.
Relazionato: 4 cose che ti servono per avviare Windows 10 in 3 secondi
2. App di avvio
Dopo aver installato Windows, dovremo installare tutte le applicazioni di cui abbiamo bisogno per il nostro utilizzo quotidiano. La maggior parte delle applicazioni si aggiunge all'elenco di avvio. Una volta aggiunte, queste applicazioni si avvieranno automaticamente con Windows. Più applicazioni ci sono nell'elenco di avvio, più lungo sarà il tempo di avvio di Windows.
Il più delle volte, non hai bisogno di tutte le applicazioni che iniziano con Windows. La disabilitazione delle applicazioni non necessarie ridurrà il tempo di avvio di Windows 10.
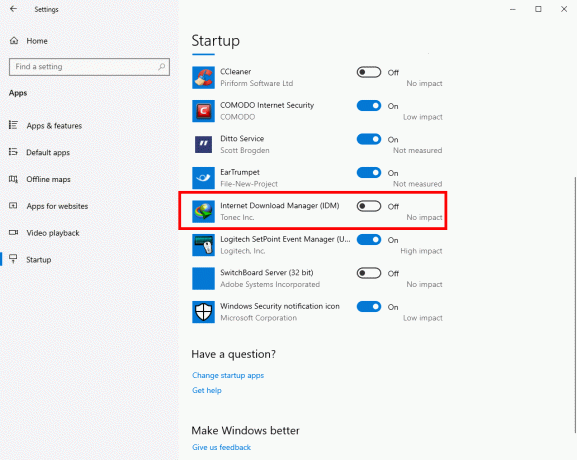
Per rimuovere un'applicazione dall'elenco di avvio, apri l'app Impostazioni, vai alla pagina "App -> Avvio" e sposta l'interruttore accanto all'applicazione in posizione Off.
3. Orario di attività
Una delle lamentele più comuni su Windows 10 è che riavvia automaticamente il sistema per installare gli aggiornamenti. Puoi evitare questo comportamento abilitando e configurando la funzione Ore attive.
Per abilitare la funzione Ore attive, apri l'app Impostazioni e vai su "Aggiornamento e sicurezza -> Windows Update". Nel pannello di destra, fai clic sul pulsante "Cambia orario di attività".
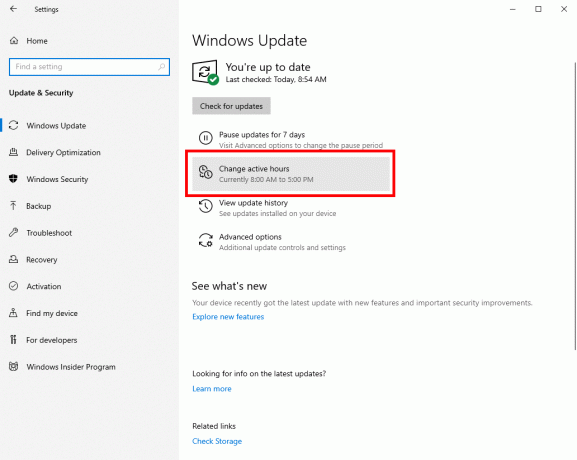
Quindi, fai clic sul collegamento "Cambia" e imposta le ore di attività. Se desideri che Windows gestisca le ore di attività in base all'utilizzo del dispositivo, attiva il pulsante nella sezione "Regola automaticamente le ore di attività per questo dispositivo in base all'attività".
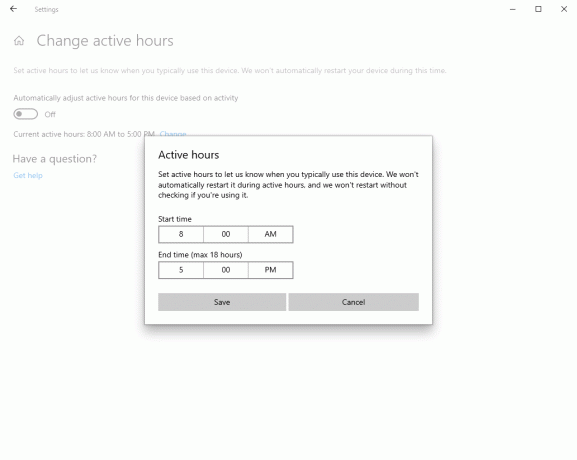
4. Ottimizzazione della consegna
Per velocizzare il download degli aggiornamenti di app e Windows, Windows 10 utilizza qualcosa chiamato Ottimizzazione recapito. Utilizzando questa funzione, Windows può scaricare o caricare aggiornamenti da altri PC locali e connessi a Internet.
Windows verifica automaticamente l'autenticità dei download e degli upload tramite Delivery Optimization in modo che tu non debba preoccuparti di download danneggiati. Se non ti piace questo comportamento, puoi disabilitare la funzione Ottimizzazione recapito.

Per farlo, apri l'app Impostazioni, vai alla pagina "Aggiornamento e sicurezza -> Ottimizzazione recapito" e sposta l'interruttore in "Consenti download da altri PC" su Off.
5. Trova il mio dispositivo
Proprio come con i telefoni cellulari, Windows 10 ha una funzione di tracciamento del dispositivo integrata chiamata "Trova il mio dispositivo". Se stai usando un laptop, abilitare questa funzione ti aiuterà molto quando necessario.
Per abilitare la funzione Trova il mio dispositivo, apri l'app Impostazioni e vai alla pagina "Aggiornamento e sicurezza -> Trova il mio dispositivo". Nel pannello di destra, fai clic sul pulsante Modifica, quindi sposta l'interruttore in posizione On.
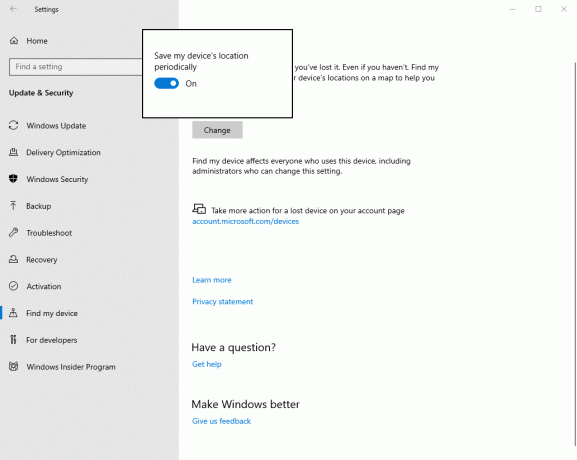
Se non vedi l'opzione o se è disattivata, assicurati di aver effettuato l'accesso con il tuo account Microsoft.
Relazionato: 13 utili trucchi del registro di Windows 10 per ottimizzare la tua esperienza
6. Ricerca avanzata
In Windows 10 v1903, Microsoft ha introdotto una nuova funzionalità chiamata Modalità di ricerca avanzata. Se abilitato, Windows eseguirà la scansione dell'intero sistema in modo che tu possa cercare e aprire quasi tutti i file o le cartelle direttamente dal menu di avvio.
Per abilitare la modalità avanzata, apri l'app Impostazioni e vai alla pagina "Cerca -> Ricerca Windows". Nella pagina di destra, seleziona l'opzione "Avanzata" nella sezione Trova i miei file. Se non desideri che una determinata cartella venga indicizzata o sottoposta a scansione, fai clic sul pulsante "Aggiungi una cartella esclusa" e aggiungi quella cartella specifica.
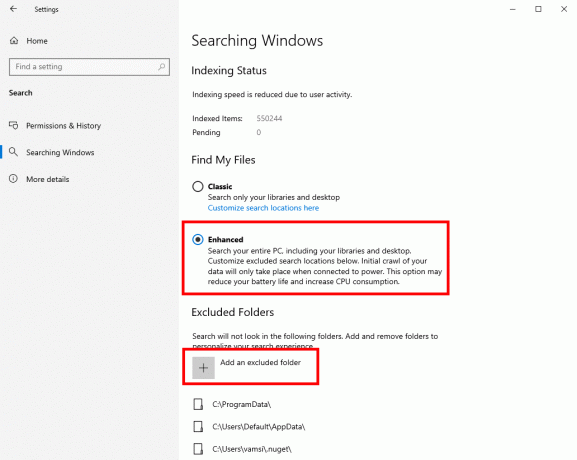
Tieni presente che questa funzione, quando abilitata per la prima volta, può aumentare il consumo della CPU e ridurre la durata della batteria. Ciò è particolarmente vero se si dispone di un disco rigido più grande con molti file. Una volta completata l'indicizzazione iniziale, Windows gestirà i dati di scansione aggiungendo e rimuovendo le modifiche.
7. Opzioni sulla privacy
Windows 10 ha una sezione dedicata per tutte le tue impostazioni sulla privacy. Una volta installato Windows 10, è meglio controllare tutte le impostazioni sulla privacy in modo da sapere cosa stai condividendo con Microsoft.
Per gestire le impostazioni sulla privacy, apri l'app Impostazioni e vai alla sezione "Privacy". L'intera sezione è suddivisa in due categorie principali, ovvero Autorizzazioni Windows e Autorizzazioni app. Passa attraverso ogni pagina e rifiuta le autorizzazioni che ritieni non necessarie. Quasi tutte le impostazioni sulla privacy mostrano una breve spiegazione di ciò che fanno. Leggili e prendi una decisione.
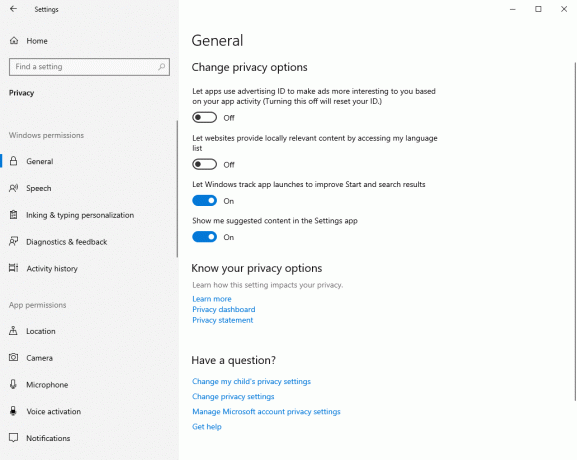
Commenta di seguito condividendo i tuoi pensieri ed esperienze sulla gestione delle impostazioni di cui sopra dopo l'installazione di Windows 10.
Divulgazione di affiliazione: Make Tech Easier può guadagnare commissioni sui prodotti acquistati tramite i nostri link, il che supporta il lavoro che svolgiamo per i nostri lettori.


