Il menu Start in Windows 10 è una delle funzionalità più apprezzate e iconiche dei sistemi operativi Microsoft. E mentre sembra strano provare emozioni così potenti per una semplice funzionalità software, la massa l'obbrobrio contro il menu Start senza Windows 8 mostra che le persone discuteranno ferocemente per i loro diritti per usarlo. Ma cosa succede se il menu Start smette di funzionare?
Se il tuo menu Start è scomparso, semplicemente non risponde ai tuoi clic o ricevi il temuto messaggio "Errore critico", siamo qui per aiutarti con i problemi del menu Start.
Relazionato: La ricerca nel menu Start di Windows 10 non funziona? Ecco alcune correzioni
Le cose ovvie
Ogni volta che ricevi un qualsiasi tipo di errore relativo a varie funzionalità di Windows che non funzionano, la prima cosa da fare (a parte il riavvio il tuo PC) controlla la presenza di file danneggiati utilizzando il controllo file di sistema che proverà automaticamente a correggere eventuali errori nel sistema di Windows File.
Per fare ciò, apri il prompt dei comandi (Vincita + R, quindi digita cmd) e digita sfc /scannow. Una scansione controllerà Windows per i file danneggiati, quindi li riparerà se possibile.
Se fallisce, sempre nel prompt dei comandi, usa lo strumento "Deployment Imaging and Servicing Management" che può riparare i danneggiamenti che impedivano a SFC di svolgere il suo lavoro. Nel prompt dei comandi, digita:
disordine /in linea /ripulire-Immagine /ripristinare la salute
Questo eseguirà lo strumento DISM. Successivamente, esegui un'altra scansione SFC per correggere eventuali errori in sospeso.
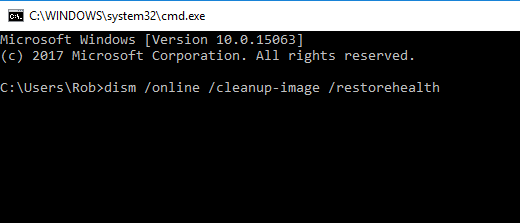
Se il tuo menu Start continua a non funzionare, è ora di scavare più a fondo.
Correzione 1: modifica del registro
Una soluzione al menu Start che non funziona è emersa alcuni mesi fa e molte persone stanno segnalando il successo con esso. Richiederà di modificare il registro, quindi assicurati di farlo eseguire il backup del registro primo.
Dopo averlo fatto, apri l'editor del registro premendo Vincita + R ed entrando regedit nella scatola.
Nell'editor del registro, vai alla chiave:
HKEY_LOCAL_MACHINE\SYSTEM\CurrentControlSet\Services\WpnUserServiceFare doppio clic su "Start" nel riquadro di destra e modificare il "Valore" qui in 4. Riavvia il PC e sei a posto.
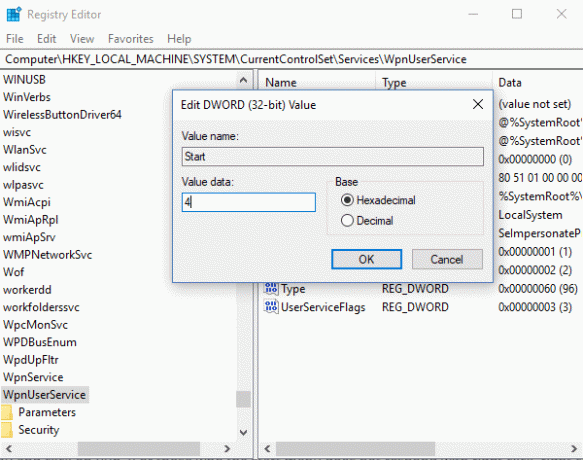
Correzione 2: riavvia Windows Explorer
La prossima cosa più semplice da provare è riavviare il processo di Windows Explorer che è responsabile del menu Start, tra molte altre cose, su Windows 10. stampa Ctrl + Spostare + Fuga sulla tastiera per aprire il Task Manager. Quindi, fai clic su "Ulteriori dettagli" se ti trovi nella visualizzazione semplice, quindi nella scheda "Processi" scorri verso il basso fino a "Esplora risorse", fai clic con il pulsante destro del mouse e fai clic su "Riavvia".
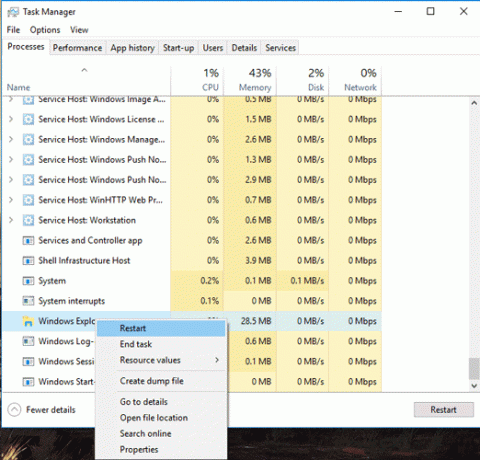
Correzione 3: eseguire il servizio di identità dell'applicazione
Il servizio di identità dell'applicazione in Windows 10 utilizza un servizio chiamato Applocker per decidere quali applicazioni possono e non possono essere eseguite sul PC. Per la maggior parte non è necessario toccarlo, poiché generalmente sa cosa è giusto per il tuo PC, ma forzarlo a funzionare quando si verifica il problema del menu Start può aiutare a risolverlo.
Per eseguire il servizio di identità dell'applicazione, premere Vincita + R, genere servizi.msc nella casella, quindi nella finestra Servizi fare clic con il pulsante destro del mouse su Identità dell'applicazione e fare clic su Avvia. Riavvia il PC e il menu Start dovrebbe essere di nuovo attivo e funzionante.

Correzione 4: Arresta l'accesso alla configurazione del dispositivo
Se hai notato uno schema del tuo menu Start che si comporta in modo anomalo ogni volta che hai un aggiornamento di Windows, oppure semplicemente quando riavvii il PC, un paio di persone hanno suggerito che questo potrebbe essere il soluzione.
Vai su "Impostazioni -> Account -> Opzioni di accesso", quindi scorri verso il basso fino a "Privacy" e imposta il dispositivo di scorrimento "Usa le mie informazioni di accesso..." su "Disattivato". Come scoprirai nella prossima correzione, il tuo menu Start non funzionante potrebbe essere collegato al tuo account Windows, stranamente, quindi separare il tuo account dal processo di avvio del PC può essere d'aiuto.

Correzione 5: crea un nuovo account amministratore
Alcune persone scoprono che il loro menu Start smette di funzionare correttamente dopo aggiornamenti di Windows più grandi. Se sei una di queste persone, una soluzione collaudata è creare un nuovo account amministratore di Windows, assicurarti che il menu Start funzioni su di esso, quindi trasferire tutti i tuoi file.
Per fare ciò, premere Ctrl + Spostare + Esc per aprire Task Manager, quindi fare clic su "File -> Esegui nuova attività" e digitare
utente di rete tuonome tuapassword /Inseriscinella casella, dove "tuonome" è il nome che desideri assegnare all'account e "tuapassword" è la password che desideri per l'account. Seleziona la casella di controllo per renderlo un account amministratore, quindi fai clic su "OK".
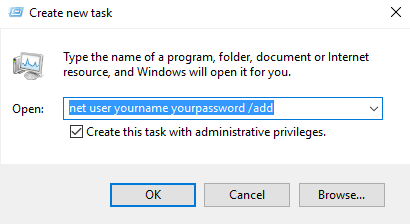
Accedi al nuovo account. Se viene visualizzato il menu Start, sei a posto. Per trasferire le tue impostazioni e app sul nuovo account, accedi nuovamente al tuo vecchio account, quindi vai su "Pannello di controllo -> Sistema -> Sistema avanzato impostazioni." Fare clic sulla scheda "Avanzate", quindi in "Profili utente" fare clic su "Impostazioni". Seleziona il tuo account appena creato dall'elenco e fai clic su "Copia A."
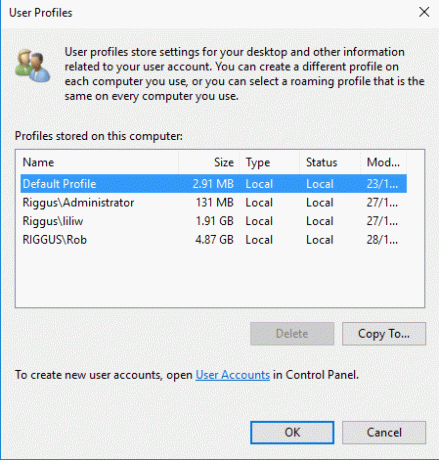
Correzione 6: reinstallare le app di Windows
Le app di Windows possono avere funzioni interessanti come la mini-finestra di Skype che ti consente di parlare con le persone mentre vai avanti con altre cose, ma è noto che di tanto in tanto hanno messo fuori uso Windows. Individuare l'app responsabile del disordine può richiedere del tempo, quindi c'è un comodo comando in Windows che ti consente di reinstallare tutte le app di Windows contemporaneamente. (È quasi come se Microsoft fosse preparata affinché le persone abbiano questo problema!)
Questa è una buona occasione per familiarizzare con PowerShell, che è essenzialmente una versione potenziata del prompt dei comandi. Fare clic su Start, digitare powershell, quindi fai clic con il pulsante destro del mouse su PowerShell nei risultati di ricerca e fai clic su "Esegui come amministratore".
Una volta entrato, digita quanto segue e premi Invio:
Ottenere-Pacchetto AppX -Tutti gli utenti |Per ciascuno{Aggiungere-AppxPackage -Disattiva la modalità di sviluppo -Registrati "$($_.InstallLocation) AppXManifest.xml"}

Vedrai iniziare un carico di processi e, quando finirà, probabilmente vedrai molte scritte rosse e dall'aspetto allarmante sotto. Ignoralo e riavvia il PC per far funzionare nuovamente il menu Start.
Correzione 7: avvio in modalità provvisoria con rete
Molti utenti hanno segnalato che l'avvio di Windows in modalità provvisoria con rete, quindi l'avvio di nuovo in Windows normale, può risolvere un menu Start danneggiato.
Per avviare in modalità provvisoria da Windows 10, premere Vincita + R, genere msconfig, quindi nella finestra Configurazione di sistema fare clic sulla scheda "Avvio", selezionare la casella "Avvio sicuro", fare clic su "Rete", quindi su "OK".
Riavvia il PC e si avvierà in modalità provvisoria in Rete. Vai nella finestra Configurazione di sistema proprio come hai fatto per entrare in modalità provvisoria, deseleziona la casella "Avvio sicuro", fai clic su OK, quindi riavvia il PC e il menu Start potrebbe essere di nuovo attivo.
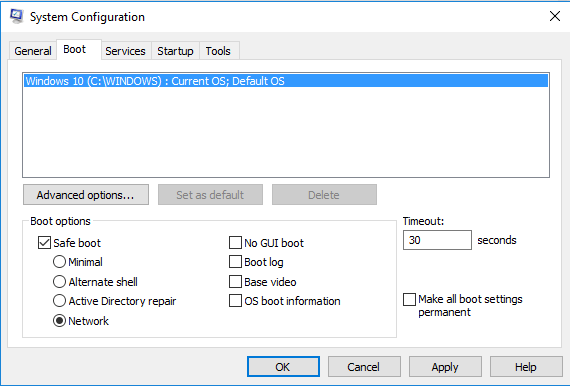
Fix 8: Dropbox, Anti-Virus e driver di grafica AMD
Per molto tempo gli utenti di Windows 10 si sono lamentati del fatto che Dropbox si sarebbe scontrato con il menu Start, bloccando alcuni file dell'account utente che erano fondamentali per il suo corretto funzionamento. Dropbox afferma di aver risolto questo problema in un aggiornamento rilasciato l'anno scorso, ma se hai Dropbox, potrebbe valere la pena disinstallarlo per vedere se il problema persiste.
Problemi con le schede AMD sono stati collegati anche al menu Start che non funziona e alcuni utenti hanno ha riferito che andando su "services.msc" e disabilitando "AMD External Events Utility" è possibile risolvere il problema problema.
Altri utenti hanno segnalato che programmi antivirus come Avast, Malwarebytes e vari Windows di terze parti Anche le app dello Store possono causare il problema, quindi vale la pena disinstallarne alcune una per una per vedere qual è il problema colpevole.
Siamo solo all'inizio
Questi sono i modi più noti per rimettere in ordine il menu Start, anche se con il problema con così tante fonti possibili diverse, c'è sempre la possibilità che qualcos'altro lo abbia risolto per te. Una delle nostre correzioni ti ha aiutato o hai scoperto la tua soluzione per un menu Start danneggiato? Fateci sapere nei commenti!
Questo articolo è stato aggiornato ad agosto 2018.
Divulgazione di affiliazione: Make Tech Easier può guadagnare commissioni sui prodotti acquistati tramite i nostri link, a supporto del lavoro che svolgiamo per i nostri lettori.


