Hai problemi ad accedere a Internet? Windows 10 crea automaticamente un rapporto completo su tutta la cronologia degli accessi wireless. Questo rapporto include informazioni su tutte le reti a cui ti sei connesso, la durata delle tue sessioni e gli eventuali errori che si sono verificati.
Creazione di un rapporto WLAN e cronologia Wi-Fi
È possibile utilizzare il prompt dei comandi di Windows o Windows PowerShell per eseguire questi report. Ricorda solo che qualunque cosa tu scelga, devi eseguirlo come amministratore. Per questo articolo sto usando il prompt dei comandi.
Innanzitutto, apri il prompt dei comandi premendo Vincita + X.
Scegli "Prompt dei comandi (amministratore)".
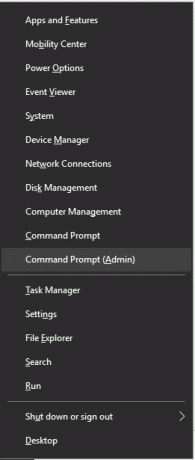
Al prompt digitare questo comando e quindi premere invio.
netsh wlan mostra wlanreport
Al termine del rapporto, lo strumento mostra dove è possibile individuare il rapporto. Puoi accedere alla cartella in cui si trova oppure puoi copiare e incollare la posizione nella barra degli indirizzi del browser.
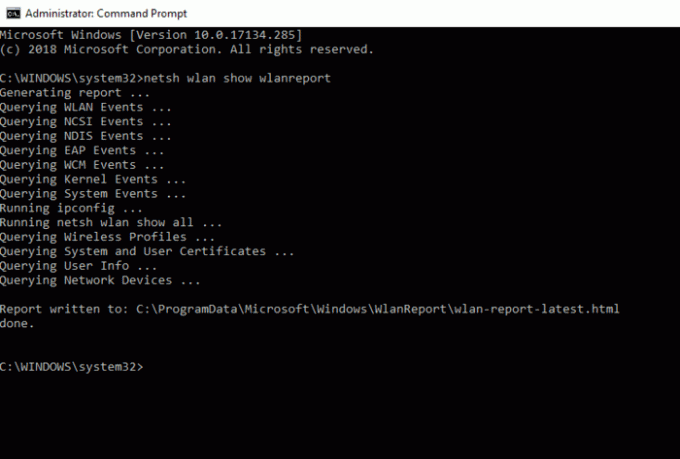
Leggere il rapporto
Il rapporto include diverse sezioni con informazioni dettagliate su reti, sistema generale, utenti e adattatore.
Rapporto WLAN
La prima sezione di questo report visualizza un grafico con le informazioni sulla connessione. Quando passi il mouse su una sessione, mostra informazioni dettagliate su quella sessione. Ci sono cerchi di colori diversi con lettere diverse per contrassegnare gli eventi durante la connessione. Il grafico è interattivo, quindi puoi passare con il mouse su quei cerchi per un riepilogo o fare clic su di essi per visualizzare il rapporto completo.
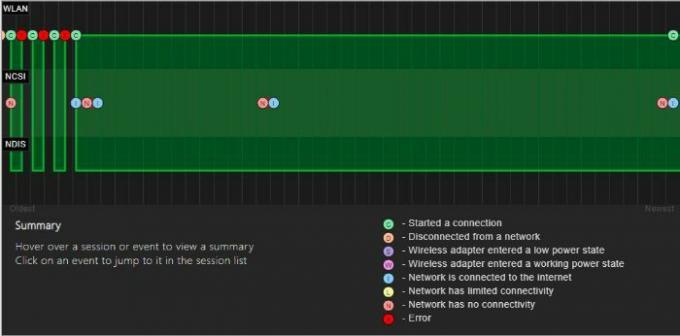
Informazioni sul rapporto
Questa sezione mostra la data in cui è stato eseguito il rapporto e la durata per la quale il rapporto ha raccolto informazioni.
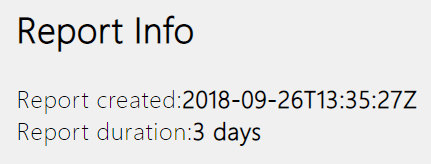
Informazioni utente
Successivamente, il report visualizza informazioni generali sull'utente che ha generato il report, come il nome utente, il dominio e il dominio DNS dell'utente.
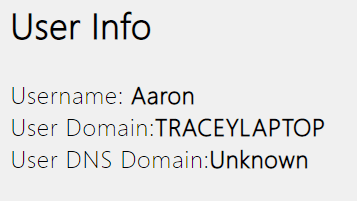
Adattatori di rete
Questa sezione contiene un elenco dettagliato di tutti gli adattatori di rete sul tuo PC. Questo elenco include anche tutti i dispositivi nascosti. Le informazioni visualizzate sono costituite da nome del dispositivo, ID Plug and Play, Identificatore univoco globale, driver corrente, data del driver e flag del nodo del dispositivo.
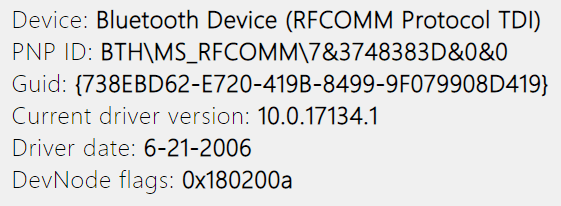
Output dello script
Vedrai i risultati di alcuni comandi del prompt dei comandi in questa sezione del rapporto. Questi presentano ulteriori dettagli sugli adattatori di rete e le informazioni sulla WLAN.
Il ipconfig /all Il comando mostra informazioni dettagliate sugli stati dell'adattatore sul computer. Include l'indirizzo MAC dell'adattatore, l'indirizzo IP, il server DNS e molti altri.
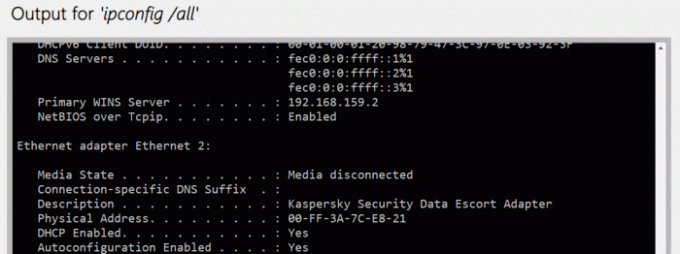
Il NetSh WLAN Mostra tutto comando ti fornisce dettagli sul tuo adattatore Wi-Fi. Le informazioni includono le sue capacità, tutti i profili Wi-Fi sul tuo PC e un elenco completo di tutte le reti rilevate dalla scansione quando hai eseguito il rapporto.
Il CertUtil - store -silent My & certutil -store -silent -user My Il comando visualizza un elenco di tutti i certificati correnti che hai archiviato sul tuo computer.
Uscita profilo
Questa sezione include un elenco dettagliato di tutti i profili Wi-Fi che hai memorizzato sul tuo PC. Ogni volta che colleghi il tuo computer a un altro dispositivo wireless, il tuo computer salva le informazioni utilizzate per connettersi ad esso. Vedrai tutto tranne le chiavi e le password crittografate visualizzate qui.

Riepilogo
La sezione riassuntiva è suddivisa in tre parti. Uno mostra i successi, gli errori e gli avvisi della sessione. Successivamente, visualizza i motivi per cui il computer si è disconnesso e la durata di ciascuna sessione. Il secondo grafico mostra i motivi per cui il tuo computer si è disconnesso dalla rete. L'ultimo grafico mostra la durata delle sessioni sotto forma di grafico a barre.
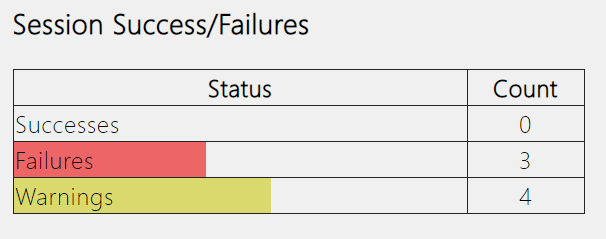

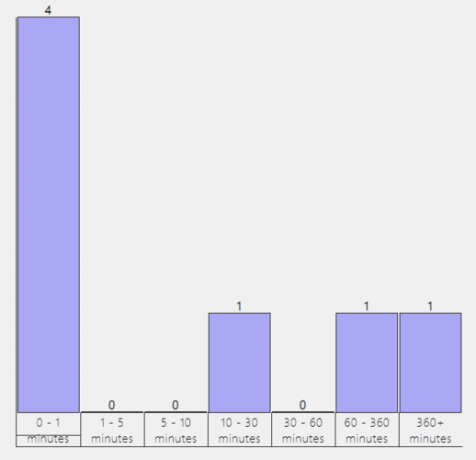
Sessioni wireless
In questa sezione vedrai un elenco dettagliato di tutti gli eventi che si sono verificati durante ogni sessione Wi-Fi. Ogni sessione è divisa in una sezione separata. Quando fai clic sul segno più per espandere un evento, vengono rivelate ancora più informazioni su di esso. Alcuni di questi dettagli includono il nome dell'interfaccia, la modalità di connessione, il profilo di connessione, il nome della rete e il motivo della disconnessione.
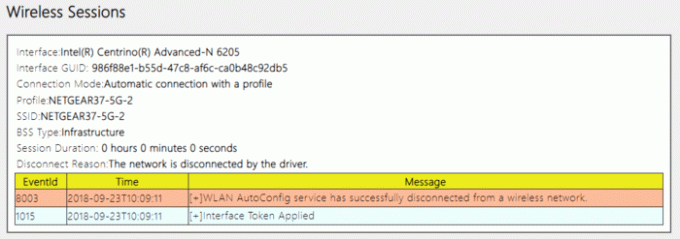
Ogni volta che hai problemi a connettere il tuo computer a una rete wireless, esegui questo rapporto. Ti fornirà un rapporto completo che può aiutarti a diagnosticare il problema che stai riscontrando.
Divulgazione di affiliazione: Make Tech Easier può guadagnare commissioni sui prodotti acquistati tramite i nostri link, il che supporta il lavoro che svolgiamo per i nostri lettori.


