
Il modo più semplice per acquisire schermate è tramite il tasto "PrintScreen" situato sulla tastiera. Questa chiave scatta un'istantanea dello schermo del computer e la copia negli appunti. Puoi quindi incollare questa immagine copiata in qualsiasi software come Paint e salvarla. In alternativa, puoi installare una delle tante applicazioni di screenshot disponibili che ti consentono di acquisire, salvare e utilizzare gli screenshot in un modo molto più conveniente rispetto al metodo PrintScreen. Uno dei più user-friendly di queste applicazioni è "Greenshot".
introduzione
Greenshot è un'applicazione desktop gratuita compatibile con i computer Windows. Mentre i moderni software di acquisizione di schermate sono dotati di una pletora di funzionalità "bonus" come screencast registrazione e caricamento automatico, Greenshot si concentra sulla semplicità di utilizzo e sull'acquisizione efficace di screenshot nel modo giusto tu vuoi. Un piccolo programma, Greenshot si installa rapidamente e viene eseguito silenziosamente in background, operando solo quando ne hai bisogno. Puoi usarlo per catturare istantaneamente l'intero schermo del computer, finestre di app aperte specifiche o porzioni rettangolari specifiche sullo schermo.
utilizzo
La prima cosa che devi fare è scarica il file di installazione di Greenshot. Il file di installazione EXE ha una dimensione inferiore a 600 KB e viene scaricato e installato rapidamente. L'app funziona bene sia su Windows Vista che su 7.
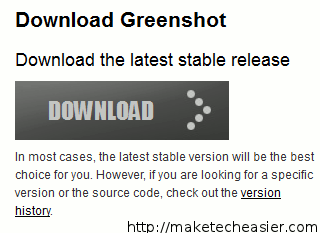
Con l'applicazione installata, troverai la sua icona nella barra delle applicazioni. Prima di poter iniziare a utilizzare Greenshot, è necessario fare clic con il pulsante destro del mouse sulla sua icona e modificare alcune opzioni. Seleziona l'opzione "Preferenze".

Facendo clic su Preferenze verrà visualizzata una finestra Impostazioni in cui è possibile modificare le impostazioni predefinite. Nella scheda Generale, dovresti controllare le opzioni per registrare i tasti di scelta rapida e avviare Greenshot all'accensione del computer. È possibile selezionare se riprodurre o meno il suono della fotocamera e mostrare la torcia ogni volta che viene acquisita una schermata. L'opzione di acquisizione del puntatore del mouse dipende dal tipo di screenshot che acquisirai. Il controllo della "modalità di acquisizione finestra interattiva" faciliterà il compito di acquisire screenshot delle singole finestre.

La scheda Output nella finestra delle impostazioni ti consente di controllare come vengono trattati i tuoi screenshot. Puoi scegliere i tuoi screenshot da copiare direttamente negli appunti, inviati al tuo editor di immagini predefinito come Paint, salvati chiedendoti un nome e una posizione, salvati utilizzando un nome e una posizione predefiniti, allegati a un'e-mail o inviati al tuo stampante. Greenshot ti consente di selezionare più opzioni permettendoti così di avere il pieno controllo sui tuoi screenshot.

In questa scheda, puoi anche selezionare il formato di file in cui vengono catturati i tuoi screenshot: JPEG, GIF, PNG o BMP. Se scegli JPEG, puoi selezionare la qualità dell'immagine in uscita; scegli qualità inferiori per file di dimensioni inferiori.

Se una delle tue opzioni includeva l'invio degli screenshot alla stampante, ti consigliamo di regolare le impostazioni predefinite della stampa di Greenshot nella scheda Stampante. Qui puoi controllare se stampare o meno i dati e l'ora con l'immagine, ruotare lo screenshot e simili opzioni di stampa pertinenti.

Con questi controlli impostati in base alle tue esigenze, puoi iniziare a fare screenshot. I tasti di scelta rapida del programma includono CTRL + PrintScreen per catturare l'intera regione visibile sullo schermo, ALT+PrintScreen per catturare una particolare finestra dell'app aperta e semplicemente PrintScreen per catturare uno specifico regione rettangolare. La maggior parte degli utenti utilizzerà maggiormente l'ultima opzione.
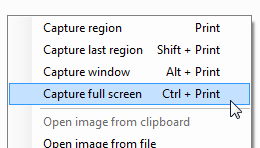
Con Greenshot in esecuzione, premendo il tasto PrintScreen si trasforma il puntatore del mouse in un mirino; puoi cliccare e trascinare per selezionare la regione che vuoi catturare. La tua regione catturata ha una sfumatura verde semitrasparente; una misura in pixel della regione catturata viene visualizzata mentre trascini il mouse.
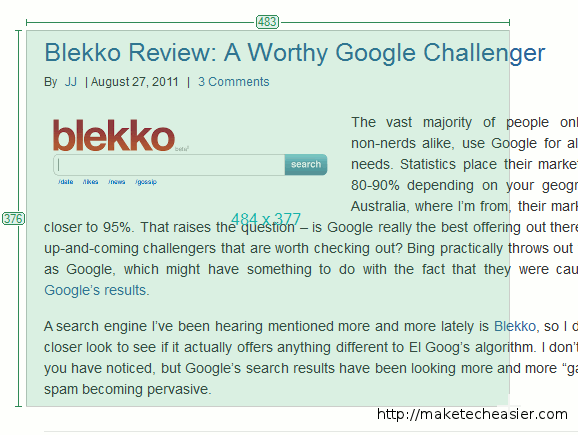
Una volta acquisito lo screenshot, ciò che accade dipende dalle preferenze selezionate nella finestra Impostazioni precedentemente menzionata.
Conclusione
Greenshot è un'applicazione leggera per la cattura di schermate per computer Windows. È ricco di funzionalità e ti offre il pieno controllo sugli screenshot acquisiti. A differenza delle app concorrenti che cercano di incorporare funzionalità non di screenshot come bonus, questa app si concentra sul suo obiettivo principale e lo serve in modo eccellente. In altre parole, se sei un utente Windows alla ricerca di un software per l'acquisizione di schermate, Greenshot è dove finisce la tua ricerca.
Colpo verde
Divulgazione di affiliazione: Make Tech Easier può guadagnare commissioni sui prodotti acquistati tramite i nostri link, il che supporta il lavoro che svolgiamo per i nostri lettori.


