Sappiamo tutti che più a lungo usi il computer, più lento diventerà. Ci sono molte volte in cui abbiamo sperimentato questa sindrome del PC lento e non abbiamo assolutamente idea di quale applicazione stia occupando tutte le risorse. E se esistesse un modo per tracciare e monitorare le tue applicazioni e verificare quale sta causando problemi nel tuo sistema?
Abbiamo già spiegato come usa il Resource Monitor per tracciare la tua applicazione. In questo articolo, ti mostreremo uno strumento più potente: Monitor di processo, per portare a termine il lavoro.
Process Monitor è un'applicazione molto sofisticata. Registra ogni accesso a file, registro ed è uno strumento indispensabile se si verifica un problema di sistema. Non importa se sei un principiante o sei un utente avanzato, lavorare con questa applicazione è molto più semplice di quanto pensi.
In questo tutorial ho utilizzato un programma di benchmark gratuito, NovaBench, per creare lo scenario. Ho selezionato questa utility perché è gratuita e desidero un po' di attività di sistema. Ovviamente puoi usare Process Monitor anche con altri programmi.
1. Scarica il monitor di processo
Scarica l'ultima versione di Process Monitor (L'ultima versione di questo post è la 2.94)
2. Esegui il programma
Non è richiesta alcuna installazione, ma è necessario eseguirlo come amministratore. Fare clic con il tasto destro sul file e selezionare "Esegui come amministratore"
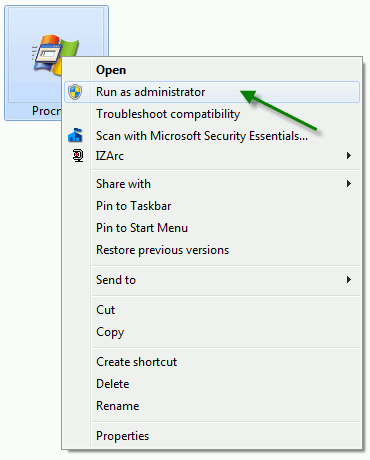
2. Interrompi cattura eventi.
Per impostazione predefinita, l'utilità inizia a catturare gli eventi nel momento in cui viene eseguita. Poiché dobbiamo modificare alcune opzioni prima di utilizzare il programma, dobbiamo interromperlo. Vai al menu File e deseleziona "Cattura eventi“.

3. Premi Cancella.
Fare clic su "Cancella" per rimuovere tutte le voci irrilevanti nella finestra.

4. Configura eventi di profilazione.
Vai al menu Opzioni e seleziona "Eventi di profilazione...“. Ciò indicherà all'utilità di acquisire il registro di esecuzione di ciascun processo o programma.
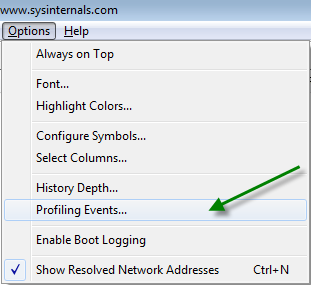
5. Imposta le opzioni di profilatura del filo
Dai un'occhiata "Genera eventi di profilazione dei thread“, e selezionare “Ogni 100 millisecondi“:

6. Seleziona Cattura eventi
Ora il programma è pronto per fare il suo lavoro. Vai al menu file e seleziona "Cattura eventi” per avviare il processo.

7. Interrompi cattura eventi.
Quando hai finito con il tuo test, vai di nuovo al menu File e deseleziona "Cattura eventi“.

8. Mostra un riepilogo delle attività
Vai al menu Strumenti e seleziona "Riepilogo attività di processo Process“. Verrà visualizzato un riepilogo di tutto il registro registrato.

9. Ordina per utilizzo della CPU.
Si apre una nuova finestra. Il programma consente di ordinare con misure diverse. In questo caso, selezioneremo l'utilizzo della CPU.

Da qui, possiamo vedere che Microsoft Security Essential sta utilizzando la maggior parte delle risorse della CPU. Mostra anche l'utilizzo totale della CPU dell'utente e della CPU del kernel.
10. Ordina in base all'utilizzo della RAM.
In alternativa, puoi anche ordinare i processi in base all'utilizzo della memoria. Questo ti permetterà di vedere l'applicazione che sta occupando la maggior parte della memoria invece delle risorse della CPU.
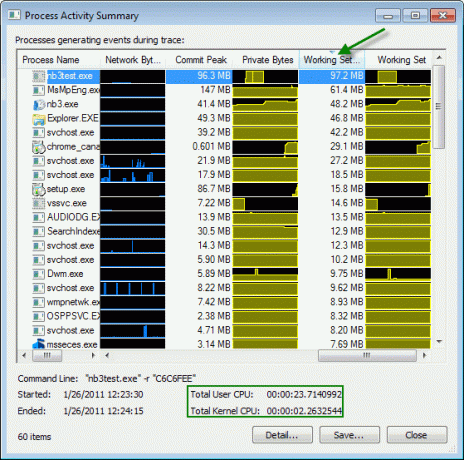
Quali altri strumenti usi per monitorare il tuo computer?
Divulgazione di affiliazione: Make Tech Easier può guadagnare commissioni sui prodotti acquistati tramite i nostri link, a supporto del lavoro che svolgiamo per i nostri lettori.


