Da quando ho esplorato la mia prima copia di Windows (Windows 98), sono rimasto piuttosto deluso dal fatto che non potevo inserire alcuna scorciatoia nell'area "Risorse del computer". Ci sono così tante proprietà immobiliari lì che non vengono utilizzate. È naturale poter aggiungere lì le scorciatoie del programma. Microsoft non pensava che fosse importante, ma probabilmente è il primo posto in cui vai per esplorare il tuo disco rigido, giusto? Quindi, invece di stringere i pugni al quartier generale di Microsoft, scopriamo una soluzione alternativa per creare un collegamento in "Risorse del computer" che funzioni con i sistemi operativi più popolari di oggi!
Il segreto
La finestra "Computer" è progettata in modo tale da visualizzare determinate cose purché le rilevi. Ad esempio, le tue unità vengono visualizzate quando vengono rilevate. La stessa cosa accade con i collegamenti di rete e alcuni dispositivi. Poiché la scorciatoia che vuoi creare è molto probabilmente quella che punta a un programma, non puoi farla apparire accanto ai tuoi dispositivi. In ogni caso, è impossibile aggiungere collegamenti alle categorie di dispositivi. Quindi ora, rimani con le posizioni della rete da affrontare. Tutto ciò di cui abbiamo bisogno ora è scoprire come creare un collegamento all'interno di "Posizioni di rete" che verrà visualizzato correttamente nella finestra "Computer".
Il tutorial
1. Premi "Win + R" sulla tastiera. Verrà visualizzata una finestra di dialogo in cui puoi semplicemente eseguire le cose digitando le loro posizioni. Questo è il modo più semplice per arrivare dove stai andando. Una valida alternativa sarebbe aprire Windows Explorer e fare clic alla fine del percorso sulla barra degli indirizzi. Puoi anche digitare un percorso lì.
2. Digita il seguente percorso: "%appdata%\microsoft\Windows\Scorciatoie di rete“. Potrebbe essere necessario inserire le virgolette attorno al percorso per farlo funzionare correttamente. Premi "Invio" dopo aver digitato il percorso. Ecco come lo faccio:
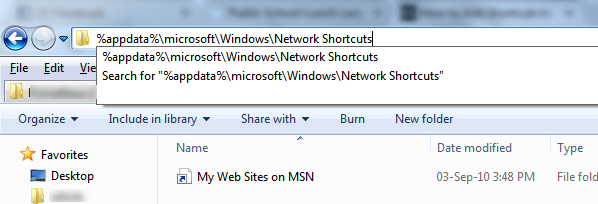
3. Quando arrivi, fai clic con il pulsante destro del mouse su un'area vuota, passa il mouse su "Nuovo" e quindi fai clic su "Collegamento". Se sai come creare una scorciatoia, salta il resto di questo articolo. Sei pronto.
4. Cerca la posizione del file a cui vuoi creare un collegamento. Mentre ti guido, aggiungerò la mia installazione di Battlefield 3.
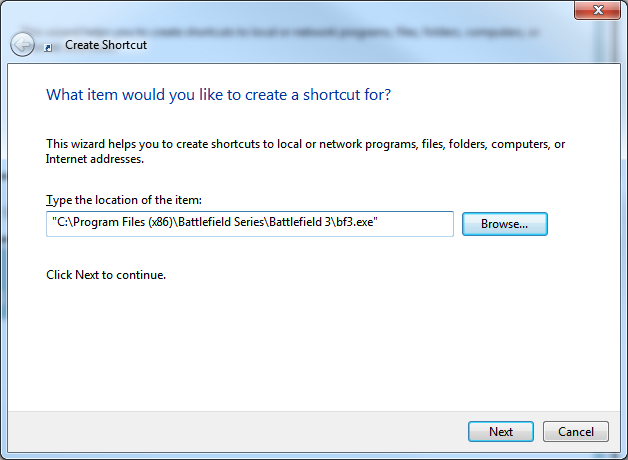
5. Fai clic su "Avanti", quindi assegna un nome al collegamento.
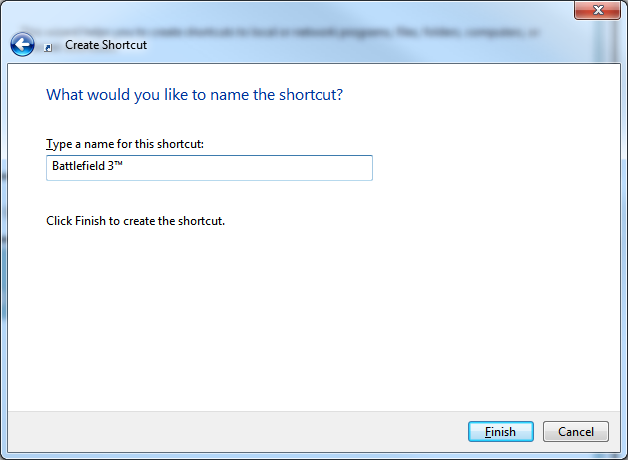
6. Dopo aver fatto clic su "Fine", apri la finestra "Computer" per vedere una bella sorpresa! Nel caso ti stia chiedendo come ho ottenuto il piccolo "™" nel nome, tieni premuto il tasto "Alt" mentre digiti "0 1 5 3" in sequenza sul tastierino numerico. Lascia andare "Alt" quando hai finito e appare quel piccolo carattere del marchio. Pulito, eh?
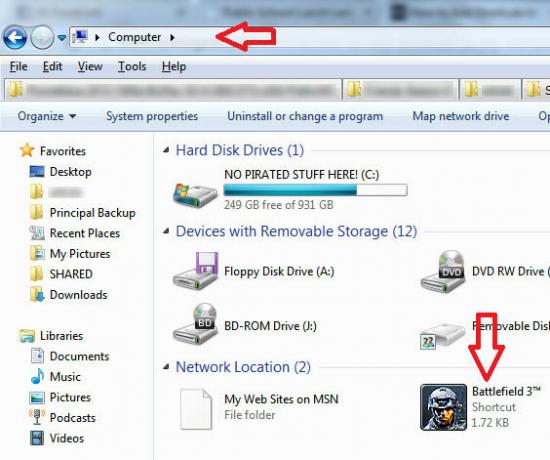
Un paio di parole prima di separarci
La prima volta che l'ho capito, è stato sbalorditivo. Spero che ti sentirai realizzato dopo aver seguito questa guida. Chi sapeva che una semplice scorciatoia potrebbe mettere un cartellone pubblicitario nella tua finestra "Computer"? Le scorciatoie più utili da inserire qui, immagino, sarebbero programmi utili come Process Explorer, Process Monitor, Network Monitor, GPU-Z o qualsiasi altro strumento diagnostico che hai nella tua scorta. In questo modo, puoi aprirli appena prima di esplorare il tuo disco rigido, senza ingombrare il desktop con scorciatoie (nel caso tu sia ossessionato come me nel mantenere il tuo desktop "pulito").
Se ti trovi bloccato da qualche parte, lascia un commento qui sotto e ti darò una mano!
Divulgazione di affiliazione: Make Tech Easier può guadagnare commissioni sui prodotti acquistati tramite i nostri link, a supporto del lavoro che svolgiamo per i nostri lettori.


