Quasi tutti i computer moderni oggi hanno più di un core. Utilizzando questi processori multi-core è possibile impostare in modo impeccabile determinati programmi per l'esecuzione su una determinata CPU. I programmi progettati oggi sono realizzati per utilizzare questi core multipli per aumentare la velocità di esecuzione e l'efficienza complessiva distribuendo il carico su tutti i core. Infatti, se vai alla scheda "Performance" in "Task Manager", vedrai che tutti i core e i processori logici (thread) vengono utilizzati contemporaneamente.
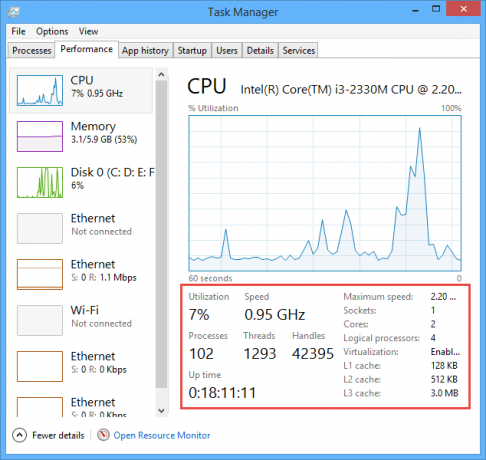
Questa distribuzione del carico tra tutti i core è davvero buona. Ma questo non è sempre il caso migliore in quanto alcuni dei vecchi programmi sono progettati per essere eseguiti su una CPU single core, oppure potresti voler impostare un'applicazione specifica per l'esecuzione su una determinata CPU in modo che non rimpicciolisca l'intero lavoro flusso. Ad esempio, l'utilità di deframmentazione dischi in Windows occupa molte risorse della CPU durante l'esecuzione. Questo essenzialmente rallenta il tuo PC. Per evitarlo, puoi impostare il programma di deframmentazione per utilizzare una CPU specifica in modo da poter continuare a fare altre cose mentre è in esecuzione in background.
Vediamo come modificare i valori di affinità per forzare un'applicazione Windows specifica a utilizzare una CPU specifica.
Nota:La modifica dei valori di affinità è una configurazione avanzata; farlo in modo errato potrebbe causare l'esecuzione anormale delle applicazioni. Se non sei sicuro, lascia che Windows scelga ciò che è meglio per te.
Modifica il valore dell'affinità in Task Manager
Per modificare il valore di affinità nel task manager, apri il task manager facendo clic con il pulsante destro del mouse sulla barra delle applicazioni. Ora seleziona "Gestione attività". In alternativa, puoi utilizzare la scorciatoia "Ctrl + Maiusc + Esc".
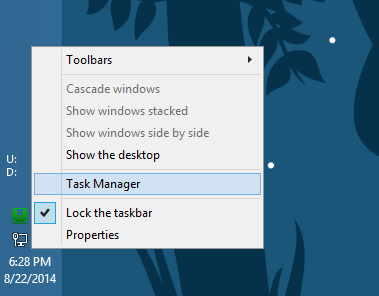
Nel task manager, vai alla scheda "Dettagli". Qui vedrai tutti i processi attualmente in esecuzione.
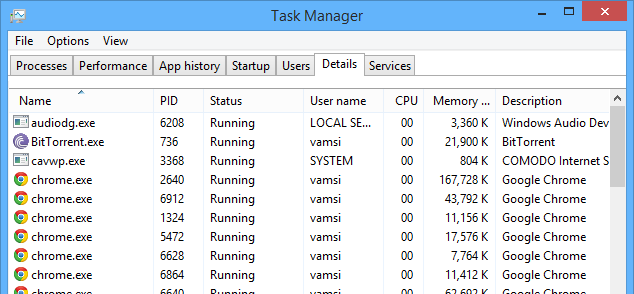
Trova il processo che desideri, fai clic con il pulsante destro del mouse e seleziona l'opzione "Imposta affinità". Nel mio caso, sto selezionando l'applicazione Bittorrent.
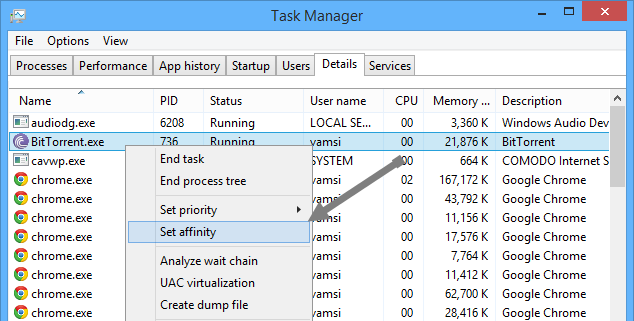
L'azione precedente aprirà la finestra "Affinità processore". Per impostazione predefinita, ogni processo utilizza tutte le CPU disponibili. Per forzare il processo a utilizzare una CPU specifica, deseleziona tutte le CPU che non desideri vengano utilizzate dal processo e fai clic sul pulsante "Ok".
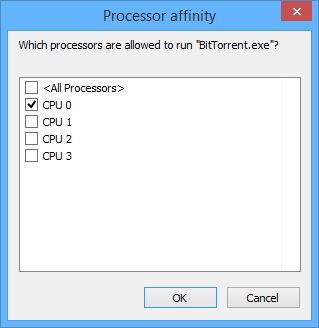
Questo è tutto quello che c'è da fare per modificare con successo i valori di affinità per un processo.
Monitora le prestazioni dei core della CPU
Per monitorare le prestazioni di tutti i core della CPU, vai alla scheda "Prestazioni" nel task manager e fai clic sul collegamento "Apri monitoraggio risorse".
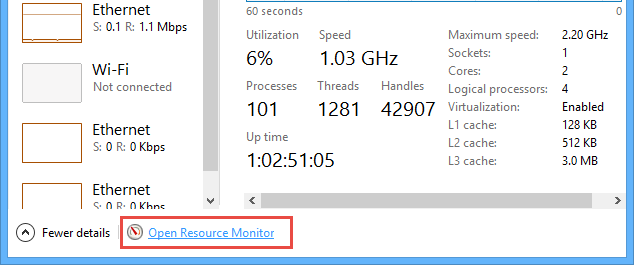
Vai alla scheda CPU per vedere le prestazioni di tutti i core della tua CPU.
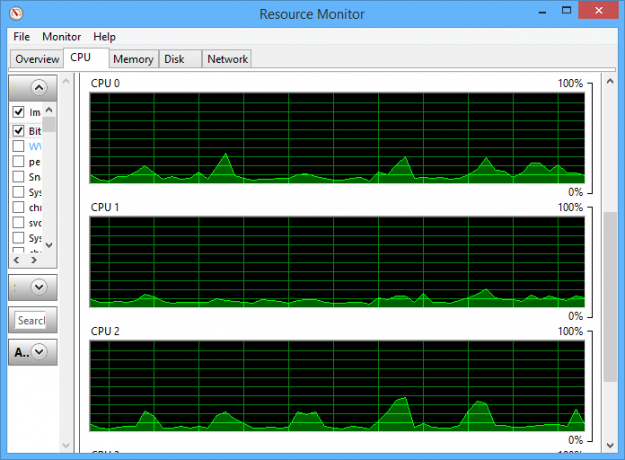
Le modifiche apportate utilizzando il task manager sono temporanee, ovvero il processo o il programma utilizzerà tutti i core della CPU una volta riavviato il programma o riavviato la macchina. Quindi non devi preoccuparti di eventuali modifiche permanenti.
Ora che sai come modificare i valori di affinità per programmi specifici, fai esperimenti con programmi diversi per migliorare il flusso di lavoro e la produttività. Commenta di seguito se incontri problemi durante la modifica dei valori di affinità o per condividere i tuoi pensieri sulla modifica dei valori di affinità.
Divulgazione di affiliazione: Make Tech Easier può guadagnare commissioni sui prodotti acquistati tramite i nostri link, a supporto del lavoro che svolgiamo per i nostri lettori.

