L'opzione "Apri con" è stata un pilastro della piattaforma Windows per oltre un decennio, consentendo di annullare l'impostazione predefinita programma per aprire un determinato file o dare a un file un programma a cui agganciarsi anche quando Windows non riconosce ciò che è previsto what il programma è. Quando questa funzione smette di funzionare, puoi sentirti completamente debilitato.
Ci sono vari motivi nebulosi per questo problema, ma alcune soluzioni abbastanza chiare per il problema "Apri con" non funziona. Li abbiamo proprio qui per te.
Relazionato: La ricerca nel menu Start di Windows 10 non funziona? Ecco alcune correzioni
Hai sicuramente il programma giusto?
Innanzitutto, sei sicuro che il programma necessario per aprire il file sia installato sul tuo PC? È facile presumere che un file Rar autoestraente, ad esempio, dovrebbe aprirsi facilmente sul tuo PC, ma non accadrà se non hai WinRAR.
E sapevi che i file JPG-LARGE non sono gli stessi dei JPEG e dovrai rinominare l'estensione in ".jpg" per aprirlo con un normale visualizzatore di immagini?
Queste sono solo piccole cose da considerare e solo esempi, ma se hai già adottato le misure necessarie su questo fronte, continua a leggere.
Correggi un'opzione "Apri con" mancante
Se l'opzione del menu di scelta rapida "Apri con" non è presente, puoi recuperarla modificando il registro (eseguire il backup del registro prima però!).
Apri l'editor del registro premendo Vincita + R, quindi entrando regedit.

Nell'Editor del Registro di sistema, vai a "HKEY_CLASSES_ROOT\*\shellex\ContextMenuHandlers".
Nel riquadro a sinistra dovresti vedere una cartella chiamata "Apri con". Se manca, allora c'è il tuo problema: dovrai creare nuovamente la chiave/cartella.

Fai clic con il pulsante destro del mouse su "ContextMenuHandlers" nel riquadro a sinistra, quindi seleziona "Nuovo -> Chiave" e chiamalo "Apri con".
Una volta creato, seleziona la nuova cartella "Apri con" e nel riquadro a destra vedrai cosa è raffigurato nell'immagine seguente.
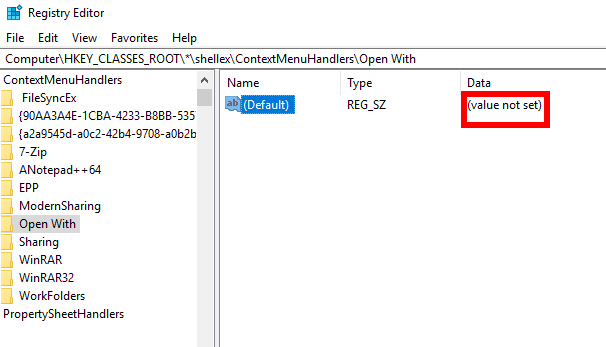
Fare clic con il pulsante destro del mouse sul bit che dice "(Predefinito)", fare clic su "Modifica", quindi immettere quanto segue nella casella "Dati valore" e fare clic su OK:
{09799AFB-AD67-11d1-ABCD-00C04FC30936}Una volta fatto tutto questo, esci dall'editor del registro e l'opzione "Apri con" dovrebbe tornare nel menu di scelta rapida. In caso contrario, riavvia il PC, quindi ricontrolla.
Disabilita le estensioni della shell
Se l'opzione "Apri con" è mancante o si comporta in modo irregolare, potrebbe anche essere perché un'app di terze parti che hai installato (con un'opzione del menu contestuale) ha interrotto la sua normale funzionalità.
Per risolvere questo problema puoi utilizzare lo strumento di pulizia gratuito CCleaner per eliminare le app di terze parti dal menu di scelta rapida una per una e controlla dopo ognuna per vedere se è tornata a funzionare.
In CCleaner vai su "Strumenti -> Avvio -> Menu contestuale" per vedere quali app di terze parti ci sono. Inizia disabilitando quello più recente, quindi verifica se "Apri con" è tornato ogni volta.

Se fallisce, disabilita tutte le opzioni del menu contestuale di terze parti una per una finché "Apri con" non funziona di nuovo. In questo modo scoprirai esattamente quale app ha causato i problemi e potrai assicurarti di non installare nuovamente le funzionalità del menu di scelta rapida.
Conclusione
Uno dei metodi di cui sopra dovrebbe aiutarti a risolvere il problema "Apri con" che non funziona. Un'altra alternativa è eseguire un ripristino del sistema fino a un punto prima che iniziassero i problemi. È una soluzione semplice ma spesso affidabile.
Divulgazione di affiliazione: Make Tech Easier può guadagnare commissioni sui prodotti acquistati tramite i nostri link, a supporto del lavoro che svolgiamo per i nostri lettori.


