In Windows, mentre puoi creare account utente guest per concedere un accesso limitato ad altri non amministratori utenti, potresti non sapere che questi account utente guest hanno ancora ampi privilegi per modificare il to sistema. In Windows 8, Microsoft ha introdotto una nuova funzionalità chiamata "Accesso assegnato" (noto anche come "Modalità Kiosk"), e il suo utilizzo consente a un amministratore di bloccare un utente per l'utilizzo solo di un singolo specifico moderno applicazione. Questa funzione è molto simile a un chiosco e non presenta alcun rischio di compromettere la sicurezza di Windows.
Nota: La funzionalità di accesso assegnato è disponibile solo nelle versioni Windows 8 Professional ed Enterprise.
Che cos'è l'accesso assegnato
L'accesso assegnato è una restrizione applicata a un account utente in modo che l'utente sia limitato all'utilizzo di una singola app moderna specifica selezionata dall'amministratore. L'utente non può chiudere l'app e non può accedere ad altre parti del computer. Poiché tutte le app moderne lo sono
sandbox, tutto ciò che fa un utente rimane all'interno dell'app. L'accesso assegnato agisce proprio come un chiosco. Detto questo, l'accesso assegnato non può essere utilizzato con le normali app desktop poiché richiedono un livello più elevato di privilegi. Inoltre, non è possibile assegnare alcuna app moderna in grado di modificare i file e le impostazioni di sistema (come file manager, impostazioni del PC, ecc.) poiché ciò viderebbe lo scopo dell'accesso assegnato.Creazione di un nuovo account utente
Prima di abilitare la funzione di accesso assegnato, è necessario disporre di un account utente standard. Se non ne hai già uno, segui per crearne uno nuovo. Per creare un nuovo account utente in Windows 8, premi "Win + C" e vai su "Impostazioni -> Modifica impostazioni PC".

L'azione precedente aprirà la finestra Impostazioni PC. Fare clic sulla scheda "Account". Ora seleziona la scheda "Altri account" e fai clic sul pulsante "Aggiungi un account".
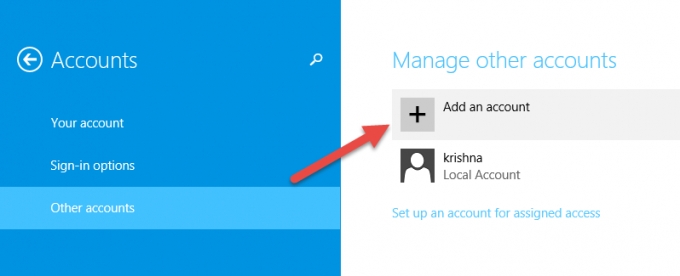
Poiché abbiamo bisogno di un account locale, seleziona il collegamento in basso "Accedi senza un account Microsoft".
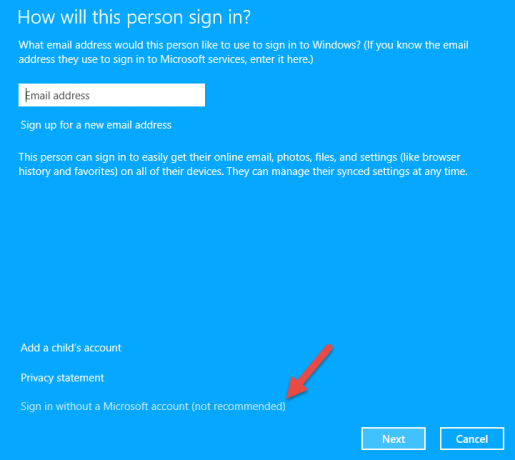
Ora inserisci tutti i dettagli e fai clic sul pulsante "Avanti" per completare il processo di creazione dell'account utente.
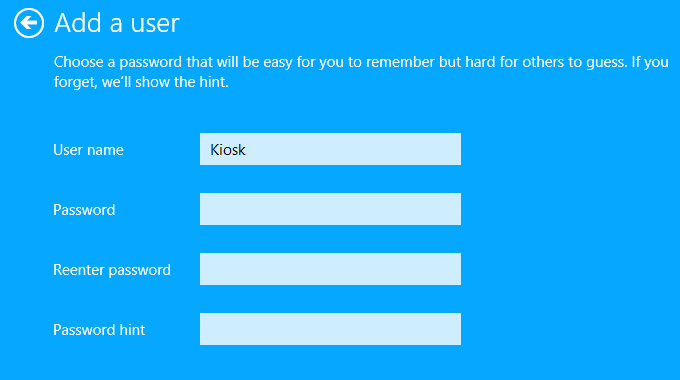
Esci dalla sessione corrente e accedi all'account utente appena creato. È necessario accedere all'account appena creato almeno una volta affinché Windows possa configurare l'account con tutte le app e le personalizzazioni del desktop. Se l'app che desideri assegnare è un'app di terze parti, installa l'app qui mentre sei nell'account appena creato.
Abilitazione dell'accesso assegnato in Windows 8
Per abilitare la funzione di accesso assegnato, è necessario disporre dell'autorizzazione di amministratore. Accedi di nuovo all'account amministratore, apri "Impostazioni PC" e vai alla scheda "Account". Fare clic sulla scheda "Altri account" e fare clic sul collegamento "Configura un account per l'accesso assegnato".
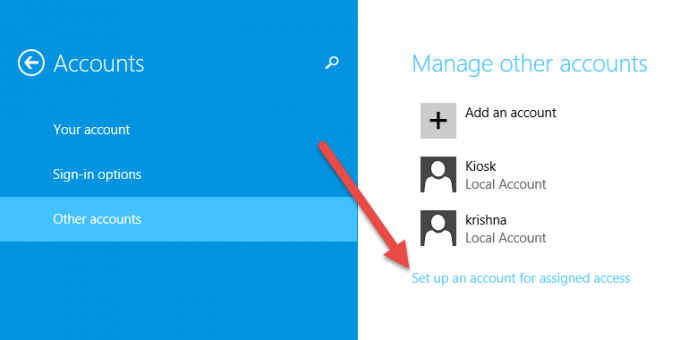
In questa schermata clicca sul pulsante “Scegli un account” e seleziona l'account utente appena creato.
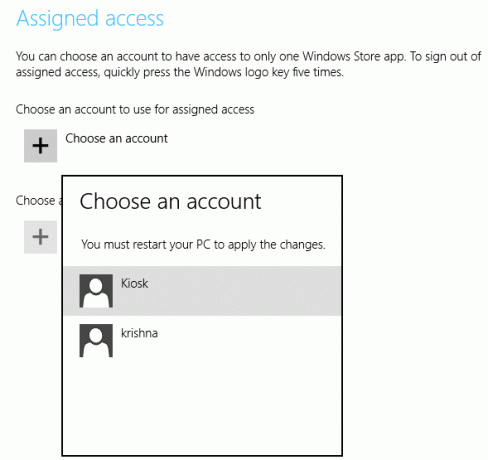
Fare clic sul pulsante "Scegli un'app" e selezionare l'app a cui si desidera limitare l'utente.
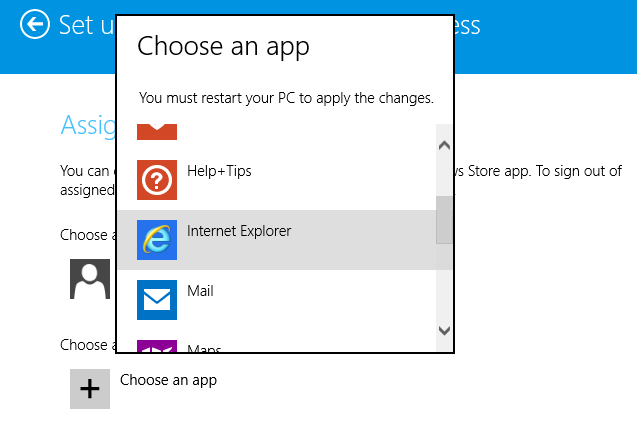
Questo è tutto quello che c'è da fare. Da qui in poi l'utente selezionato potrà accedere solo all'app che hai scelto.
In una nota a margine, puoi anche impostare il funzione di accesso automatico per questo account in modo che Windows si avvii automaticamente in modalità kiosk.
Lascia un commento qui sotto se hai difficoltà ad abilitare la funzione Accesso assegnato in Windows 8.
Divulgazione di affiliazione: Make Tech Easier può guadagnare commissioni sui prodotti acquistati tramite i nostri link, il che supporta il lavoro che svolgiamo per i nostri lettori.


