Microsoft ha introdotto l'interfaccia utente della barra multifunzione in Windows 8 e 8.1 per sostituire la classica interfaccia utente della barra degli strumenti che esiste dall'inizio di Windows. L'interfaccia utente della barra multifunzione è stata introdotta per la prima volta in Microsoft Office ed è stata quindi trasferita sul sistema operativo. Questa nuova interfaccia utente dispone tutte le voci di menu in una bella vista orizzontale che può essere facilmente attivata e disattivata con un semplice clic. Poiché i pro superano i contro, la maggior parte degli utenti Windows ha accolto con favore il cambiamento. Ma il rovescio della medaglia è che per coloro che preferiscono ancora la buona vecchia barra degli strumenti, non è possibile rimuovere l'interfaccia utente della barra multifunzione. Quindi, se sei uno di quelli a cui in realtà non piace la nuova interfaccia della barra multifunzione, ecco alcune soluzioni alternative che puoi utilizzare.
1. Rinomina file DLL della barra multifunzione
Prima di fare qualsiasi cosa, assicurati di avere un buon backup del file che andremo a modificare in modo da poter ripristinare le modifiche nel caso qualcosa vada storto. A parte questo, apri Esplora file e vai alla cartella "C:\Windows\System32\". Scorri verso il basso e trova il file denominato "UIRibbon.dll".
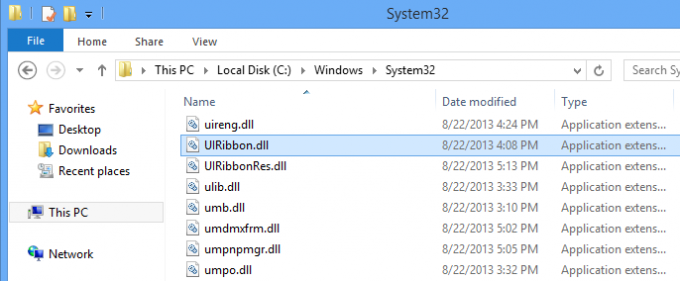
Per modificare uno qualsiasi dei file di sistema, devi prima assumere la proprietà di quel detto file. Una volta acquisita la proprietà del file "UIRibbon.dll", fai clic destro su di esso e seleziona l'opzione "Rinomina" per rinominare il file.

Ora basta rinominare il file come vuoi, ma la buona pratica è aggiungere qualcosa alla fine del nome del file. Ad esempio, ho rinominato il mio file in "UIRibbon_old.dll". Una volta rinominato, ecco come appare.

Una volta terminate le modifiche, riavvia il sistema e la Ribbon UI verrà sostituita con la classica barra.
2. Modifica il file DLL della barra multifunzione di Explorer
L'altro metodo per disabilitare l'interfaccia utente della barra multifunzione è modificare il file "ExplorerFrame.dll" con Resource Hacker. Per prima cosa apri Esplora file e vai alla cartella "C:\Windows\System32\". Qui scorri verso il basso e trova il file denominato "ExplorerFrame.dll".

Ora copia semplicemente il file e premi la scorciatoia "Ctrl + V" per incollare il file nella stessa directory. Per impostazione predefinita, il file verrà copiato con un nome diverso, qualcosa come "ExplorerFrame-copy.dll". Rinomina semplicemente il file copiato come preferisci.

Di nuovo incolla il file già copiato sul desktop.
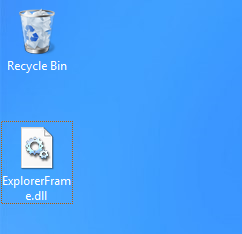
Ora scarica il Resource Hacker, installa e avvia l'applicazione. Una volta aperto, seleziona l'opzione "Apri" nel menu File. Qui in questa finestra, vai al file sul desktop e aprilo con l'hacker di risorse.

Una volta aperto il file, vai su "UIFILE -> EXPLORER_RIBBON -> 1033" e fai clic con il pulsante destro del mouse su di esso per accedere al menu di scelta rapida. Dall'opzione del tasto destro, seleziona "Elimina risorsa" per eliminare la chiave.

Ora copia il file modificato e incollalo nella directory System32. Se ti viene chiesto di sostituire il vecchio file, seleziona l'opzione "Sostituisci file" per continuare. Se ricevi errori relativi alla proprietà del file, prendi la proprietà del vecchio file "ExplorerFrame.dll" e sei a posto.

Una volta copiato, basterà riavviare il sistema e la Ribbon UI verrà sostituita con la classica barra.
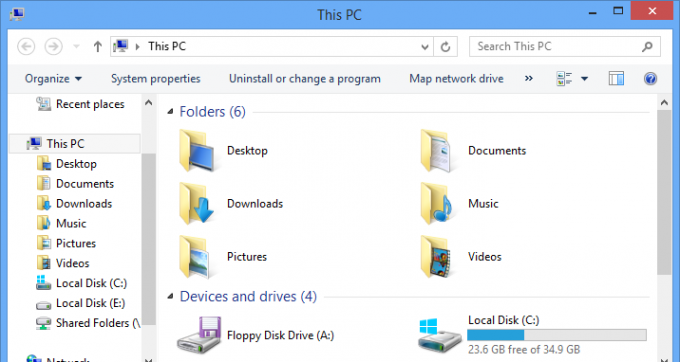
3. Usa la disattivazione della barra multifunzione
Se odi modificare i file di sistema, usa un semplice programma portatile come il Disabilitatore della barra multifunzione è una buona opzione. Una volta scaricata l'applicazione, estrai ed esegui il file Ribbon Disabler. Seleziona l'opzione "Disabilita barra multifunzione Explorer".
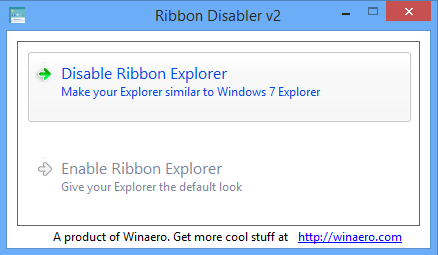
L'azione di cui sopra farà apparire una finestra che ti chiede di disconnetterti per rendere effettive le modifiche. Selezionare l'opzione "Sì" per disconnettersi.
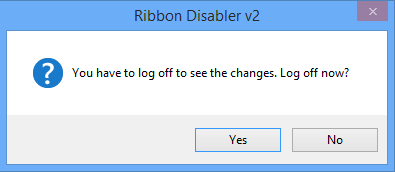
Una volta effettuato l'accesso, vedrai che il risultato è lo stesso di sopra, ovvero l'interfaccia utente della barra multifunzione verrà sostituita con la barra classica.
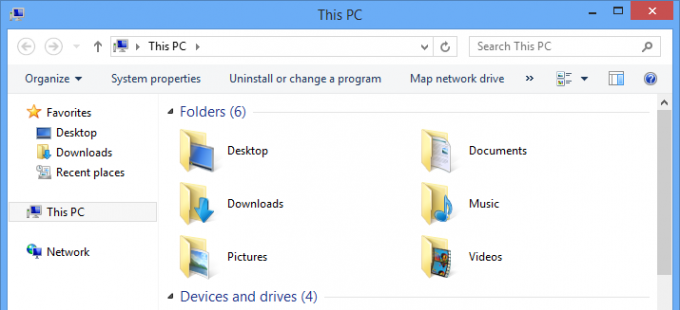
Se desideri riattivare l'interfaccia utente della barra multifunzione in futuro, esegui nuovamente il file di disattivazione barra multifunzione e seleziona l'opzione "Abilita Esplora barra multifunzione".
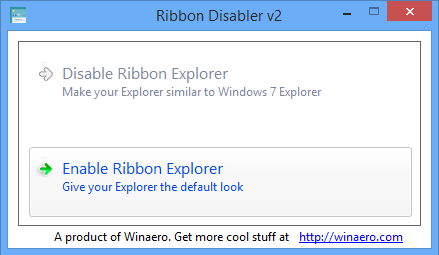
Questo è tutto quello che c'è da fare, ed è così semplice disabilitare o rimuovere l'interfaccia utente della barra multifunzione in Windows 8 o 8.1. L'unico importante la cosa da fare è avere un buon backup di tutti i file che stai modificando in quanto una semplice errata configurazione può danneggiare il sistema File.
Speriamo che questo aiuti e commenta di seguito condividendo i tuoi pensieri ed esperienze sull'utilizzo dei metodi sopra indicati per disabilitare l'interfaccia utente della barra multifunzione. Inoltre, pensi davvero che Windows dovrebbe fornire un'opzione integrata per disabilitare l'interfaccia utente della barra multifunzione? Fateci sapere nei commenti.
Divulgazione di affiliazione: Make Tech Easier può guadagnare commissioni sui prodotti acquistati tramite i nostri link, il che supporta il lavoro che svolgiamo per i nostri lettori.


