Le app portatili possono essere molto utili se hai bisogno solo di poche applicazioni. Virtualbox portatile ti consente di portare con te l'intero sistema operativo in una chiavetta USB, ma può essere lento e spesso occupare una grossa fetta dello spazio di archiviazione USB. E se potessi avere il meglio di entrambi i mondi: un sistema operativo leggero e portatile che contiene tutte le applicazioni di cui hai bisogno?
Prayaya V3 crea un sistema operativo Windows portatile sul dispositivo di archiviazione rimovibile come unità USB, iPod, hard disk esterno disco ecc e ti consente di installare le tue applicazioni (e giochi), personalizzare le tue impostazioni e persino gestire le tue segnalibri. Puoi quindi portare il dispositivo di archiviazione in tasca e utilizzarlo su qualsiasi computer Windows.
Nota: Abbiamo un omaggio gratuito per questo fantastico software. Continua a leggere per maggiori dettagli.
A differenza della virtualbox portatile, Prayaya non necessita di un'immagine completa del sistema operativo. Quello che fa è agganciare il kernel del PC Windows e reindirizzare le operazioni sui file. Ha solo bisogno di memorizzare i file importanti del kernel nell'unità rimovibile per funzionare in qualsiasi PC Windows. Questo spiega anche perché non occupa molto spazio nell'unità USB. In effetti, l'installazione richiede solo 15 Mb di spazio libero.
Utilizzo
Innanzitutto, scarica il programma di installazione sul tuo PC Windows (funziona con Windows XP, Vista e Windows 7 a 32 bit). La versione di prova è completamente funzionante per 30 giorni. Collega il tuo dispositivo rimovibile ed esegui il programma di installazione di Prayaya.
Quando richiesto, seleziona l'unità rimovibile come destinazione di installazione.
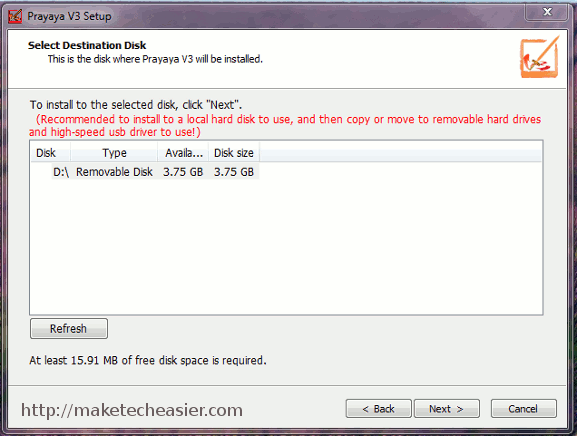
Dopo l'installazione, apri Windows Explorer e accedi all'unità rimovibile. Fare doppio clic su "StartV3.exe" per eseguire Prayaya.
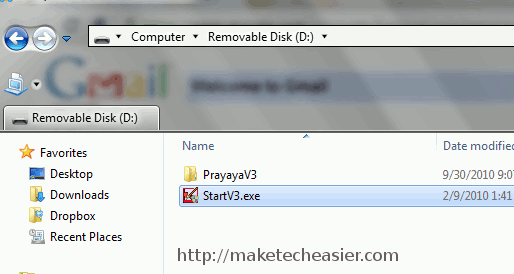
Ti verrà chiesto di accedere al tuo account Prayaya. Se non si dispone di un account Prayaya, fare clic sul collegamento "Registra account" per creare un nuovo account. Questo sarà il tuo account utente principale, quindi non dimenticare nome utente e password.
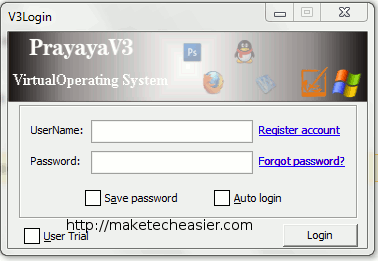
Successivamente, vedrai il desktop virtuale Prayaya. È una versione ridotta del sistema operativo Windows host (se il sistema operativo host è Windows XP, anche il desktop virtuale seguirà il layout di XP).
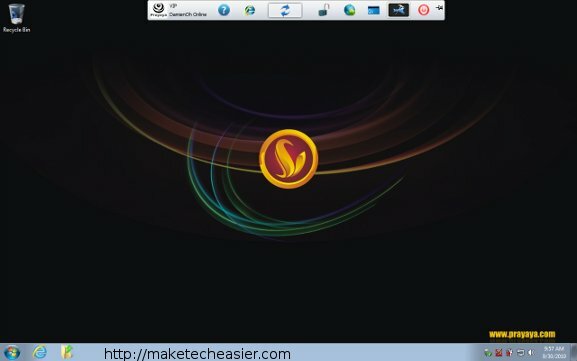
Il desktop virtuale di base viene fornito con applicazioni di sistema come Esplora risorse, calcolatrice, blocco note, Paint, Giochi ecc. Poiché il mio host Windows esegue IE9, il desktop virtuale ha anche una copia del browser IE9.
C'è una barra degli strumenti nella parte superiore del desktop virtuale. Questo sarà anche il tuo centro di comando principale. L'icona centrale consente di passare dal sistema operativo host al desktop virtuale (o utilizzare il tasto di scelta rapida "Alt + q").

Applicazioni
L'installazione di applicazioni di terze parti è la stessa di qualsiasi piattaforma Windows. Basta scaricare il programma di installazione ed eseguirlo all'interno del desktop virtuale. Prayaya include anche un elenco di software con collegamento ipertestuale per scaricare il programma di installazione.
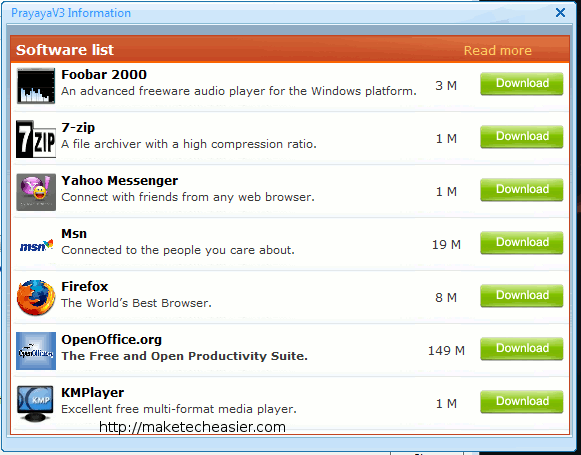
Schermata di GIMP in esecuzione nel desktop virtuale:
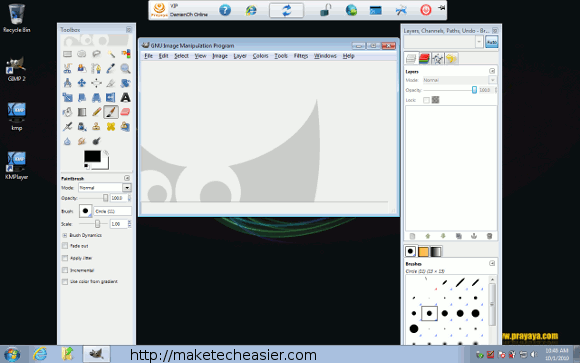
Modalità desktop virtuale o finestre piccole
Nelle Impostazioni, puoi configurare Prayaya per l'avvio in modalità desktop virtuale o finestre piccole.
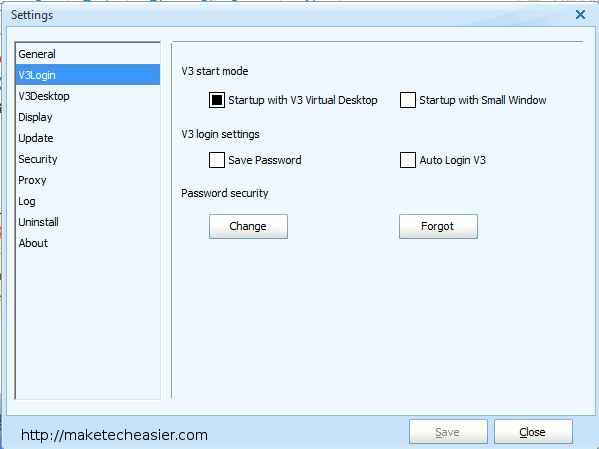
Nella modalità finestre piccole, vedrai solo una piccola finestra (simile al menu Start) con i collegamenti alle tue applicazioni. Ciò ti consentirà di lavorare sul computer host e di avere accesso alle tue app virtualizzate. Per coloro che hanno utilizzato PortableApps, questa interfaccia sarà familiare.
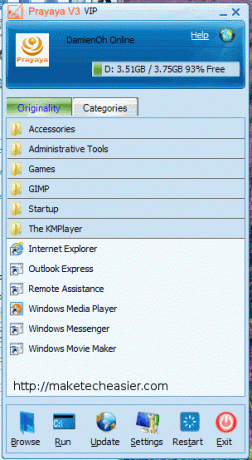
Cose da migliorare
Al momento, non ci sono modi per salvare lo stato (ovvero la modalità di ibernazione) del desktop virtuale, proprio come in Virtualbox. Ogni volta che avvii Prayaya, devi riavviare le app singolarmente, il che può richiedere molto tempo, a seconda della velocità della macchina host. Si spera che lo sviluppatore possa aggiungere la funzione "salva stato" nella prossima versione.
Divulgazione di affiliazione: Make Tech Easier può guadagnare commissioni sui prodotti acquistati tramite i nostri link, a supporto del lavoro che svolgiamo per i nostri lettori.

![Come installare Ubuntu in VMware Player [Windows]](/f/2f7f0135992fbd63885fd8b8758f69f3.jpg?width=360&height=460)
