Dire addio al familiare menu Start di Windows era già abbastanza difficile per gli utenti di Windows 8. Tuttavia, coloro che hanno eseguito l'aggiornamento a Windows 8 hanno dovuto anche dire addio al popolare salvaschermo Aurora che era stato un punto fermo del sistema operativo Windows sin dall'inizio. Sebbene non sia incluso nell'ultimo sistema operativo Windows, puoi scaricare, installare e modificare lo screensaver Aurora in Windows 8 con questi passaggi.
Come ripristinare lo screen saver Aurora in Windows 8
Il primo passo per aggiungere lo screensaver Aurora in Windows 8 è installarlo sul tuo computer.
1. Scarica e decomprimi il Salvaschermo Aurora.
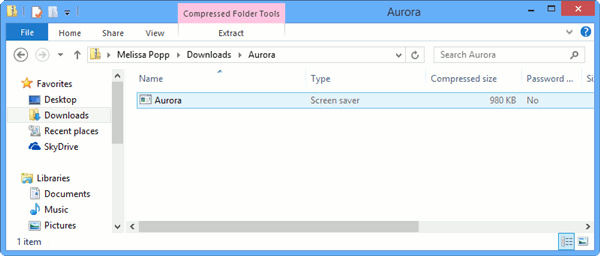
2. Fare clic con il pulsante destro del mouse sul file "Aurora.scr" e selezionare "Proprietà".
3. Fare clic su "Sblocca" per consentire a Windows di utilizzare il file. Sbloccando il file salvaschermo in questo modo, non dovrai preoccuparti di avere i permessi di sicurezza per spostarlo nell'apposita area delle cartelle di sistema di Windows per installarlo. Devi aver effettuato l'accesso all'account amministratore per sbloccare il file in questo modo.

4. Vai a "C:\Windows\System32". Trascina e rilascia "Aurora.scr" nella cartella. Una volta copiato nell'area destra del tuo computer, potrai iniziare a utilizzare lo screensaver Aurora in Windows 8.
5. Torna al desktop, fai clic con il pulsante destro del mouse e seleziona "Personalizza". Vai alla sezione Salvaschermo.
6. Ora puoi selezionare lo screensaver Aurora dal menu a discesa.

Le uniche impostazioni che puoi modificare al momento saranno quelle generiche. Ciò include la scelta della durata dell'attivazione dello screensaver quando sei inattivo e se visualizzare o meno la schermata di accesso quando torni al computer.
Come modificare le impostazioni del salvaschermo Aurora
Questi passaggi ti permetteranno di modificare le impostazioni dello screen saver Aurora in Windows 8.
1. Torna ai file che hai decompresso quando hai scaricato lo screen saver Aurora per ripristinarlo in Windows 8. Fare clic sul file di registro "Restore_Default_Aurora".
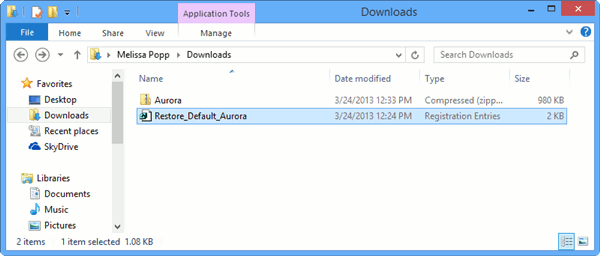
Prima che il file si inserisca nel registro, potrebbe esserti richiesto di concedergli l'autorizzazione per farlo. Questo serve per evitare che file e modifiche dannosi del registro vengano integrati nel registro e causino problemi al sistema operativo.
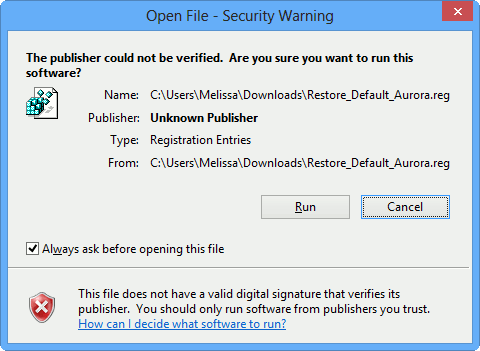
2. Quindi, Windows ti avviserà dell'inserimento nel registro. Fare clic su "Sì" per aggiungere il file.

3. Fare clic su "OK" per confermare che il file è stato aggiunto al registro.
I seguenti passaggi ti permetteranno di modificare le impostazioni dello screensaver Aurora a tuo piacimento.
4. Apri l'editor del registro cercando "regedit" nella schermata iniziale.
5. Navigare verso
C:\Computer\HKEY_CURRENT_USER\Software\Microsoft\Windows\CurrentVersion\Screensavers\Aurora

6. Fare clic con il pulsante destro del mouse nella finestra del riquadro di destra della sezione del registro Aurora e fare clic su "Nuovo".
7. Fai clic su "Valore DWORD (32 bit)".
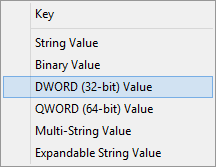
8. Assegna un nome al nuovo valore DWORD "Ampiezza".
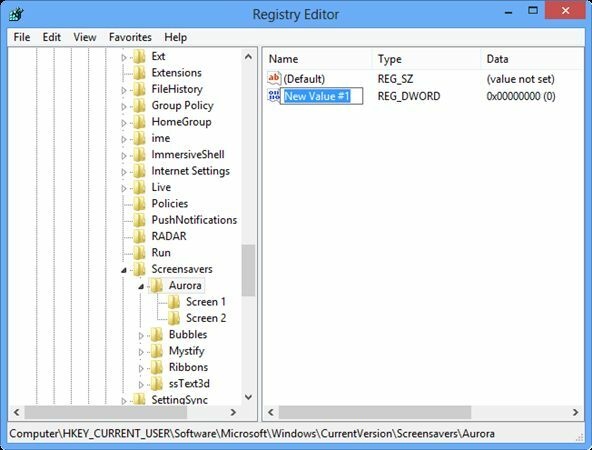
9. Fare clic con il pulsante destro del mouse sul valore "Ampiezza" e fare clic su "Modifica...".
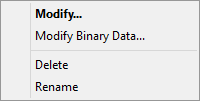
In base alla tabella sottostante, modificherai le impostazioni per l'ampiezza nel salvaschermo Aurora.

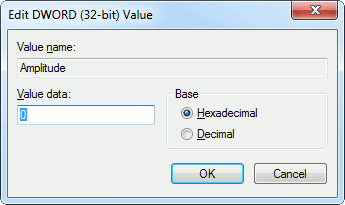
10. Ripetere i passaggi da 8 a 11 per creare voci di valore DWORD per Brightness, NumLayers e Speed.
Puoi modificare ogni voce, testare lo screensaver Aurora e vedere come appare prima di armeggiare di nuovo con le impostazioni. Anche se può sembrare un po' noioso ottenere l'aspetto giusto per lo screensaver, la sua bellezza compensa la noia quando puoi aggiungerlo alla tua esperienza con Windows 8.
Conclusione
Windows 8 ha cambiato il modo in cui gli utenti interagiscono con il sistema operativo che avevano imparato ad amare. Con così tante modifiche a Windows che la gente conosceva, non c'è da meravigliarsi se gli utenti vogliono riportare alcune delle vecchie cose che amavano. Riportando lo screensaver Aurora in Windows 8, gli utenti possono ritrovare un po' di casa che hanno perso nell'aggiornamento alla nuova versione del loro sistema operativo preferito.
Divulgazione di affiliazione: Make Tech Easier può guadagnare commissioni sui prodotti acquistati tramite i nostri link, a supporto del lavoro che svolgiamo per i nostri lettori.


