Windows 7 è l'ultima incarnazione della famiglia di sistemi operativi Microsoft Windows. È anche l'ultimo beniamino della blogosfera ed è ampiamente considerato come l'unico vero successore di Windows XP. Sebbene Microsoft abbia rilasciato Vista dopo Windows XP, è stato un disastro e la maggior parte delle persone, incluso il sottoscritto, ha resistito completamente alla migrazione a Vista per vari motivi.
È bello sapere che Microsoft ha ascoltato tutto questo tempo e promette che Windows 7 sarà molto meglio di Vista sia in termini di utilizzo delle risorse che di usabilità generale. Questo e il fatto che Microsoft abbia deciso di ritirare il supporto per Windows XP, vedrà molte persone migrare a Windows XP da Windows 7.
L'unico problema è che Microsoft non ha fornito un percorso di aggiornamento diretto da Windows XP a Windows 7, quindi ci sono solo due opzioni per le persone che vogliono migrare da Windows XP.
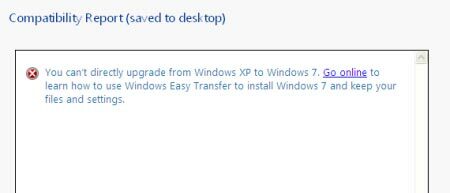
Il primo è l'aggiornamento a Vista e quindi l'aggiornamento a Windows 7, ma non è davvero consigliato per ovvi motivi. L'altra soluzione è eseguire un'installazione pulita di Windows 7 (che cancellerebbe Windows XP). Questa opzione è quella consigliata da Microsoft.
Se disponi di molti dati in Windows XP, ora è il momento di eseguirne un backup mentre ti teniamo in mano attraverso la procedura di aggiornamento consigliata da Windows XP.
Assicurati di avere il disco di installazione di Windows 7, la versione finale (quando esce) o un disco masterizzato dalle ISO che Microsoft ha reso disponibile per il download.
Backup dei dati
Inserisci il disco nell'unità CD/DVD e quando l'esecuzione automatica di Windows ti chiede di eseguire il programma di installazione di Windows 7, non eseguirlo e seleziona invece l'opzione per sfogliare/aprire il DVD.
Nel DVD, sotto la cartella di supporto, ci sarà una cartella denominata migwiz.

Eseguire il programma denominato, migsetup.exe. Questo è lo strumento Trasferimento dati di Windows. Microsoft ha scritto Windows Easy Transfer per aiutarti a trasferire tutti i tuoi dati e le impostazioni su una nuova macchina durante l'aggiornamento a un sistema operativo più recente.
Come puoi vedere, con questo strumento sarai in grado di migrare tutti gli account utente, e-mail, dati utente e praticamente tutto il resto da Windows XP a Windows 7.
L'unica cosa di cui lo strumento Easy Transfer non può occuparsi sono i programmi di terze parti che hai installato, quindi dovrai reinstallarli di nuovo. Questa è una limitazione imposta da Microsoft e, attualmente, non è possibile aggiornare da XP a Windows 7 mantenendo tutti i programmi di terze parti così com'è.
Clic Prossimo nella schermata di benvenuto e ti verrà chiesto di scegliere una delle tre scelte per la posizione in cui desideri archiviare tutti i dati che lo strumento salverà.

ho scelto il “Disco rigido esterno o unità flash USB" e ti consiglio di fare lo stesso poiché sembra il più semplice. Se la tua macchina XP è connessa a una rete e hai una condivisione di rete che puoi usare, sentiti libero di selezionare quell'opzione e fai clic sul pulsante Avanti.
L'opzione successiva è abbastanza autoesplicativa ed è in realtà l'unica opzione sullo schermo, quindi seleziona "Questo è il mio vecchio computer" E vai avanti.
Lo strumento di trasferimento facile eseguirà quindi la scansione dei vari account utente per tutti i dati che possono migrare.

Fare clic su Avanti e selezionare una password per l'archivio. Questa password verrà successivamente utilizzata su Windows 7 per completare la migrazione delle impostazioni e dei dati. E l'ultimo passaggio del processo è scegliere la posizione in cui verrà salvato il file di trasferimento facile. Collega un disco rigido esterno alla macchina, se non lo hai già fatto, e selezionalo.
Questo è tutto.
Ora, esegui il programma di installazione di Windows 7 e installa Windows 7 normalmente.

Poiché Windows XP non può essere aggiornato direttamente a Windows 7, dovrai scegliere l'"Opzione personalizzata" per installare Windows 7.

Procedi con l'installazione come faresti normalmente.
Una volta che Windows 7 è installato e in esecuzione sul tuo computer, collega il disco rigido esterno che hai usato per prendere il backup, sulla macchina, sfoglialo e fai doppio clic sul file di backup che hai creato in precedenza.
Verrà quindi avviata l'utilità Windows Easy Transfer, verrà richiesta la password impostata in precedenza e verranno migrate tutte le impostazioni e i dati di XP su Windows 7.
Divulgazione di affiliazione: Make Tech Easier può guadagnare commissioni sui prodotti acquistati tramite i nostri link, a supporto del lavoro che svolgiamo per i nostri lettori.


