Windows ha un debole per gli arresti anomali, che si tratti di un'applicazione, di Esplora risorse o di Windows stesso. Sebbene molto sia stato migliorato rispetto a Windows 7, è ancora soggetto a arresti anomali. In questo articolo parleremo degli arresti anomali di Windows Explorer e di come ripristinarli.
Ho affrontato molti problemi di arresto anomalo di Windows Explorer in Windows 7 e non c'è niente di meglio in Windows 10. Sfortunatamente, ci sono dozzine di motivi per cui Windows Explorer si blocca, quindi non esiste un'unica soluzione a questo problema. Nessun problema, però: se ti trovi di fronte a. Problema di arresto anomalo di Windows Explorer, le seguenti sono le possibili soluzioni che potrebbero risolvere questo problema.
Nota: se il tuo Windows Explorer si è bloccato e mostra una schermata nera, puoi usa prima questa soluzione per recuperarla.
1. Tieni Windows aggiornato
Non ha senso cercare di risolvere questo problema se Windows non è aggiornato. Microsoft rilascia frequentemente aggiornamenti per risolvere il problema di arresto anomalo di Explorer. Le soluzioni che ho elencato qui non possono risolvere un problema causato da un sistema obsoleto.
2. Disinstalla componenti aggiuntivi di terze parti
Molte applicazioni installano componenti aggiuntivi in Esplora risorse, come le voci nel menu contestuale. Sebbene siano utili, possono anche rallentare o addirittura mandare in crash Explorer. Dovresti disabilitare tutti i componenti aggiuntivi di terze parti per vedere se qualcuno di loro stava causando il problema. Se risolto, puoi riattivare i componenti aggiuntivi uno per uno per trovare il colpevole.
Per questo scopo, NirSoft ha un'utilità gratuita perfetta chiamata ShellExView. Installa e avvia l'applicazione.
1. Vai su "Opzioni" nella barra in alto e seleziona "Nascondi tutte le estensioni Microsoft". Ciò nasconderà tutte le estensioni Microsoft e mostrerà solo le estensioni di terze parti che desideri disabilitare.
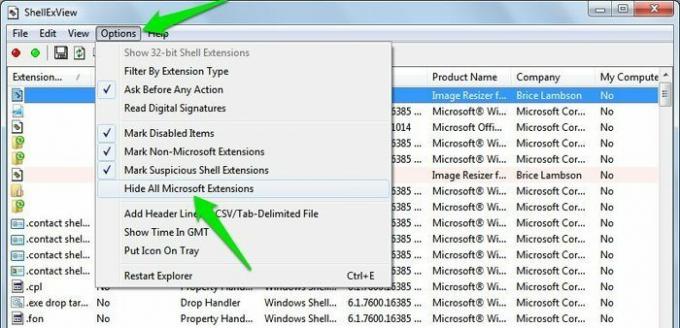
2. Successivamente, premere Ctrl + UN per selezionare tutte le estensioni, quindi fare clic con il pulsante destro del mouse su di esse. Dal menu di scelta rapida, seleziona "Disabilita elementi selezionati". Questo disabiliterà tutte le estensioni. Se questo risolve il problema, abilita individualmente tutte le estensioni richieste per trovare il colpevole e tenerlo disabilitato (se possibile).
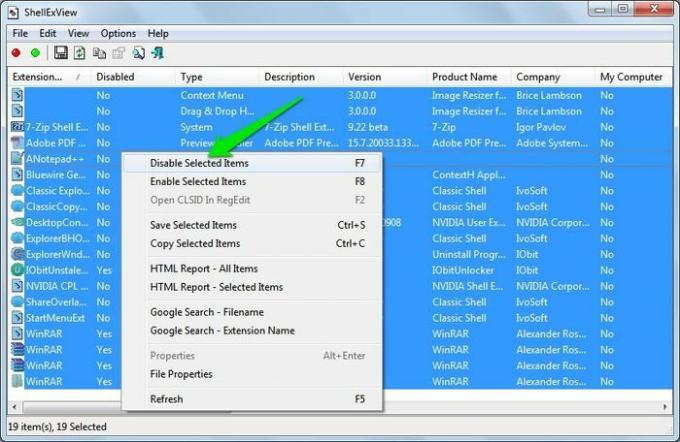
3. Disabilita le miniature
Anche le miniature possono causare l'arresto anomalo di Explorer, soprattutto quando ci sono troppe immagini in una cartella. Per disabilitare le miniature, fai clic su "Organizza" e seleziona "Opzioni cartella".
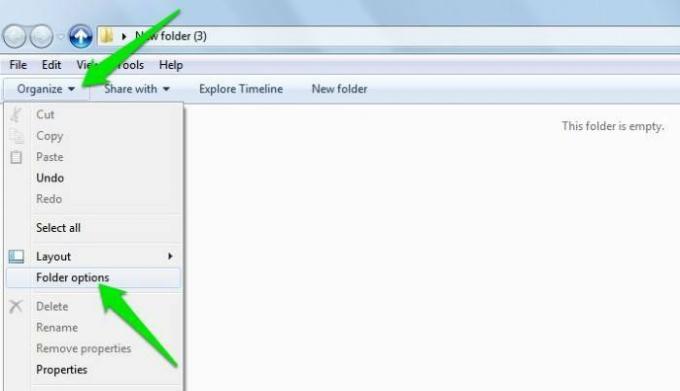
Passa alla scheda "Visualizza" e seleziona la casella di controllo accanto a "Mostra sempre icone, mai miniature".
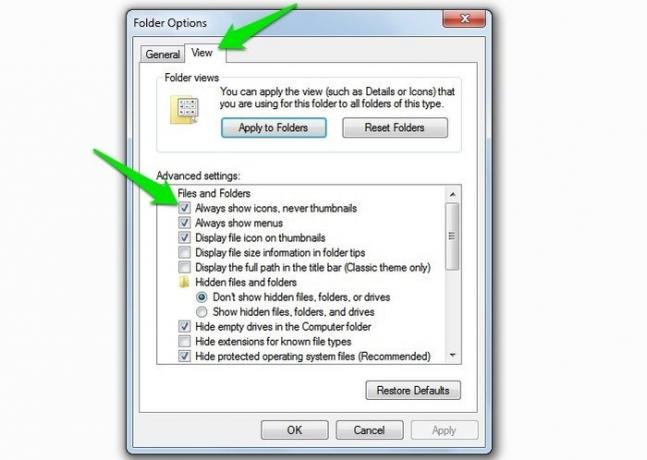
4. Avvia le finestre delle cartelle in un processo separato
Poiché Windows apre una cartella in un singolo processo, potrebbe creare conflitti e causare arresti anomali di Explorer. Puoi forzare Windows ad aprire un nuovo processo con ogni nuova cartella aperta. Per fare ciò, spostati nuovamente su "Opzioni cartella" e seleziona la casella di controllo accanto a "Avvia le finestre della cartella in un processo separato".
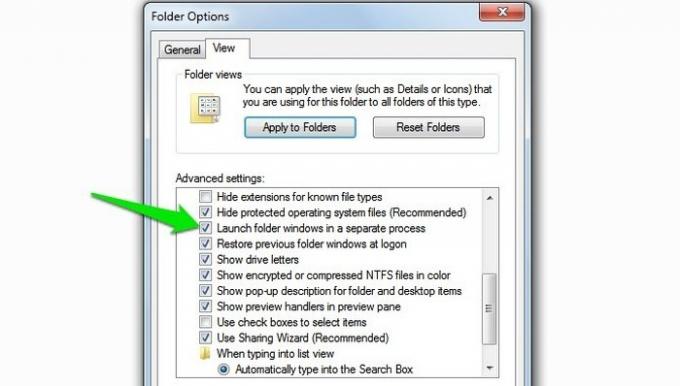
5. Cancella la cronologia di Esplora risorse
Explorer tiene traccia di tutte le cartelle a cui è stato effettuato l'accesso di recente. Questi elementi a volte potrebbero creare un conflitto che porterebbe all'arresto anomalo di un file in Explorer. Puoi elimina la cronologia di Esplora risorse di Windows per cancellare il conflitto.
6. Controlla il Visualizzatore eventi di Windows
Se Windows Explorer si blocca a causa di un'applicazione o di un processo di Windows, deve essere stato registrato nel Visualizzatore eventi.
1. Apri il Visualizzatore eventi. (Premi il Vincita + R chiavi e tipo eventovwr nella finestra di dialogo Esegui.)
2. Qui, nel pannello di sinistra, fai doppio clic su "Registri di Windows" e seleziona "Applicazione". Vedrai un grande elenco di registri eventi di diversi tipi. Fare clic su "Livello" in alto per ordinare il registro per "Errori" e registri "Critici" in alto.
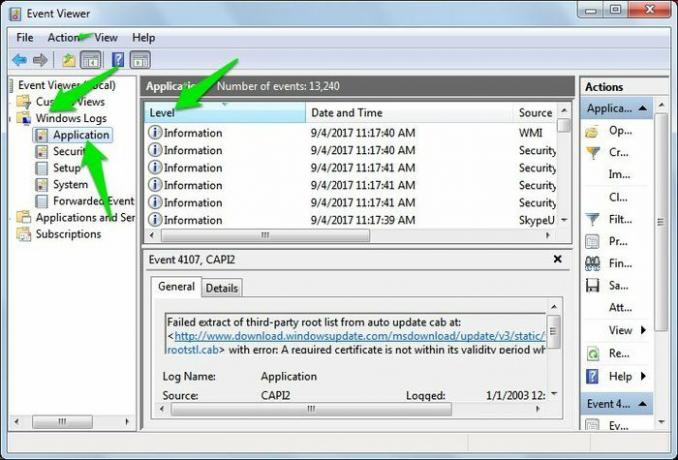
3. Ora cerca un errore o un registro critico che potrebbe essersi verificato quando Explorer si è bloccato. Se trovato, fai clic su di esso e vedrai la descrizione nella sezione "Generale" di seguito. Di solito, l'errore indicherà anche la posizione dell'applicazione che ha causato il problema.
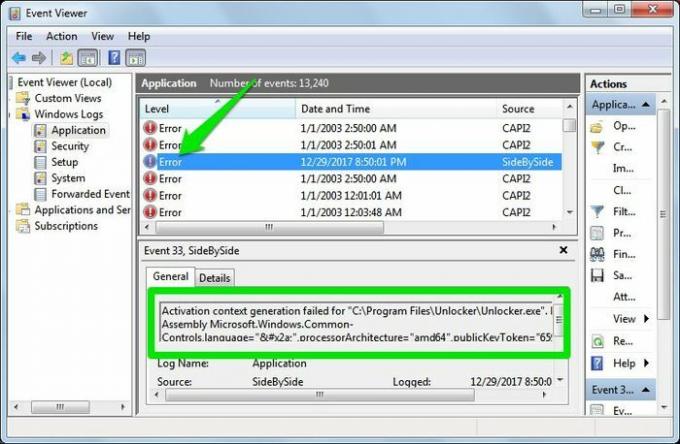
Probabilmente dovrai disinstallare l'applicazione o reinstallarla per risolvere il problema. Inoltre, puoi anche cercare online utilizzando i dettagli dell'errore per ottenere maggiori informazioni su come risolverlo.
7. Metti explorer.exe nella cartella System32
Potrebbe essere un problema di indicizzazione, ma spostare explorer.exe nella cartella System32 ha aiutato molti utenti a risolvere il problema di arresto anomalo di Explorer. Vai su C: Drive e apri la cartella "Windows". Cerca il file "explorer.exe" e copialo. Assicurati di copiarlo e non tagliarlo, poiché è necessario che rimanga anche nella cartella "Windows".
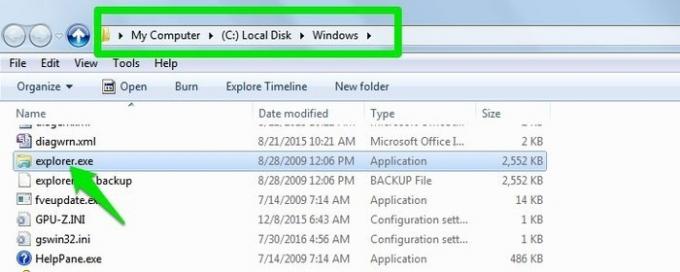
Nella stessa cartella "Windows" cerca la cartella "System32". Aprilo e incollaci il file "explorer.exe".

8. Esegui scansioni SFC e Chkdsk
Una scansione SFC può riparare i file di sistema danneggiati e un La scansione di Chkdsk può correggere gli errori del disco rigido. Puoi eseguire queste scansioni dal prompt dei comandi in Windows.
premi il Vincita + R chiavi e tipo cmd nella finestra di dialogo Esegui per aprire il prompt dei comandi. Tipo sfc /scannow per eseguire la scansione SFC. Ci vorranno dai cinque ai quindici minuti per completare e Windows proverà automaticamente a riparare i file danneggiati.
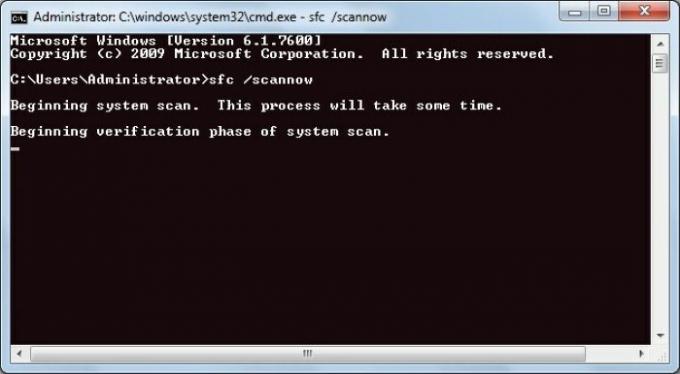
Quindi, digita chkdsk nel prompt dei comandi e premi Invio. Anche questa scansione richiederà dai cinque ai quindici minuti e gli errori verranno corretti automaticamente.
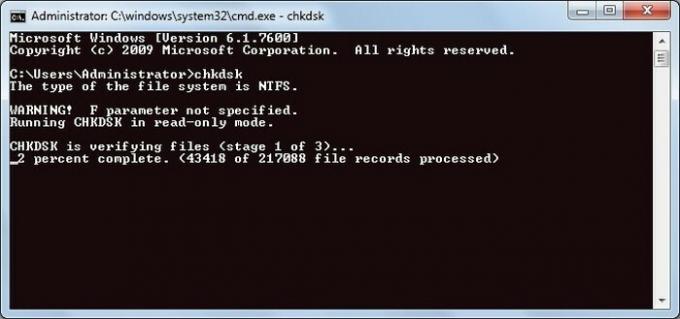
Conclusione
I metodi sopra menzionati sono alcune soluzioni per risolvere un problema di arresto anomalo di Windows Explorer. Inoltre, se Explorer non si riavvia automaticamente dopo l'arresto anomalo, puoi anche riavvia manualmente Esplora risorse.
Se conosci altri modi per risolvere il problema di arresto anomalo di Windows Explorer, faccelo sapere nei commenti qui sotto.
Divulgazione di affiliazione: Make Tech Easier può guadagnare commissioni sui prodotti acquistati tramite i nostri link, il che supporta il lavoro che svolgiamo per i nostri lettori.


