Windows offre una gamma di opzioni intuitive per passare senza problemi da un dispositivo audio all'altro. Se ritieni scomodo regolare manualmente queste impostazioni ogni volta che colleghi più dispositivi al computer, puoi modificare le preferenze predefinite. Questo tutorial esplora i vari metodi per modificare il dispositivo audio predefinito in Windows.
Buono a sapersi: ravviva la tua esperienza Windows con questi schemi sonori personalizzati che puoi installare sul tuo PC.
Contenuto
- 1. Utilizzare il pannello delle impostazioni rapide
- 2. Cambia dispositivo nel pannello di controllo
- 3. Usa il mixer del volume
- 4. Apporta modifiche nell'app Impostazioni
- 5. Usa la barra di gioco
1. Utilizzare il pannello delle impostazioni rapide
Il modo più conveniente per modificare il dispositivo audio predefinito in Windows è utilizzare il pannello Impostazioni rapide a cui è possibile accedere tramite la barra delle applicazioni.
- Fare clic sull'icona Impostazioni rapide nella barra delle applicazioni.

- Selezionare la freccia associata al dispositivo di scorrimento del volume nel riquadro.
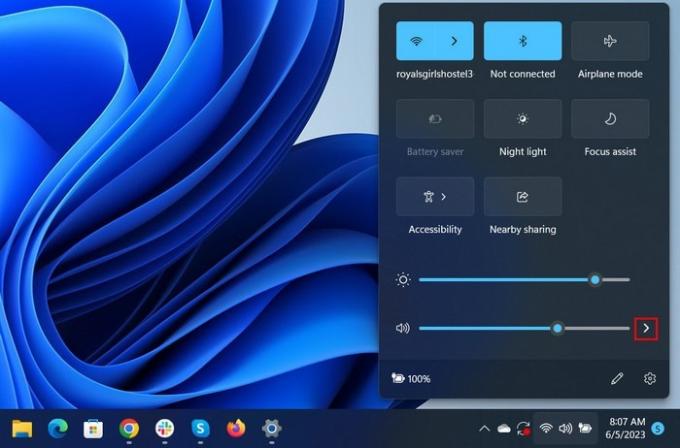
- Seleziona il tuo dispositivo di uscita audio preferito dalle opzioni.

- E 'così semplice! Tuttavia, è importante tenere presente che mentre ciò consente di passare a un dispositivo di output diverso, non renderà il dispositivo selezionato la preferenza predefinita. Per questo, vai al passaggio successivo di seguito.
2. Cambia dispositivo nel pannello di controllo
Se disponi di un dispositivo di output preferito che usi spesso, puoi impostarlo come preferenza predefinita in Windows. Con questo, non dovrai passare ad esso ogni volta che devi usarlo.
- premi il Vincita + R tasti per aprire Esegui.
- Tipo
controllare mmsys.cplnella scatola e premere accedere.

- Vai alla scheda "Riproduzione" e fai clic con il pulsante destro del mouse sul dispositivo audio di destinazione.
- Scegli "Imposta come dispositivo predefinito" dal menu contestuale.

- Fare clic su "Applica -> OK" per salvare le modifiche.
Mancia: impara come riporta il classico Volume Mixer in Windows 11.
3. Usa il mixer del volume
Un altro modo semplice per modificare il dispositivo audio predefinito in Windows è utilizzare il mixer del volume. Questa funzione consente di regolare i livelli del volume di singole applicazioni o dispositivi sul computer, che è utile se si utilizzano più app contemporaneamente e si desidera personalizzare i livelli audio indipendentemente.
- Fare clic con il tasto destro sull'icona del volume nella barra delle applicazioni.

- Scegli "Apri mixer volume" dal menu contestuale.

- Espandi il menu a discesa per "Dispositivo di output" e scegli il tuo dispositivo preferito. Puoi anche scorrere verso il basso fino alla sezione "App" per regolare il volume delle app che stai attualmente utilizzando.

PER TUA INFORMAZIONE: volere migliorare la qualità del suono sul tuo computer Windows? Segui la nostra lista di suggerimenti.
4. Apporta modifiche nell'app Impostazioni
Un altro metodo per impostare il tuo dispositivo preferito come opzione predefinita è scavare nelle impostazioni del tuo sistema.
- premi il Vincita + IO tasti per aprire l'app Impostazioni.
- Passare a "Sistema -> Suono".
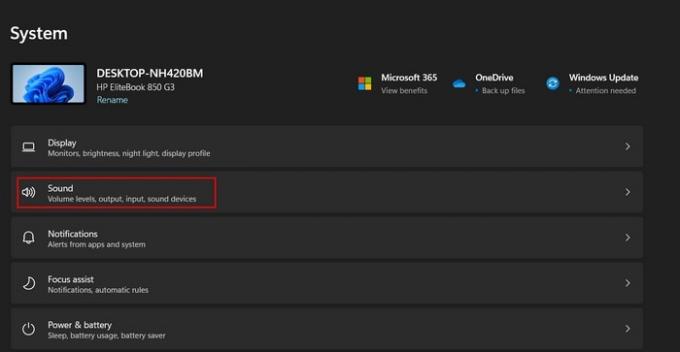
- Espandi l'opzione "Scegli dove riprodurre l'audio" per vedere tutti i dispositivi audio collegati sul tuo sistema.
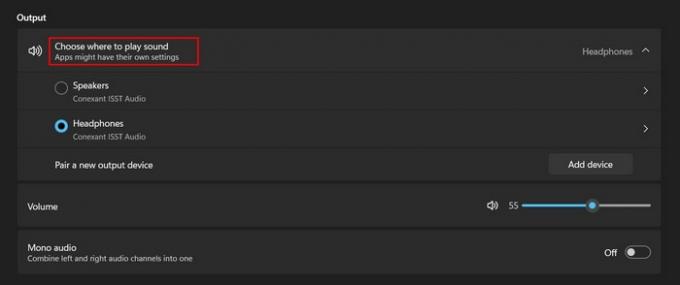
- Fai clic sul dispositivo di destinazione a cui vuoi passare.
- Fare clic sull'icona della freccia ad essa associata per accedere alle proprietà del dispositivo.

- Per impostare il dispositivo come preferenza predefinita, espandi il menu a discesa "Imposta come dispositivo audio predefinito" e scegli "Utilizza come predefinito per l'audio".

- Puoi apportare ulteriori modifiche di livello avanzato andando alla sezione "Output" nella stessa finestra.

Buono a sapersi: puoi registra il tuo schermo utilizzando la barra di gioco.
5. Usa la barra di gioco
Xbox Game Bar è una funzionalità integrata in Windows che offre varie funzionalità relative ai giochi, incluse le impostazioni audio. Puoi usarlo per modificare le impostazioni audio mentre giochi e fai altre attività.
- premi il Vincita + G tasti per aprire Xbox Game Bar.
- Passa al riquadro "Audio" e vai alla scheda "Mix".
- Espandi il menu a discesa per "Output predefinito di Windows" e seleziona il dispositivo di destinazione.
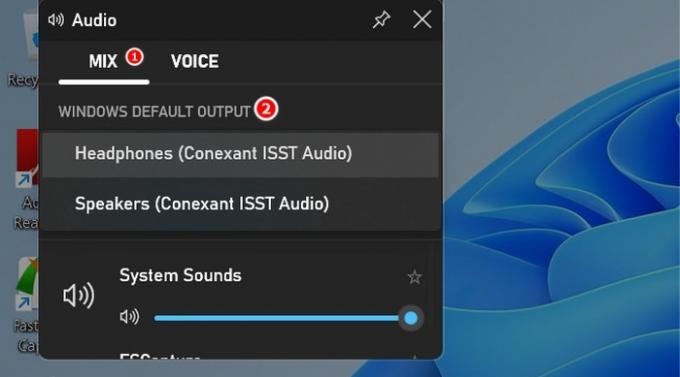
- premi il Esc tasto per uscire dall'overlay della barra di gioco.
Mancia: impara come ripristinare tutte le impostazioni audio in Windows e risolvi qualsiasi problema audio che potresti incontrare.
Ascolta come vuoi
Questi metodi dovrebbero aiutarti a cambiare facilmente i dispositivi audio in Windows e personalizzare la configurazione audio in base alle tue preferenze. Per godere di un'esperienza fluida e evitare problemi di ritardo audio, accertati di aggiornare i driver audio in modo tempestivo.
Credito immagine: Pixabay. Tutti gli screenshot di Zainab Falak.
Iscriviti alla nostra Newsletter!
I nostri ultimi tutorial consegnati direttamente nella tua casella di posta


