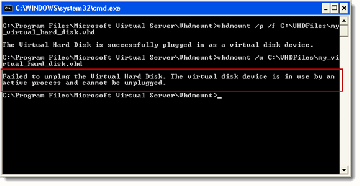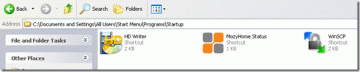Jika Anda menulis dokumen di Microsoft Word, Anda mungkin ingin memasukkan tanggal dan waktu. Contohnya, menulis surat (menurut konvensi) biasanya memerlukan pencantuman tanggal. Anda mungkin ingin menambahkannya untuk kebutuhan Anda, menunjukkan kapan dokumen itu dibuat tanpanya mengandalkan Word untuk melakukannya untuk Anda.
Untungnya, ada beberapa cara untuk memasukkan tanggal ke dalam dokumen Word Anda. Anda dapat memasukkan tanggal saat ini sebagai teks biasa, sebagai kolom yang diperbarui secara otomatis, atau sebagai daftar drop-down. Anda juga dapat menggunakan pintasan keyboard untuk memasukkan tanggal dan waktu dengan cepat.
Daftar isi
Kami akan menunjukkan cara menggunakan empat metode ini untuk memasukkan tanggal ke dalam dokumen Microsoft Word di bawah.
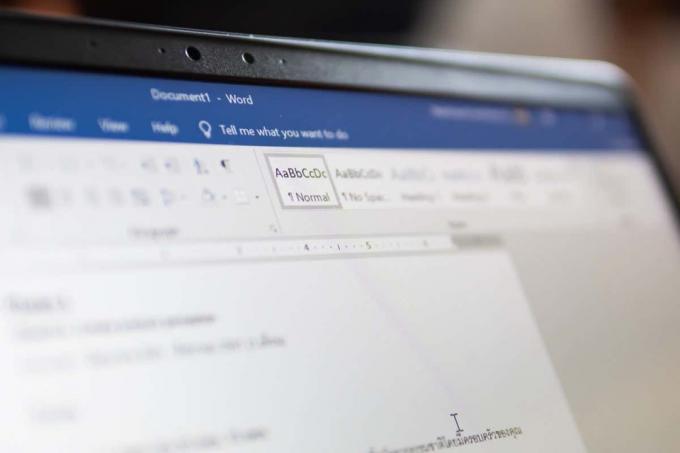
Cara Memasukkan Tanggal Saat Ini sebagai Teks Biasa di Microsoft Word.
Salah satu cara paling sederhana untuk memasukkan tanggal saat ini ke dalam dokumen Word Anda adalah dengan menggunakan Tanggal Waktu tombol. Ini akan memasukkan tanggal sebagai teks biasa, yang berarti tanggal tidak akan berubah atau diperbarui kecuali Anda mengeditnya secara manual.
Untuk menggunakan metode ini, ikuti langkah-langkah berikut.
- Tempatkan kursor Anda di tempat Anda ingin memasukkan tanggal di dokumen Word Anda.
- Pilih Menyisipkan tab pada bilah pita, lalu tekan Tanggal Waktu tombol di Teks kelompok.
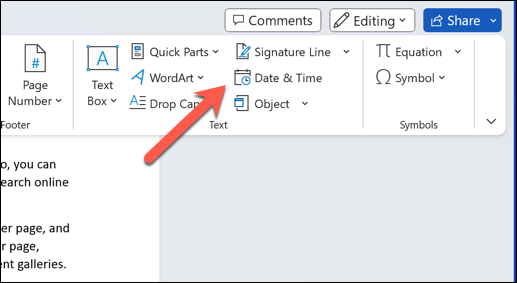
- Itu Tanggal dan waktu kotak akan muncul dengan daftar format tanggal dan waktu. Pilih format yang Anda inginkan dan klik OKE.
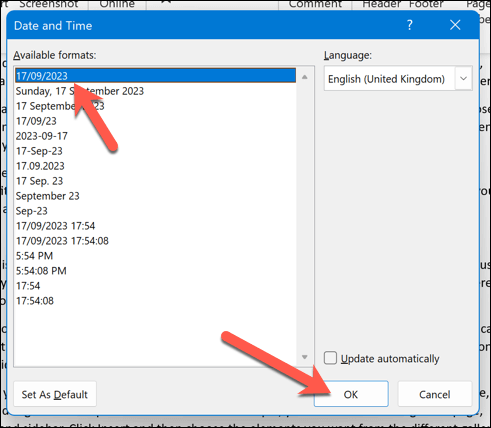
- Tanggal saat ini akan disisipkan sebagai teks biasa pada posisi kursor Anda.

Cara Memasukkan Tanggal Saat Ini sebagai Bidang Data yang Diperbarui Secara Otomatis di Word.
Jika Anda ingin memasukkan tanggal saat ini sebagai bidang yang diperbarui secara otomatis setiap kali Anda membuka atau mencetak dokumen, Anda dapat menggunakan tanggal yang sama Tanggal Waktu memerintah. Namun, Anda harus mengubah cara kerjanya.
- Untuk melakukan ini, buka dokumen Word Anda dan letakkan kursor berkedip di tempat Anda ingin memasukkan nilai tanggal atau waktu.
- Pilih Menyisipkan > Tanggal Waktu pada bilah pita.
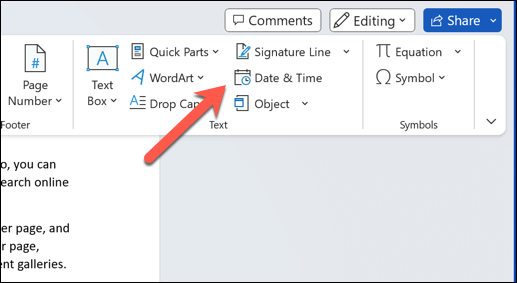
- Itu Tanggal dan waktu kotak akan terbuka dengan daftar format tanggal dan waktu—pilih format yang ingin Anda gunakan Format yang tersedia daftar.
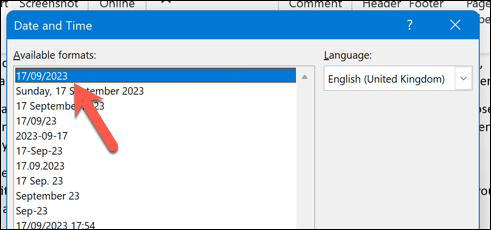
- tekan Perbarui secara otomatis kotak centang di bagian bawah. Ini akan memastikan bahwa nilai tanggal selalu diperbarui.
- Tekan OKE untuk menyimpan perubahan.
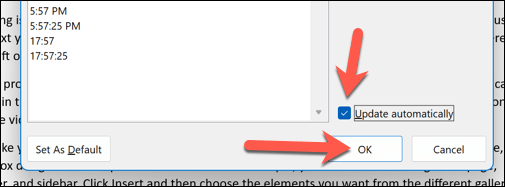
- Tanggal saat ini akan disisipkan sebagai bidang data khusus pada posisi kursor Anda dengan latar belakang abu-abu saat Anda memilihnya. Pilih bidang dan tekan Memperbarui tombol untuk memperbarui bidang secara manual.
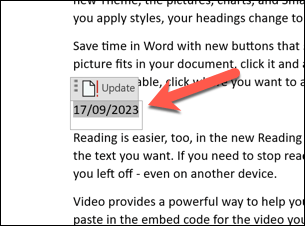
Memformat dan Menyesuaikan Bidang Tanggal di Word.
Setelah Anda memasukkan tanggal ke dalam dokumen Word, Anda bisa memformat dan menyesuaikannya sesuai kebutuhan Anda. Misalnya, Anda mungkin ingin mengubah format tanggal, bahasa, atau gaya.
Untuk memformat dan mengkustomisasi tanggal di Word, ikuti langkah-langkah berikut.
- Pilih tanggal yang ingin Anda format atau sesuaikan. Jika itu adalah bidang, Anda akan melihat latar belakang abu-abu saat Anda memilihnya.
- Klik kanan bidang tersebut dan tekan Sunting Bidang dari menu.
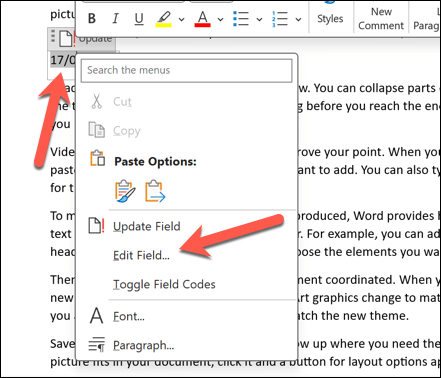
- Dalam Format tanggal kotak di Bidang menu, edit Format tanggal ISO ke format yang Anda sukai.
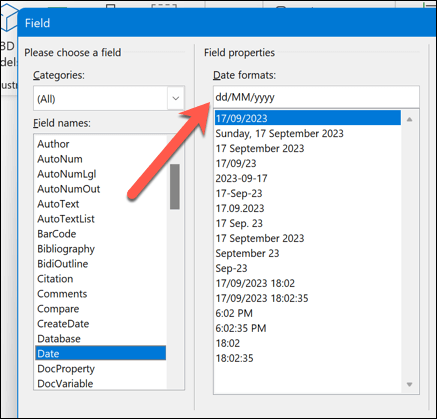
- Cara lainnya, tekan Kode Lapangan tombol di pojok kiri bawah. Anda akan melihat kode kolom untuk tanggal di sebelah kanan, yang terlihat seperti ini: { TANGGAL @ “MMMM t, yyyy” }.
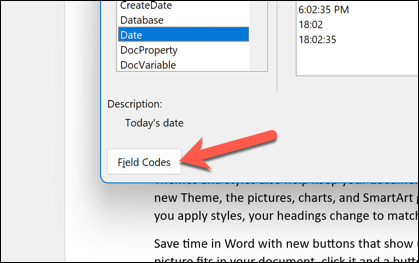
- Untuk mengubah format tanggal, edit teks di dalam tanda kutip. Anda dapat menggunakan simbol dan huruf berbeda untuk mewakili bagian tanggal yang berbeda. Misalnya, Anda dapat menggunakan “D” untuk hari ini, “M” selama sebulan, “kamu” untuk tahun, dll., yang mencerminkan format waktu tanggal ISO pada umumnya.

- Setelah mengedit kolom tanggal, tekan OKE untuk menutup kotak dialog.
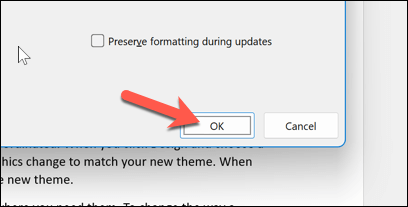
- Pilih bidang itu lagi dan pilih Memperbarui tombol. Tanggal akan diperbarui sesuai dengan perubahan yang Anda buat.

Cara Menyisipkan Tanggal di Word Menggunakan Drop-Down Pemilih Tanggal.
Cara lain untuk memasukkan tanggal ke dalam dokumen Word Anda adalah dengan menggunakan kolom drop-down pemilih tanggal. Ini adalah jenis bidang yang memungkinkan Anda memilih tanggal dari kalender tanpa bergantung pada kode bidang yang rumit.
Ini berguna jika Anda mau membuat formulir atau templat yang memerlukan memasukkan tanggal, misalnya.
- Untuk melakukan ini, tempatkan kursor berkedip pada dokumen tempat Anda ingin memasukkan tanggal.
- Periksa bahwa Pengembang tab terlihat di bilah pita. Jika tidak, Anda dapat mengaktifkannya dengan menekan Mengajukan > Pilihan > Sesuaikan Pita dan mengaktifkan Kotak centang pengembang sebelum menyimpan perubahan.

- Selanjutnya, tekan Pengembang tab dan pilih Kontrol Konten Pemilih Tanggal dalam Kontrol kelompok.
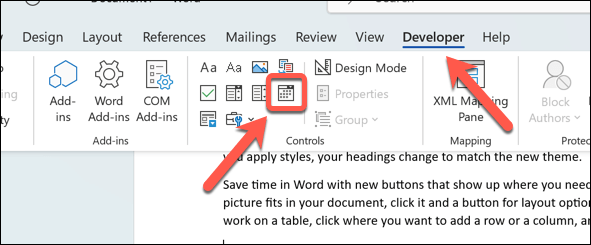
- Bidang tarik-turun pemilih tanggal akan disisipkan di posisi kursor Anda. Anda dapat mengkliknya untuk memilih tanggal dari kalender.

- Tanggal akan segera diterapkan. Untuk mengubahnya lagi, pilih panah ke bawah di samping bidang untuk menampilkan kalender lagi, lalu pilih tanggal baru.
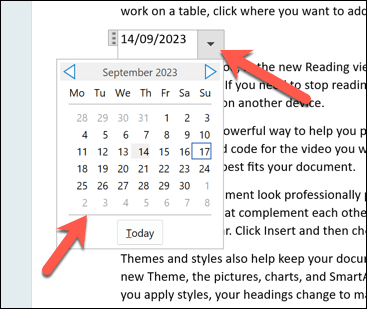
- Untuk mengubah format atau warna bidang, pilih bidang terlebih dahulu, lalu tekan tombol Properti tombol di Kontrol grup untuk membuat perubahan.
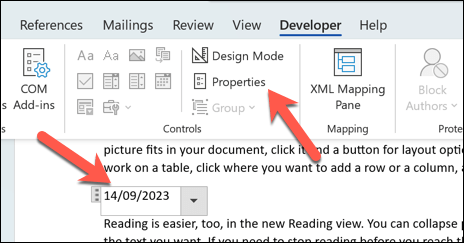
Cara Memasukkan Tanggal dan Waktu Menggunakan Shortcut Keyboard di Word.
Anda juga dapat menggunakan pintasan keyboard di Word untuk membantu Anda memasukkan tanggal atau waktu dengan cepat ke dalam dokumen Word Anda. Informasi akan disisipkan langsung di tempat kursor berkedip Anda berada—tidak diperlukan langkah tambahan.
- Untuk melakukan ini, buka dokumen Word Anda dan letakkan kursor berkedip di tempat yang Anda inginkan untuk menampilkan tanggal dan waktu.
- Selanjutnya, tekan Alt + Shift + D di papan ketik Anda. Ini akan memasukkan tanggal saat ini dalam format Bulan hari, Tahun (Misalnya, 12 Januari 2023).
- Cara lainnya, tekan Alt + Shift + T di papan ketik Anda. Ini akan memasukkan waktu saat ini dalam format Jam: Menit AM/PM (Misalnya, 15:26).
Anda dapat menggabungkan pintasan ini untuk memasukkan tanggal dan waktu secara bersamaan. Namun, pastikan untuk meninggalkan celah di antara keduanya.
Menggunakan Tanggal dan Waktu di Dokumen Word.
Berkat langkah-langkah di atas, Anda dapat dengan cepat memasukkan tanggal ke dalam dokumen Microsoft Word. Tergantung pada preferensi Anda, informasinya bisa statis atau siap berubah setiap kali Anda membuka dokumen.
Namun ingat, fitur seperti Pemilih Tanggal tidak akan berfungsi jika Anda buka dokumen Word Anda di luar Word di alat seperti Google Dokumen. Jika Anda menghendaki mengonversi dokumen Word Anda, Anda harus memasukkan tanggal dan waktu sebagai teks biasa untuk memastikan konversinya benar.
Selamat datang di Help Desk Geek- blog yang penuh dengan tips teknologi dari pakar teknologi tepercaya. Kami memiliki ribuan artikel dan panduan untuk membantu Anda memecahkan masalah apa pun. Artikel kami telah dibaca lebih dari 150 juta kali sejak diluncurkan pada tahun 2008.
Berlangganan ke Help Desk Geek.
Bergabunglah dengan 30.000+ lainnya yang mendapatkan tips, trik, dan pintasan harian yang dikirim langsung ke kotak masuk mereka.
Kami tidak akan pernah mengirim spam kepada Anda, berhenti berlangganan kapan saja.