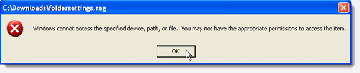Jika Anda juga menggunakan Windows XP di komputer lain, Anda dapat mentransfer file VHD tersebut ke komputer XP dan memasangnya tanpa harus menjalankan PC virtual atau Microsoft Virtual Server. Anda hanya dapat menginstal komponen dari Microsoft Virtual Server dan jalankan perintah dari baris perintah.
CATATAN: Jika Anda telah menerapkan kata sandi ke file VHD Anda menggunakan BitLocker di Windows 7, Anda TIDAK BISA mengakses file VHD Anda di Windows XP. Anda akan diminta untuk memformat drive.
Daftar isi
Unduh Microsoft Virtual Server dari
http://www.microsoft.com/downloads/details.aspx? FamilyId=BC49C7C8-4840-4E67-8DC4-1E6E218ACCE4&displaylang=en.
Mulai menginstal MicrosoftServer virtual dengan mengklik dua kali pada setup.exe mengajukan. Inisial Pengaturan Microsoft Virtual Server 2005 R2 SP1 tampilan layar. Klik tombol di sebelah Instal Microsoft Virtual Server 2005 R2 SP1.
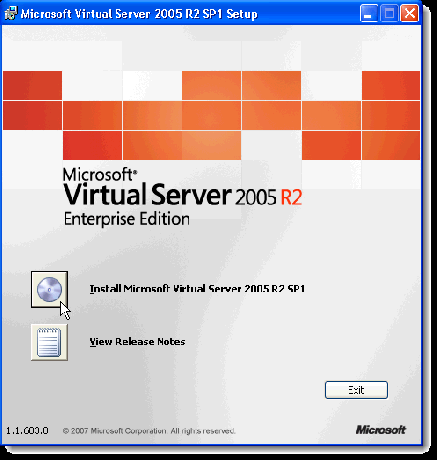
NS Perjanjian lisensi menampilkan. Pilih Saya menerima persyaratan dalam perjanjian lisensi tombol radio dan klik Berikutnya.
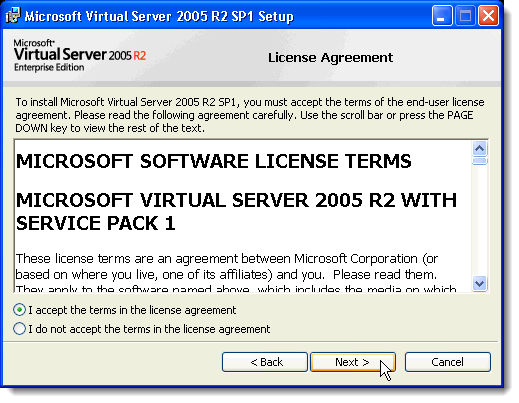
NS informasi pengguna tampilan layar. Masukkan Nama pengguna dan Organisasi. NS Kunci produk otomatis dimasukkan. Klik Berikutnya.
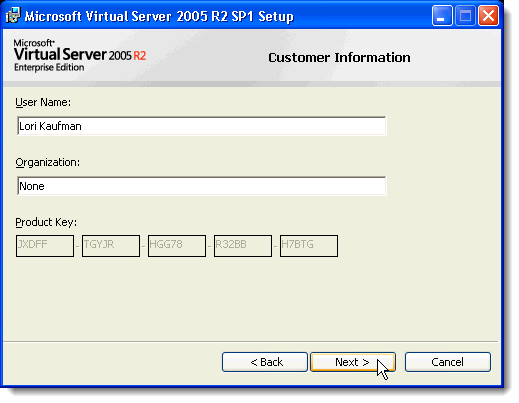
pada Jenis Pengaturan layar, pilih Kebiasaan tombol radio dan klik Berikutnya.
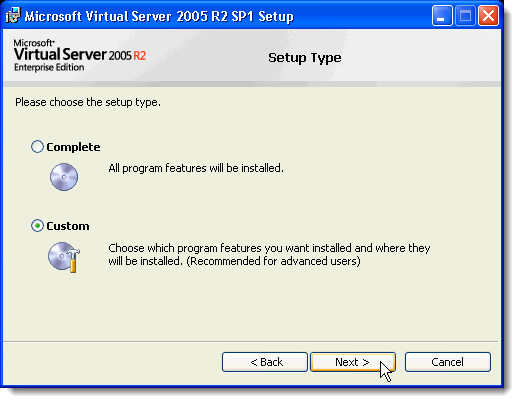
pada Pengaturan Kustom layar, klik tombol di sebelah fitur pertama dalam daftar, Layanan Server Virtual, dan pilih Fitur ini tidak akan tersedia dari menu pop-up.
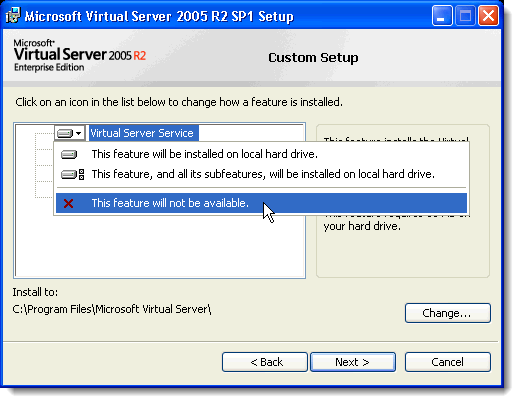
Lakukan hal yang sama untuk semua fitur kecuali Pemasangan VHD fitur. NS Pengaturan Kustom layar akan terlihat seperti gambar berikut. Klik Berikutnya.
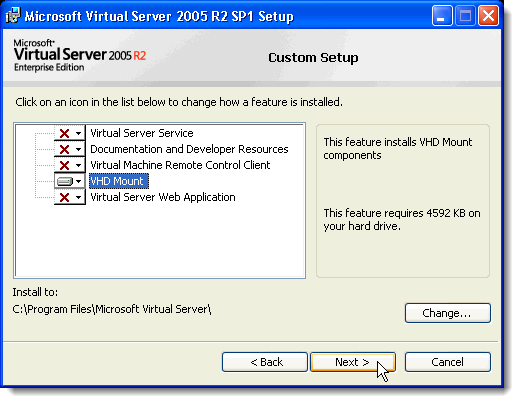
NS Pemasangan VHD fitur siap dipasang. Klik Install.
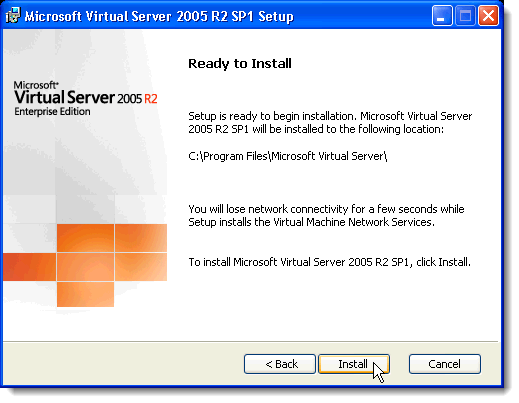
Kemajuan proses instalasi ditampilkan.
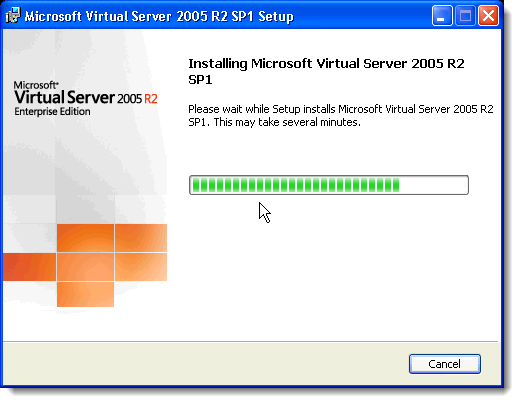
Ketika Penyiapan Selesai tampilan layar, klik Menyelesaikan.
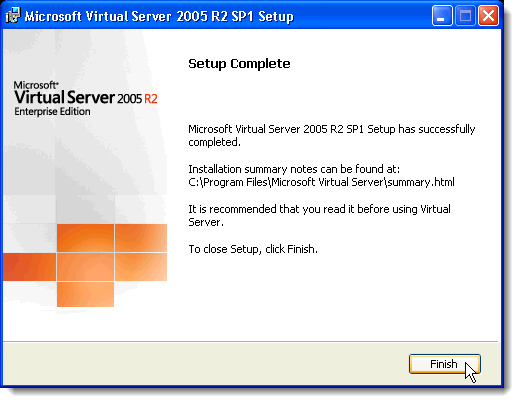
Di Windows Explorer, navigasikan ke C:\Program Files\Microsoft Virtual Server direktori. Di panel kanan, tahan tombol Menggeser kunci sambil mengklik kanan pada Vhdmount direktori. Pilih Buka Baris Perintah Di Sini dari menu pop-up.
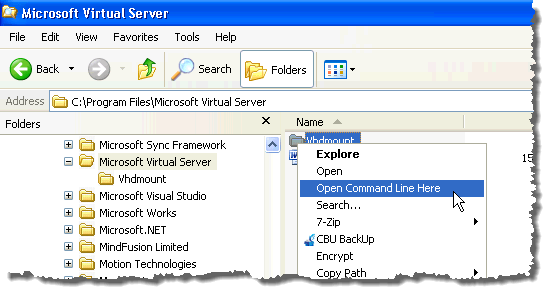
Pada prompt perintah, masukkan baris berikut.
vhdmount /p /f
Mengganti "” dengan lokasi file VHD yang ingin Anda lampirkan. tekan Memasuki. Anda akan melihat pesan yang menunjukkan bahwa Hard Disk Virtual berhasil dicolokkan.
CATATAN: Untuk informasi tentang parameter untuk vhdmount perintah, ketik vhdmount pada prompt dan tekan Memasuki. Daftar parameter yang tersedia dengan deskripsi ditampilkan.
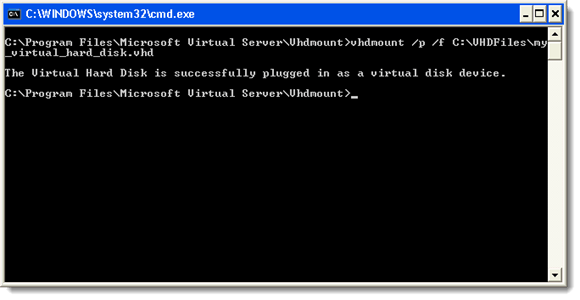
Di Windows Explorer, file VHD Anda ditampilkan sebagai hard drive dengan huruf drive.
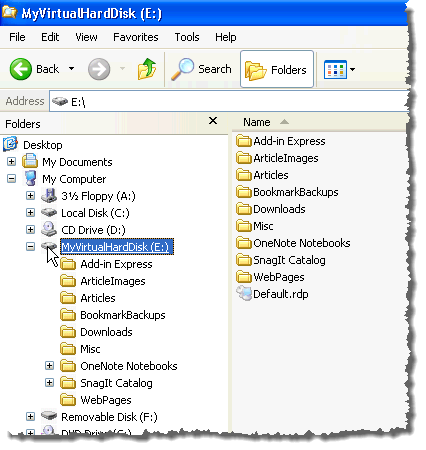
Untuk melepaskan file VHD Anda, masukkan baris berikut pada prompt perintah:
vhdmount /u
Sekali lagi, ganti “
Jika Anda masih membuka Windows Explorer dan memilih VHD, Anda akan menerima pesan kesalahan saat mencoba melepaskan file VHD. Anda harus memilih drive yang berbeda, atau menutup Windows Explorer.
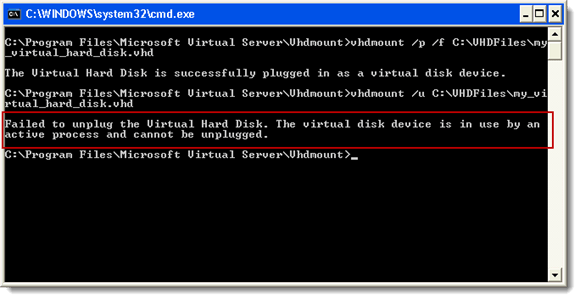
Setelah file VHD tidak lagi digunakan, Anda dapat memasukkan perintah detach lagi dan Anda akan melihat pesan yang menunjukkan bahwa hard disk virtual telah berhasil dicabut.
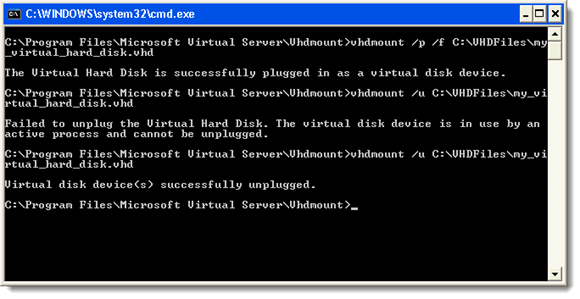
Komponen ini dari Microsoft Virtual Server berguna jika Anda mentransfer file antara komputer Windows 7 dan komputer Windows XP. Anda dapat menyimpan semua file Anda dalam satu file portabel dan mengaksesnya dengan mudah di kedua sistem operasi.
Selamat datang di Help Desk Geek- blog yang penuh dengan tips teknologi dari pakar teknologi tepercaya. Kami memiliki ribuan artikel dan panduan untuk membantu Anda memecahkan masalah apa pun. Artikel kami telah dibaca lebih dari 150 juta kali sejak diluncurkan pada tahun 2008.
Berlangganan Help Desk Geek.
Bergabunglah dengan 15.000+ orang lain yang mendapatkan kiat, trik, dan pintasan harian yang dikirim langsung ke kotak masuk mereka.
Kami juga membenci spam, berhenti berlangganan kapan saja.