Što se tiče multitaskinga, Apple je dugo bio na čelu pokušaja da svojim korisnicima olakša rad preskakanje između aplikacija ili stolnih računala. Hot Corners, jedna od najkorisnijih, ali često zanemarenih značajki na Macu, omogućuje vam korištenje četiri kuta zaslona i izvođenje određene radnje. Ne morate čak ni biti na najnovijoj verziji macOS -a, jer Hot Corners postoji već godinama. Pogledajmo kako koristiti ovu značajku koja se ne cijeni i kako možete početi produktivnije koristiti Mac Hot Corners.
Povezano: Kako biti produktivniji s vrućim kutovima u sustavu Windows 10
Što su Hot Corners?
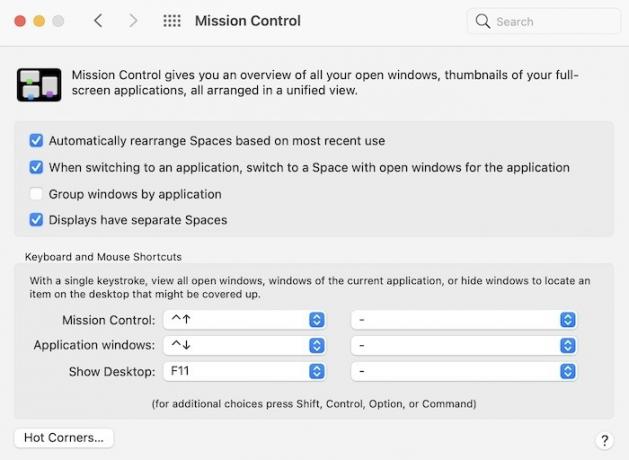
Što se tiče prečaca i multitaskinga, Apple se dugo pokušavao dokazati kao računalo po izboru. Između značajki kao što su Kontrola misije, Prostori i Vrući kutovi, doista se pokušava olakšati brzo prebacivanje između zadataka. Hot Corners zaista je jedna od najbolje čuvanih tajni macOS-a. Brzim pomicanjem na dodirnoj podlozi ili mišu do jednog od kutova radne površine možete se odmah vratiti na radnu površinu ili pogledati sve prozore aplikacija. To je jednostavna stvar, ali nikad ne znate koliko ćete to cijeniti dok je ne počnete koristiti. Slijedite donje upute i isprobajte Hot Corners. Bit će vam drago što ste to učinili.
Postavljanje vrućih kutova
1. Počnite otvaranjem "Postavke sustava". To možete učiniti klikom na aplikaciju System Preferences (siva ikona) na vašoj pristaništu ili odlaskom na Apple u gornjem lijevom kutu, otvaranjem padajućeg izbornika i klikom na Sustav Postavke.

2. Nakon što ste u izborniku Postavke sustava, potražite nešto što se zove "Kontrola misije". Općenito se nalazi u jednom od gornjih redaka odmah ispod vašeg imena i podataka o iCloudu.
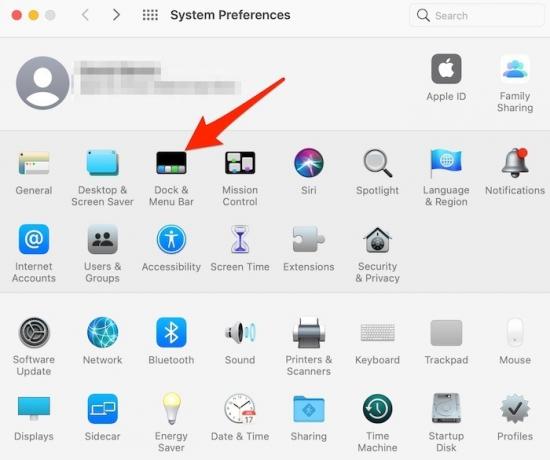
3. Kliknite na Mission Control, a zatim kliknite na "Hot Corners" u donjem lijevom kutu zaslona.

4. Tu čarolija počinje, jer sada možete kliknuti na bilo koji od četiri dostupna “Aktivna kuta zaslona” i dodijeliti mu radnju. Dostupno je ukupno devet radnji, uključujući:
- Kontrola misije
- Windows aplikacija
- Desktop
- Centar za obavijesti
- Launchpad
- Pokrenite čuvar zaslona
- Onemogućite čuvar zaslona
- Prebacite zaslon u stanje mirovanja
- Zaključani zaslon

5. Dodijelite bilo koju od ovih devet opcija svakom od četiri potencijalna ugla. Nakon što odaberete svoju konfiguraciju, samo trebate pomaknuti miš ili pokazivač miša na bilo koji od četiri ugla da biste izvršili radnju.
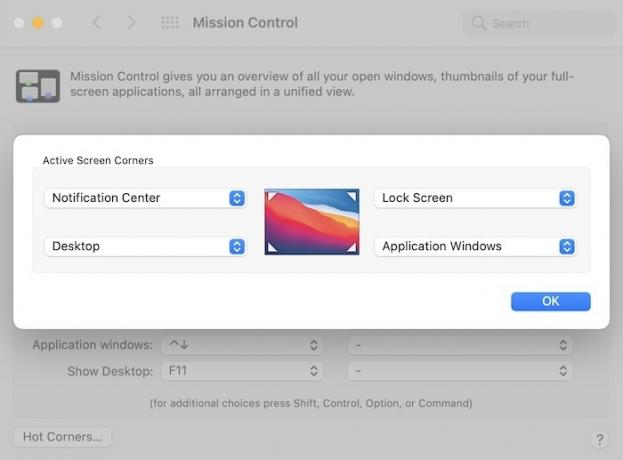
Ako želite ukloniti radnju iz Vrućeg kuta i ili ponovno dodijeliti kut, slijedeći gore navedene korake vratit ćete se na isti izbornik u kojem možete unijeti bilo kakve promjene. Alternativno, možete onemogućiti Hot Corners slijedeći iste korake, a zatim ostaviti svaki od četiri padajuća izbornika radnji samo kao “-” i kliknuti “OK”. Jednostavan!
Završavati
Sada kada znate koristiti Mac Hot Corners, možete postaviti i svoj prozori aplikacija moraju biti "uvijek na vrhu" kako biste dodatno poboljšali svoju produktivnost. Također možete naučiti brzo pregledajte putanju datoteke na vašem Macu.
Povezano:
- Kako stvoriti prečace na radnoj površini na macOS -u
- Kako povećati (i smanjiti) na Macu
- Kako zaštititi mape lozinkom na Macu
Otkrivanje podružnica: Make Tech Easier može zaraditi proviziju na proizvodima kupljenim putem naših veza, što podržava posao koji radimo za naše čitatelje.


