
Svi znamo da je Apple jedna od tvrtki koja se (ne) proslavila svojim hobijem neprestano puštati proizvode za zalijevanje. Oni obožavatelji čija snaga volje nije toliko jaka uvijek bi bili u iskušenju da svoje stvari neprestano zamjenjuju najnovijim pasminama.
Problem je u tome što kada prebacite svoj uređaj, morate i svoje podatke premjestiti. I koliko god se čini iznenađujuće, većina ljudi ne zna kako pravilno migrirati svoje podatke sa starog Maca na novi.
Nedavno sam dobio priliku prebaciti se sa starog iBook-a na noviji MacBook. I kao jedna od one nesretne duše koja osjeća da sve mora učiniti sama, pokušala sam pronaći izlaz iz ovog problema. Evo mojih saznanja.
Jednostavan način
Kada prvi put pokrenete Mac, imat ćete priliku migrirati svoje podatke. Uzmi. Ovaj korak i pomoć tehničkog pomoćnika u Apple Storeu toliko će vam olakšati život.
No, u slučaju da ste propustili pucanj, i dalje možete koristiti pomoć aplikacije Migration Assistant (Aplikacije-> Uslužni programi-> Pomoćnik za migraciju
). Samo otvorite aplikaciju i slijedite korake. U osnovi će vas pitati kamo ćete premjestiti svoje podatke u / iz (premještajući ih na drugi Mac ili ih uzimajući s drugog Maca ili diska), a zatim će pitajte i kako ćete prenijeti podatke, bilo putem Firewire kabela - koji port nedostaje novom MacBook-u, putem bežične veze ili LAN.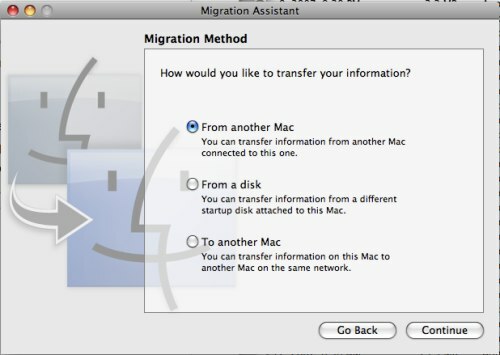
Ako na oba računala imate vanjski tvrdi disk i Mac OS X 10.5, postupak migracije također će biti brz. Dovoljno je koristiti Vremenski stroj (Aplikacije-> Vremenski stroj) za izradu sigurnosne kopije podataka sa starog stroja na vanjski tvrdi disk i vraćanje podataka pomoću novog Maca.
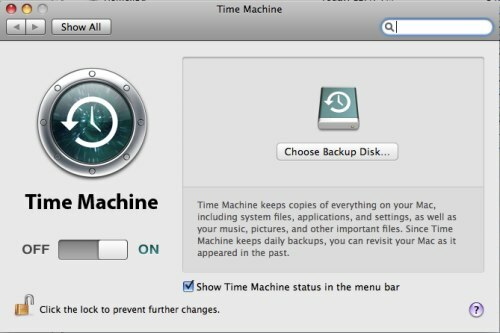
Ručni način
Ali ako je najlakša metoda zakazala, u mom slučaju, jer bez obzira na to što radim, stari se iBook neće povezati s MacBookom, i dalje postoji ručni način. Znam da je manje ugodno, ali moraš raditi ono što moraš.
Dakle, osim očitog - vaših dokumenata i sličnih (unutar mape Dokumenti - Filmovi - Glazba - Slike), morat ćete premjestiti i Prijave i Knjižnice mape jer tu leže svi vaši neviđeni podaci - korisnički računi, sve vrste postavki i slično. Pazite da svoje nove aplikacije ne zamijenite starima jer je svaki Mac unaprijed instaliran s puno spremnih aplikacija.
Postoje dvije mape u knjižnici. Jedna je pod vašom kućnom mapom (~ / Library), a druga je pod vašom mapom tvrdog diska (/ Library).

Imajte na umu da se svaku aplikaciju i postavku ne može premjestiti samo povlačenjem i ispuštanjem. Dobit ćete veću nekompatibilnost ako svoje podatke premještate između različitih verzija Mac OS-a (na primjer, Panther u Leopard). Otkrio sam da bi bilo bolje koristiti aplikaciju za sinkronizaciju za ‘izradu sigurnosnih kopija’ podataka na novom mjestu.
U mom slučaju, kao posrednik koristim i vanjski tvrdi disk (inače iPod classic) jer je moj stari Mac održao zavjet šutnje i nije htio razgovarati s novim. Možda je ljubomoran? :) Dakle, postupak premještanja mojih podataka izgleda ovako: iBook -> vanjski tvrdi disk -> MacBook. To nije bio glatki postupak i imam samo oko 70% u pravu. Ali svejedno je bolje nego ništa.
Nekim aplikacijama treba posvetiti posebnu pažnju i morate aktivno tražiti odgovor na svoj problem na mreži. Na primjer, trebate pritisnuti T kada prvi put otvorite iPhoto kako biste mogli izabrati biblioteku fotografija ili upotrijebiti naredbu "Objedini biblioteku" u iTunesu za više-manje isti cilj. Pročitajte više o tome ovdje. Morate odobriti i svoj novi uređaj da može otvarati vaše kupnje u iTunes Music Storeu.
Sada je moj novi Mac uglavnom pokrenut i radi (dok još uvijek čekam da se postupak preuzimanja ažuriranja završi i pokušavam pronaći način za popravljanje nekih manjih stvari). Nadam se da bi ovo kratko lutanje moglo pomoći drugim nesretnim dušama vani.
Ako imate druge savjete ili priče koje želite podijeliti o premještanju starog Maca na novi, upotrijebite komentare u nastavku.
Otkrivanje partnera: Make Tech Lakši može zaraditi proviziju za proizvode kupljene putem naših poveznica, što podržava rad koji radimo za naše čitatelje.


