The bootrec /fixboot pristup je odbijen pogreška u sustavu Windows je frustrirajuća pogreška koja se javlja kada pokušavate riješiti probleme s podacima o konfiguraciji pokretanja. Ako ste u ovoj fazi, tada se vaše računalo vjerojatno već odbija pokrenuti - to je problem koji ćete morati riješiti.
Da biste ispravili pogrešku bootrec /fixboot pristup je odbijen, slijedite korake u nastavku.
Sadržaj
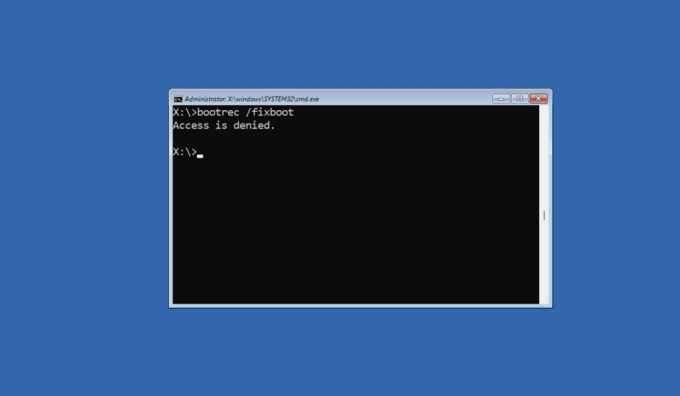
Što uzrokuje pogrešku Bootrec/Fixboot Access Is Denied?
Greška bootrec /fixboot pristup je odbijena ima nekoliko različitih uzroka.
U većini slučajeva za to postoji jednostavan razlog—vjerojatno koristite pogrešnu naredbu. U sustavima Windows 10 i Windows 11, tipični pokretački program koji se koristi je EFI (ili Extensible Firmware Interface) pokretački program. Ovo ne podržava korištenje bootrec /fixboot za rješavanje problema s pokretanjem.
Ako koristite stariji, naslijeđeni glavni zapis za podizanje sustava, međutim, čini. Nažalost, podaci o tome često su zbunjujući na internetu, pa je važno to prije shvatiti nastavite s pokušajem popravka podataka za pokretanje, što može (i vjerojatno hoće) spriječiti vaše računalo radeći.
Međutim, ako tražite ovaj problem, onda je moguće da već imate oštećene ili neispravne podatke o konfiguraciji pokretanja (ili BCD). Ako vaši BCD podaci budu ugroženi, to može izravno utjecati na proces pokretanja i generirati pogrešku.
Važno je napomenuti da problemi s hardverom također mogu prouzročiti probleme - posebice neispravan tvrdi disk. Ako pogon koji sadrži vašu instalaciju sustava Windows ne radi, na primjer, to može uzrokovati oštećenje podataka i spriječiti pokretanje vašeg računala. Morat ćete provjerite zdravlje vašeg tvrdog diska prije nego nastavite.
Koristite popravak pri pokretanju u sustavu Windows.
Ako tražite informacije o pogrešci bootrec /fixboot "pristup je odbijen" u sustavu Windows, pretpostavit ćemo da imate problema s podizanjem računala.
Ako je to slučaj, možete koristiti ugrađeni Popravak pri pokretanju alat (također poznat kao Automatski popravak alat) da biste to riješili. Ovaj alat može riješiti probleme koji sprječavaju ispravno učitavanje sustava Windows.
- Za početak ponovno pokrenite računalo i pritisnite odgovarajuću tipku za unesite svoje BIOS ili UEFI postavke (tipično F2, F12, ili Izbrisati ključ).
- U postavkama BIOS-a ili UEFI konfigurirajte svoje postavke pokretanja tako da se vaš USB ili DVD pogon koji sadrži instalacijske datoteke sustava Windows prvi pokreće.
- Spremite promjene, umetnite Windows instalacijski medij (USB ili DVD), a zatim ponovno pokrenite računalo.
- Zatim pritisnite bilo koju tipku za podizanje sustava s instalacijskog medija kada se to od vas zatraži.

- Odaberite jezik, format vremena i valute te metodu unosa, a zatim kliknite Sljedeći nastaviti.
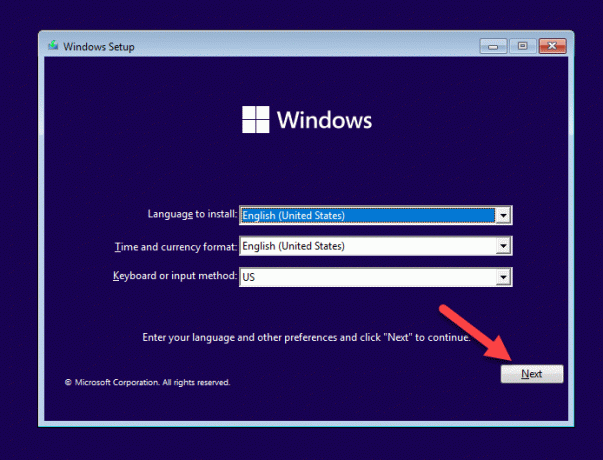
- Pritisnite Popravite svoje računalo u donjem lijevom kutu zaslona.

- Izaberi Rješavanje problema od Odaberite opciju Jelovnik.

- Zatim pritisnite Napredne opcije > Automatski popravak ili Popravak pri pokretanju (ovisno o vašoj verziji sustava Windows).

- Slijedite upute na zaslonu i pustite da se postupak popravka pri pokretanju završi.
Kada završite, ponovno pokrenite računalo i provjerite pokreće li se pravilno. Ako se problem nastavi, morat ćete isprobati drugu metodu.
Koristite Diskpart.
Diskpart je uslužni program naredbenog retka u sustavu Windows koji vam pomaže upravljati diskovima, particijama i volumenima. Dobro je koristiti diskpart za provjeru jesu li svi vaši pogoni i volumeni dostupni (uključujući pogone za pokretanje) jer to može spriječiti pokretanje vašeg računala.
Također možete koristiti diskpart za brisanje postojeće EFI particije i formatiranje—to bi vam trebalo omogućiti pokretanje potrebnih naredbi za naknadno vraćanje konfiguracijskih datoteka za pokretanje. Međutim, formatiranje ove particije spriječit će pokretanje vašeg računala (ako već nije), stoga vam savjetujemo oprez prije nego što nastavite.
Uvjerite se da imate napravio sigurnosnu kopiju vaših podataka jer rad s diskpartom može potencijalno dovesti do gubitka podataka ako se ne koristi pažljivo. Za nastavak će vam trebati i USB disk ili DVD s instalacijskim medijem za Windows.
- Za početak, pokrenite sustav na Windows instalacijskom mediju i pritisnite Popravite svoje računalo u instalacijskom izborniku.

- Zatim pritisnite Rješavanje problema > Napredne opcije > Naredbeni redak za otvaranje prozora naredbenog retka.

- u cmd prozor, upišite diskpart i pritisnite Unesi.
- Unesidisk s popisom za prikaz popisa svih dostupnih diskova povezanih s vašim računalom.
- Odredite disk na kojem je instaliran Windows i unesite select disk #, zamjena # s odgovarajućim brojem diska.

- Sada upišite glasnoću i pritisnite Unesi za prikaz popisa svih volumena na odabranom disku.
- Identificirajte broj volumena particije EFI (Extensible Firmware Interface), koja je obično formatirana kao FAT32 i može imati EFI označiti.
- Unesi odaberite volumen #, zamjena# s brojem volumena EFI particije. Da bude jasno, ovo pretpostavlja da koristite noviji EFI bootloader za Windows (što je najvjerojatnije za instalacije Windows 10 i Windows 11).

- Ako EFI particija nema dodijeljeno slovo pogona, dodijelite ga upisivanjem assign letter=V: zamijenite V željenim slovom pogona.

- Za formatiranje EFI particije kao FAT32, upišite format V: /FS: FAT32 i pritisnite Unesi, zamjena V sa stvarno dodijeljenim slovom.

- Nakon što je EFI particija formatirana, izađite iz diskparta upisivanjem Izlaz i prešanje Unesi.
Ponovno izgradite BCD koristeći Bootrec i Bcdboot.
Ako ste formatirali svoju EFI particiju, trebali biste moći pokrenuti naredbu bootrec i vratiti podatke o konfiguraciji pokretanja (BCD) na nju. Međutim, prije nego što počnete morate imati na umu tri stvari.
Ovi koraci pretpostavljaju da koristite EFI bootloader, a ne Master Boot Record (MBR), koji ima različite korake koje treba slijediti ako ga trebate obnoviti. Ovo je zadana konfiguracija za računala sa sustavom Windows 10 i 11.
Također ćete morati znati ispravna slova pogona za vašu glavnu sistemsku particiju (koja sadrži vašu instalaciju sustava Windows) i vašu EFI particiju. Možete slijediti gornje korake pomoću naredbe diskpart koja će vam pomoći da to odredite.
Konačno, ove će upute funkcionirati samo za korisnike koji koriste Windows 11 (sve verzije) i Windows 10 verziju 1709 i novije.
- Prvo umetnite instalacijski medij za Windows (bilo da je na DVD-u ili USB pogonu) i ponovno pokrenite računalo.
- Dok se vaše računalo pokreće, pritisnite odgovarajuću tipku za pristup izborniku za pokretanje (kao što je F2, F12, ili Izbrisati). Kada ste u izborniku za pokretanje, odaberite svoj instalacijski medij (bilo USB pogon ili DVD pogon) kao opciju za pokretanje.
- Kada se pojavi zaslon za postavljanje sustava Windows, odaberite postavke jezika i kliknite Sljedeći, zatim pritisnite Popravite svoje računalo u donjem lijevom kutu. Ovo će vas pokrenuti u izborniku za oporavak sustava Windows.

- Zatim odaberite Rješavanje problema > Naredbeni redak.

- Nakon što se otvori prozor naredbenog retka, spremni ste unijeti niz naredbi za ponovnu izgradnju BCD-a—počnite upisivanjem bootrec /scanos i pritisnite Unesi. Ova naredba skenira sve diskove za instalacije kompatibilne sa sustavom Windows i prikazuje rezultate.

- Zatim kopirajte svoje BCD podatke s particije sustava Windows na particiju EFI tako da upišete bcdboot c:\windows /s V: /f UEFI i pritisnete Unesi, gdje V: je ispravno slovo pogona za vašu EFI particiju (kao što je gore objašnjeno).

- Zatim upišite bootrec /rebuildbcd i pritisnite Unesi. Ova naredba obnavlja vaše BCD podatke skeniranjem instaliranih operativnih sustava. Uz podatke premještene na vašu EFI particiju, to će vašem računalu omogućiti ponovno pokretanje.

- Nakon što ste unijeli sve naredbe, zatvorite prozor naredbenog retka i ponovno pokrenite računalo.
Ponovno instalirajte Windows.
Ako ništa drugo ne uspije, a vi ste sigurni da vaš pogon ispravno radi, morat ćete razmotriti drastičniju opciju—potpunu ponovnu instalaciju sustava Windows. To znači ponovnu instalaciju sustava Windows preko postojećih particijskih podataka pomoću medija za instalaciju sustava Windows.
Ako odlučite ponovno instalirati Windows, vidjet ćete novu konfiguraciju (uključujući boot loader) primijenjenu na vaš pogon. Ovo bi trebalo riješiti sve probleme s pokretanjem, uključujući pogrešku bootrec /fixboot access is denied (koju nakon toga ne biste trebali pokretati).
Prije nego što počnete, ne zaboravite izraditi sigurnosnu kopiju važnih datoteka i podataka jer popravak ili ponovna instalacija sustava Windows potencijalno može dovesti do gubitka podataka.
Za ponovno instaliranje sustava Windows:
- Umetnite Windows instalacijski medij (DVD ili USB flash pogon) u svoje računalo i ponovno pokrenite računalo, pazeći da pritisnete odgovarajuću tipku za pokretanje s instalacijskog medija. Ako se ne dogodi, svakako provjerite svoje UEFI ili BIOS postavke kako biste bili sigurni da se vaš instalacijski medij prvi pokreće.
- Kada se pojavi instalacijski zaslon, potvrdite postavke jezika, vremena i tipkovnice, a zatim pritisnite Sljedeći.

- Pričekajte nekoliko trenutaka, zatim pritisnite Sada instalirati na sljedećem ekranu.

- Unesite svoj ključ proizvoda, odaberite verziju sustava Windows i prihvatite korisnički ugovor.
- Kada se to od vas zatraži, odaberite Prilagođen kao željenu vrstu instalacije.
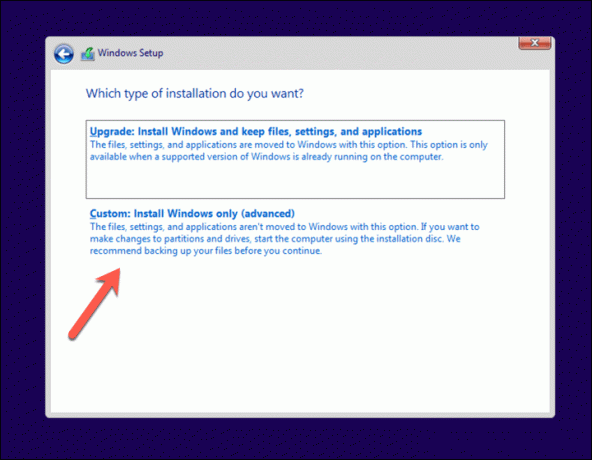
- Odaberite particiju za instaliranje Windows instalacije, zatim pritisnite Sljedeći. Ako već imate instalaciju sustava Windows, svakako odaberite ovu particiju. Ako ovo ne uspije, možda ćete morati pritisnuti Izbrisati za uklanjanje particije i zatim Novi da biste je ponovno stvorili, ali ćete izgubiti sve datoteke koje se već nalaze na particiji.
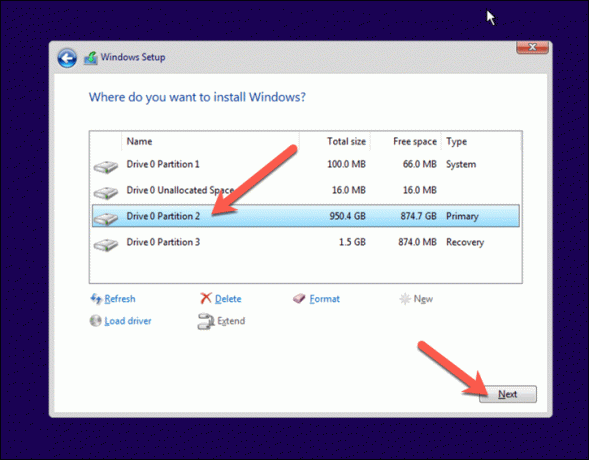
- Slijedite sve dodatne upute na zaslonu za početak i dovršetak instalacije.
Nakon što instalacija završi, Windows bi se trebao normalno pokrenuti, rješavajući sve probleme s pokretanjem koje ste prethodno imali.
Održavanje sustava Windows 11.
Za većinu korisnika s nedavnim Windows računalom morat ćete zaobići pogrešku bootrec /fixboot access is denied i razmotriti bolju opciju za popravak bootloadera. Međutim, ako koristite stariji MBR ili još uvijek ne možete oporaviti svoje računalo, morat ćete razmisliti o potpunoj ponovnoj instalaciji sustava Windows.
Nailazite na druge probleme? Ne trebate novu instalaciju - uvijek možete pokušati popravak Windows 11 s hrpom ugrađenih alata i alata za rješavanje problema.
Dobro došli na Help Desk Geek - blog pun tehničkih savjeta pouzdanih tehničkih stručnjaka. Imamo tisuće članaka i vodiča koji će vam pomoći da riješite bilo koji problem. Naši su članci pročitani više od 150 milijuna puta otkad smo pokrenuli 2008.
Želim impresionirati s prijateljima i obitelji super tech geekery?
Pretplatite se na Help Desk Geek i primajte izvrsne vodiče, savjete i trikove na dnevnoj bazi! Šaljemo samo korisne stvari!
Nikada vas nećemo slati spamom, odjavite se u bilo kojem trenutku.


