Radite na projektu, igrate igru ili pregledavate web, a vaše računalo sa sustavom Windows 10 stalno se smrzava. Morate ponovno pokrenuti računalo. Svi smo bili tamo. Zašto se to događa i kako to možete popraviti?

Problem zamrzavanja je kompliciran. Bilo koji problem može uzrokovati zamrzavanje sustava Windows, a može biti i nevjerojatno frustrirajući ako ga ne nabavite poruka o pogrešci kako biste lakše razumjeli zašto se to događa.
Sadržaj
No, redovitim održavanjem možete spriječiti većinu smrzavanja sustava Windows 10. Ne trebate nikakvo tehničko znanje. Vodit ćemo vas kroz devet zadataka rješavanja problema, koristeći rješenja koja su nam uvijek uspjela.
Provjerite zapisnike u pregledniku događaja
Ako niste sigurni što uzrokuje problem, možda ćete saznati iz zapisnika događaja.
Nije mnogo ljudi toga svjesno, ali Preglednik događaja čuva mnoge datoteke dnevnika koje bilježe događaje. Gotovo svaka radnja poduzeta na vašem računalu, kao što su kvarovi hardvera i sigurnosne promjene, završava u zapisniku događaja. Ovo bi vam trebala biti prva stanica.
Da biste pristupili pregledniku događaja, desnom tipkom miša kliknite gumb Start i odaberite Preglednik događaja s izbornika.

Kada ste u pregledniku događaja, obratite posebnu pozornost na upozorenja i pogreške koje su se dogodile otprilike u vrijeme zamrzavanja sustava Windows.

Dnevnik ih označava žutim usklikom ili crvenom ikonom x.

Ako ne možete pronaći nikakve podatke, to znači da događaj koji je uzrokovao zamrzavanje nije zabilježen. Opet, ovisi o vrsti zamrzavanja s kojim imate posla. U tom slučaju morate samo slijediti druge korake za rješavanje problema.
Pokrenite System File Checker
U mnogim slučajevima Windows 10 se stalno smrzava zbog oštećene ili nedostajuće sistemske datoteke. Srećom, imamo Alat za provjeru sistemskih datoteka kako bi nam pomogli vratiti izvorne datoteke. Ako imate sreće, automatski će riješiti vaš problem.
Da biste koristili alat, pokrenite naredbeni redak kao administrator i upišite sljedeću naredbu:
sfc /scannow

Windows će automatski skenirati datoteke, tražeći sve što nije na mjestu. Ako se pronađe oštećena datoteka ili datoteka koja nedostaje, pokušat će je automatski popraviti. Međutim, ako se ne pronađu problemi, velika je vjerojatnost da vaše sistemske datoteke ne uzrokuju zamrzavanje.
Ažurirajte upravljačke programe i Windows
Prema našem iskustvu, zastarjeli upravljački programi korijen su mnogih pogrešaka. Često mogu dovesti do zamrzavanja vašeg računala sa sustavom Windows 10.
Možeš ažurirajte sve svoje upravljačke programe za hardver iz Upravitelja uređaja.

To uključuje zvučnu karticu, mrežnu karticu, tvrde diskove i bilo koji drugi hardver na koji obično ne mislite. Za neke komponente, poput grafičke kartice, bolje je nabaviti upravljačke programe s web stranice proizvođača.
Tijekom ažuriranja također biste trebali provjeriti imate li najnoviju verziju sustava Windows. Microsoft često objavljuje ažuriranja i popravke, pa biste jednostavno mogli tako lako riješiti svoj problem.
Očistite i provjerite sistemski pogon
Ako Windowsima ponestaje prostora na disku, počinje se smrzavati. Za privremene datoteke potreban je prostor za pohranu, pa počnite s mapom Temp. Izbrišite sve datoteke koje tamo pronađete. Također biste trebali pokrenuti alat za čišćenje diska kako biste uklonili sve nepotrebne datoteke koje zauzimaju prostor.
Da biste brzo pristupili čišćenju diska, jednostavno upišite "čišćenje diska" u traku za pretraživanje sustava Windows i odaberite prvi rezultat. Otvorit će se prozor za odabir pogona.

Odaberite pogon na kojem ste instalirali Windows 10. Prema zadanim postavkama, to bi trebao biti C: pogon. U sljedećem prozoru odaberite vrstu podataka koju želite ukloniti. Ako vam nedostaje prostora, možete odabrati sve.

Ako problem nije u nedostatku prostora, sljedeći korak je dijagnosticiranje pogona sustava. Windows ima alat za to, a možete ga pronaći ako odete na Lokalni disk > Svojstva > Alati.

Odaberite Ček gumb za traženje grešaka sustava. Ako se pronađe pogreška, alat će vam dati mogućnost da je popravite. Kad je proces dovršen, trebali biste ponovno pokrenuti računalo i provjeriti nastavlja li se smrzavati.
Onemogućite značajke uštede energije
Windows 10 ima neke napredne mogućnosti napajanja koje mogu uzrokovati probleme ako su pogrešno konfigurirane. Najčešći krivac je PCI Express Link State Power Management.
1. Idite na postavke plana napajanja računala tako da odete na Upravljačka ploča > Sistem i sigurnost > Opcije napajanja.

2. Kliknite na Promijenite postavke baterije za otvaranje prozora plana napajanja.
3. Kliknite na Promijeniti postavke za uređivanje plana napajanja.

4. Zatim kliknite na Promijenite napredne postavke napajanja.

5. Pomaknite se dolje do PCI Expressi onemogućite Upravljanje napajanjem stanja veze postavljanjem na "Isključeno".
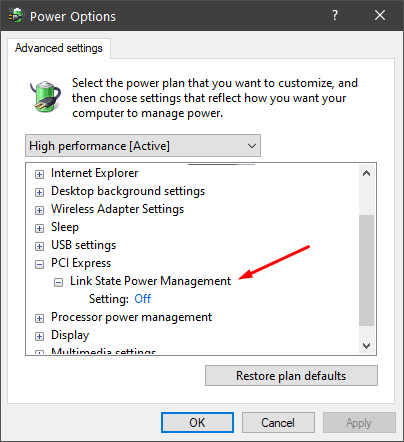
Ako se vaše računalo i dalje smrzava, možete onemogućiti i druge opcije za uštedu energije.
Provjerite RAM
Neispravno pamćenje često je krivac što se tiče slučajnog zamrzavanja. Nije tako jednostavno otkriti, pa prije nego poduzmete ovaj korak, pokušajte isprobati sve ostale korake za rješavanje problema.
Najjednostavniji način provjere ima li lošeg RAM -a je pokrenuti Windows Memory Diagnostic. Ako se ne pronađu pogreške, memorija je vjerojatno u redu, ali ova dijagnostika nije najpouzdanija. Pročitajte naš članak o kako dijagnosticirati, provjeriti i testirati loše pamćenje naučiti kako pokrenuti dijagnostiku memorije sustava Windows i kako koristiti napredne dijagnostičke alate poput Memtest86.
Vraćanje sustava
Ako do sada ništa nije pomoglo, možete pokušati vratiti sustav na stariji datum. Čarobnjaku za oporavak sustava možete pristupiti na ploči Svojstva sustava.
1. Otvorite Windows Postavke aplikaciju i odaberite Sustav.

2. Otvori Oko stranica.

3. Pomaknite se prema dolje dok ne pronađete Zaštita sustava i kliknite na nju.

4. Odaberite Vraćanje sustava dugme.
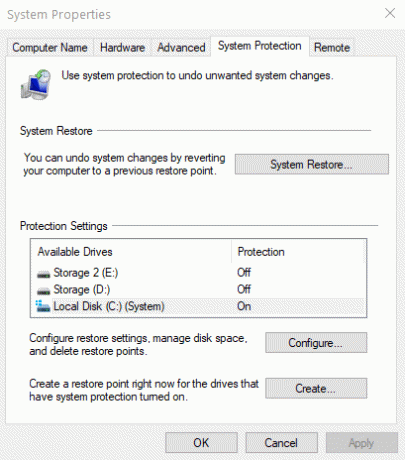
5. Odaberite točku vraćanja i odaberite Sljedeći.

Windows će automatski vratiti sve vaše postavke i datoteke na prethodni datum. Ako su problemi sa zamrzavanjem počeli tek nedavno, ovo bi rješenje trebalo funkcionirati.
Očistite instalaciju sustava Windows 10
Jeste li do sada sve isprobali, a Windows 10 se i dalje smrzava? Tada je vrijeme za početak iznova s čistom instalacijom sustava Windows. Brisanjem pogona i pokretanjem od nule rješava se većina problema s performansama i memorijom.
Prije početka napravite sigurnosnu kopiju svih važnih dokumenata i datoteka. Upamtite, kako biste povećali svoje šanse za uspjeh, trebali biste izbrisati sve s pogona. Nemojte samo ponovno instalirati Windows bez formatiranja. Time će se izbrisati sve instalirane aplikacije i vratite računalo na zadane postavke.
Nakon instalacije sustava Windows instalirajte i ažurirajte sve upravljačke programe i pričekajte da vidite hoće li se vaš sustav ponovno početi smrzavati.
Posljednji izbor: Promjena hardvera
Ako čista instalacija nije uspjela, vjerojatno imate hardverskih problema. Ovo je trenutak kada trebate početi mijenjati određene komponente ili odnijeti računalo tehničaru.

Počnite sa svojim pogonima. Često su problem, čak i ako prođu sve testove. Osim toga, zamjena je mnogo jeftinija od većine dijelova računala. Ako se Windows 10 i dalje smrzava, trebate promijeniti memorijske kartice računala. Ponovno, nijedan test nije 100% točan, pa postoji vjerojatnost da nešto nije u redu s RAM -om.
Nadamo se da vam je jedno od naših rješenja pomoglo da riješite problem sa smrzavanjem sustava Windows 10. Javite nam u komentarima!
Dobro došli na Help Desk Geek- blog prepun tehničkih savjeta pouzdanih tehničkih stručnjaka. Imamo tisuće članaka i vodiča koji će vam pomoći riješiti bilo koji problem. Naši su članci pročitani više od 150 milijuna puta od pokretanja 2008.
Mrzimo i neželjenu poštu, odjavite se u bilo kojem trenutku.


