क्या आप अपने विंडोज डेस्कटॉप पर Google क्रोम ब्राउज़र में वेब पेज लोड करते समय "DNS_probe_finished_no_internet" त्रुटि में चलते रहते हैं? हम आपको दिखाएंगे कि इसे कैसे ठीक किया जाए।
क्रोम में "डीएनएस_प्रोब_फिनिश_नो_इंटरनेट" एक गुप्त त्रुटि संदेश है जो ज्यादा रिले नहीं करता है, लेकिन अंतर्निहित समस्या आमतौर पर आपके इंटरनेट कनेक्शन के लिए DNS (डोमेन नाम सिस्टम) की समस्या है। विंडोज 10 और 11 में समस्या को ठीक करने का तरीका जानने के लिए आगे पढ़ें।
विषयसूची

अपना इंटरनेट संपर्क जांचे।
गोता लगाने से पहले, यह पुष्टि करना सबसे अच्छा है कि आपके इंटरनेट कनेक्शन में कुछ भी गलत नहीं है। वैसे करने के लिए:
- जांचें कि क्या Microsoft एज या किसी अन्य वेब ब्राउज़र में समान त्रुटि होती है।
- इंटरनेट कनेक्टिविटी के लिए अन्य ऐप्स की जाँच करें—जैसे, Microsoft Store।
- करने के लिए कमांड प्रॉम्प्ट कंसोल का उपयोग करें एक पिंग परीक्षण करें.
- अन्य डिवाइस—जैसे कि आपका स्मार्टफ़ोन या टैबलेट—वायरलेस नेटवर्क से कनेक्ट करें और जांचें कि क्या आप इंटरनेट एक्सेस कर सकते हैं।
यदि इंटरनेट हर जगह बंद दिखाई देता है, तो अपने राउटर को पुनरारंभ करने का प्रयास करें। अगर वह मदद नहीं करता है,
अपने राउटर या मॉडेम को सॉफ्ट-रीसेट करें या अपने ISP (इंटरनेट सेवा प्रदाता) से संपर्क करें।यदि समस्या केवल Google Chrome या आपके Windows PC में अलग-थलग है, तो शेष सुधारों के साथ जारी रखें।
बिल्ट-इन नेटवर्क ट्रबलशूटर चलाएँ।
विंडोज कई नेटवर्क से संबंधित समस्या निवारकों के साथ आता है जो स्वचालित डायग्नोस्टिक्स और फिक्स चलाने में सक्षम हैं। उन्हें पाने के लिए:
- प्रेस खिड़कियाँ + एस विंडोज सर्च खोलने के लिए। फिर टाइप करें समस्याओं का निवारण समायोजन, और चुनें खुला.

- चुनना अतिरिक्त/अन्य समस्या निवारक.

- चुनना इंटरनेट कनेक्शन >दौड़ना समस्या-निवारक और सभी ऑन स्क्रीन निर्देशों का पालन करें। अगला, नीचे स्क्रॉल करें और चलाएं आने वाले कनेक्शन और नेटवर्क एडेप्टर समस्या निवारक।

टिप्पणी: इनकमिंग कनेक्शन ट्रबलशूटर चलाते समय चुनें कुछ और जब यह आपसे कोई समस्या चुनने के लिए कहता है। फिर, चयन करें क्रोम.exe से सी: > कार्यक्रम फाइलें >गूगल > क्रोम >आवेदन निर्देशिका।
तृतीय-पक्ष एंटीवायरस प्रोग्राम अक्षम करें।
यदि आपके कंप्यूटर पर एक तृतीय-पक्ष एंटीवायरस एप्लिकेशन है, तो इसे संक्षिप्त रूप से अक्षम करें और जांचें कि क्या "DNS_probe_finished_no_internet" त्रुटि दूर हो जाती है। यदि यह काम करता है, तो क्रोम को उपयोगिता की अनुमति सूची या फ़ायरवॉल के अपवाद के रूप में जोड़ें - विशिष्ट निर्देशों के लिए इसके ऑनलाइन एफएक्यू या दस्तावेज़ीकरण की जाँच करें।

DNS क्लाइंट सेवा को ताज़ा करें।
विंडोज़ आपके कंप्यूटर पर डीएनएस गतिविधि को संभालने के लिए "डीएनएस क्लाइंट" नामक एक पृष्ठभूमि सेवा का उपयोग करता है। इसे ताज़ा करना DNS से संबंधित समस्याओं के त्वरित समाधान के रूप में कार्य करता है।
- राइट-क्लिक करें प्रारंभ करें बटन और चुनें दौड़ना.

- प्रकार सेवाएं।एमएससी और चुनें ठीक.

- दाएँ क्लिक करें डीएनएस क्लाइंट और चुनें ताज़ा करना.

अपने विंडोज पीसी को रिबूट करें।
क्रोम और अन्य ऐप्स को इंटरनेट से कनेक्ट करने से रोकने वाली अप्रत्याशित नेटवर्क समस्याओं को हल करने के लिए अपने पीसी को पुनरारंभ करना एक त्वरित समाधान है। यदि आपने पहले से ऐसा नहीं किया है, तो खोलें शुरुआत की सूचीऔर चुनें शक्ति > पुनः आरंभ करें.

Google डीएनएस पर स्विच करें।
यदि Google Chrome में "DNS_probe_finished_no_internet" त्रुटि बनी रहती है, तो अपने इंटरनेट कनेक्शन के लिए DNS सर्वरों को बदलने का प्रयास करें। आमतौर पर, Google सार्वजनिक DNS के पक्ष में आपके ISP की डिफ़ॉल्ट DNS सेटिंग्स से स्विच करने से कई कनेक्टिविटी समस्याएँ दूर हो जाती हैं। वैसे करने के लिए:
- राइट-क्लिक करें प्रारंभ करें बटन और चुनें नेटवर्क कनेक्शन.

- चुनना गुण आपके सक्रिय वाई-फाई या ईथरनेट कनेक्शन के बगल में।

- चुनना संपादन करना अंतर्गत आईपी सेटिंग्स.
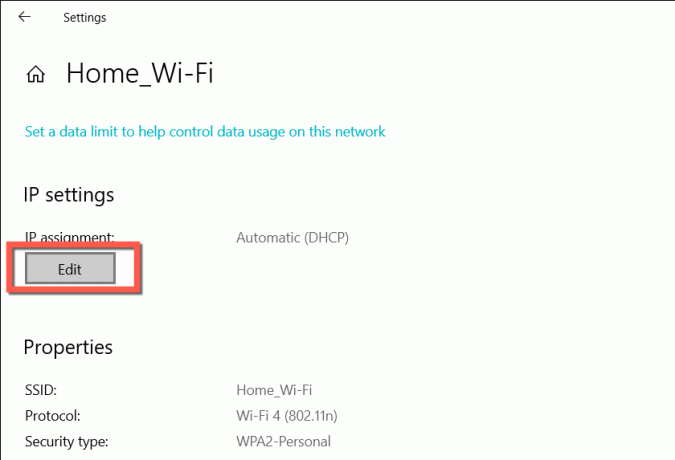
- तय करना आईपी सेटिंग्स संपादित करें को नियमावली और बगल में स्थित स्विच को चालू करें आईपीवी 4 (इंटरनेट प्रोटोकॉल संस्करण 4)।

- निम्न DNS सर्वर पतों को इसमें डालें पसंदीदा डीएनएससर्वर और वैकल्पिक डीएनएससर्वर खेत:
- 8.8.8.8.
- 8.8.4.4.
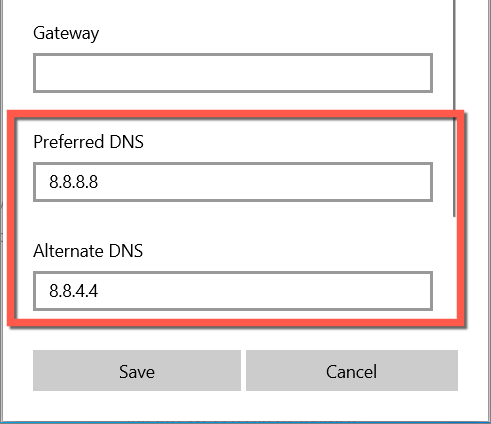
- चुनना बचाना.
- अपने कंप्यूटर को पुनरारंभ।
डीएनएस कैश को फ्लश करें और आईपी लीज का नवीनीकरण करें।
आप भी फॉलो अप करना चाह सकते हैं DNS कैश साफ़ करना डीएनएस सर्वर स्विच करने के बावजूद कमांड प्रॉम्प्ट का उपयोग करते हुए अप्रचलित प्रविष्टियों की संख्या। जब आप इसमें हों, तो यह भी एक अच्छा विचार है अपने कंप्यूटर के IP पट्टे को रिलीज़ और नवीनीकृत करें.
- राइट-क्लिक करें प्रारंभ करें बटन और चुनें दौड़ना. फिर टाइप करें अध्यक्ष एवं प्रबंध निदेशक और दबाएं सीटीआरएल + बदलाव + प्रवेश करना एक उन्नत कमांड प्रॉम्प्ट विंडो खोलने के लिए।

- DNS कैश को फ्लश करने के लिए निम्नलिखित कमांड चलाएँ:
ipconfig /android.

- अपने कंप्यूटर के लिए IP पता जारी करने और नवीनीकृत करने के लिए निम्न आदेश चलाएँ:
- ipconfig /रिलीज़.
- ipconfig /renew.
Chrome का आंतरिक DNS कैश साफ़ करें।
यदि "DNS_probe_finished_no_internet" केवल Google क्रोम में दिखाई देता है, तो आपको ब्राउज़र के अंतर्निहित DNS कैश को भी साफ़ करना होगा। उसके लिए, आपको चाहिए:
- नए क्रोम टैब के सर्च बार में निम्न पथ टाइप करें और दबाएं प्रवेश करना:
chrome://net-internals/#dns
- चुनना होस्ट कैश साफ़ करें.

- Google Chrome से बाहर निकलें और पुनः खोलें।
क्रोम ब्राउज़र कैश साफ़ करें।
"DNS_probe_finished_no_internet" त्रुटि के लिए एक और सुधार शामिल है क्रोम ब्राउज़र कैश साफ़ करना. वैसे करने के लिए:
- एक नया क्रोम टैब खोलें और दबाएं सीटीआरएल + बदलाव + मिटाना लोड करने के लिए समस्त ब्राउज़िंग डेटा साफ़ करें पॉप अप।
- तय करना समय सीमा को पूरे समय और बगल के बक्सों की जाँच करें कुकीज़ और अन्य साइट डेटा और कैश्ड चित्र और फ़ाइलें. सही का निशान हटाएँ इतिहास खंगालनायदि आप अपना ब्राउज़िंग इतिहास खोना नहीं चाहते हैं।
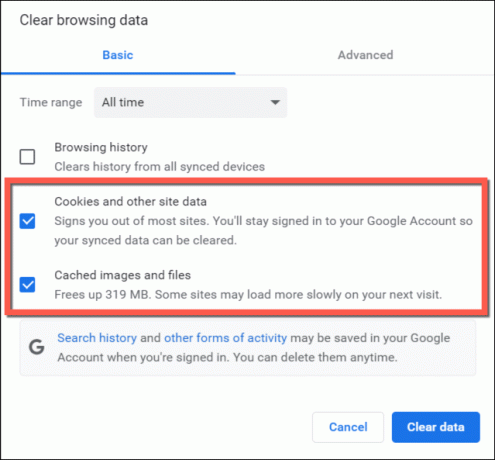
- चुनना स्पष्ट डेटा.
क्रोम को फैक्ट्री डिफॉल्ट्स पर रीसेट करें।
यदि "DNS_probe_finished_no_internet" त्रुटि क्रोम के साथ एक समस्या बनी रहती है, लेकिन आपको अन्य एप्लिकेशन में ऑनलाइन होने में कोई परेशानी नहीं होती है, तो कार्ड पर एक ब्राउज़र रीसेट हो सकता है।
क्रोम रीसेट प्रक्रिया वेब कैश को साफ़ करती है, सक्रिय एक्सटेंशन को अक्षम करती है, और सेटिंग्स को फ़ैक्टरी डिफ़ॉल्ट पर वापस लाती है। वह सब मिलकर छिपे हुए संघर्षों और अन्य मुद्दों को हल करता है। आप अपने बुकमार्क और पासवर्ड नहीं खोएंगे, इसलिए यदि आप आगे बढ़ना चाहते हैं:
- एक नया क्रोम टैब खोलें, निम्न टाइप करें, और दबाएं प्रवेश करना:
क्रोम: // सेटिंग्स / रीसेट।
- चुनना सेटिंग्स को उनके मूल डिफ़ॉल्ट पर पुनर्स्थापित करें.

- चुनना सेटिंग्स फिर से करिए पुष्टि करने के लिए।

Google Chrome को रीसेट करने के बाद, खोलें क्रोम मेनू, चुनना अधिक उपकरण > विस्तार, और अपने इच्छित किसी भी एक्सटेंशन को पुनः सक्रिय करें। साथ ही, सेटिंग स्क्रीन पर फिर से जाएं (क्रोम मेनू > समायोजन) और अपनी सामान्य ब्राउज़िंग प्राथमिकताओं में परिवर्तन करें।
टीसीपी/आईपी स्टैक और विनसॉक को रीसेट करें।
यदि यह न केवल क्रोम बल्कि आपका कंप्यूटर भी है जो इंटरनेट से कनेक्ट करने में असफल हो रहा है, तो यह समय है TCP/IP स्टैक और Winsock कैटलॉग को रीसेट करें. वैसे करने के लिए:
- एक उन्नत कमांड प्रॉम्प्ट कंसोल खोलें।
- टीसीपी/आईपी स्टैक को रीसेट करने के लिए निम्न आदेश चलाएं:
netsh int आईपी रीसेट।

- विनसॉक कैटलॉग को रीसेट करने के लिए नीचे दिए गए आदेश का पालन करें:
netsh winock रीसेट
- कमांड प्रॉम्प्ट कंसोल से बाहर निकलें।
- अपने कंप्यूटर को पुनरारंभ।
नेटवर्क एडेप्टर ड्राइवर को अपडेट करें।
यदि क्रोम और अन्य एप्लिकेशन में इंटरनेट कनेक्टिविटी का अनुभव जारी रहता है, तो अपने कंप्यूटर के नेटवर्क एडेप्टर ड्राइवरों को अपडेट करने पर विचार करें। ऐसा करने के लिए, आपको चाहिए:
- राइट-क्लिक करें प्रारंभ करें बटन और चुनें डिवाइस मैनेजर.

- बढ़ाना संचार अनुकूलक और अपने कंप्यूटर के नेटवर्क एडॉप्टर पर डबल-क्लिक करें।

- मॉडल का नाम और ड्राइवर संस्करण नोट करें।

- निर्माता की वेबसाइट पर जाएँ—जैसे, इंटेल- इंटरनेट कनेक्टिविटी के साथ एक पीसी या मैक का उपयोग करना और नेटवर्क एडेप्टर के लिए नवीनतम ड्राइवर डाउनलोड करना।

- ड्राइवर अपडेट फाइल को यूएसबी स्टिक में कॉपी करें और इसे अपने पीसी पर ले जाएं।

- फ़ाइल चलाएँ और नेटवर्क ड्राइवर को अद्यतन करने के लिए ऑन-स्क्रीन निर्देशों का पालन करें।
वैकल्पिक रूप से, डिवाइस मैनेजर में अपने नेटवर्क एडॉप्टर पर राइट-क्लिक करें, चुनें ड्राइवर अपडेट करें, और चुनें ड्राइवरों के लिए मेरा कंप्यूटर ब्राउज़ करें विकल्प। फिर, ड्राइवर फ़ाइल चुनें, और ड्राइवर अपडेट करें विज़ार्ड स्वचालित रूप से अपडेट करेगा।
DNS_Probe_Finished_No_Internet त्रुटि ठीक करें: सफलता।
Google क्रोम में "डीएनएस_प्रोब_फिनिश_नो_इंटरनेट" त्रुटि मुश्किल है, लेकिन ऐसा कुछ नहीं है कि थोड़ा समस्या निवारण ठीक नहीं होगा।
अंतर्निहित नेटवर्क समस्यानिवारकों को चलाने, DNS क्लाइंट सेवा को ताज़ा करने, या DNS कैश को साफ़ करने जैसे त्वरित सुधार लगभग हमेशा इसे दूर कर देते हैं। यदि नहीं, तो अन्य सुधारों के माध्यम से काम करने के लिए समय निकालने से सकारात्मक परिणाम मिलने चाहिए।
हेल्प डेस्क गीक में आपका स्वागत है- विश्वसनीय तकनीकी विशेषज्ञों के तकनीकी सुझावों से भरा ब्लॉग। किसी भी समस्या के निवारण में आपकी मदद करने के लिए हमारे पास हज़ारों लेख और मार्गदर्शिकाएँ हैं। 2008 में लॉन्च होने के बाद से हमारे लेखों को 150 मिलियन से अधिक बार पढ़ा जा चुका है।
चाहना छाप आपके दोस्तों और परिवार के साथ बहुत बढ़िया टेक गीकरी?
हेल्प डेस्क गीक की सदस्यता लें और दैनिक आधार पर बढ़िया गाइड, टिप्स और ट्रिक्स प्राप्त करें! हम केवल उपयोगी सामग्री भेजते हैं!
हम आपको कभी भी स्पैम नहीं करेंगे, किसी भी समय सदस्यता समाप्त करें।


