यदि आप डिस्कॉर्ड खोलते हैं और एक काली स्क्रीन देखें, ऐप सामग्री लोड करने में समस्याओं का सामना कर रहा है। ऐसा होने के कई कारण हैं, जिनमें से कुछ आपके सिस्टम सेटिंग्स से संबंधित हैं।
समस्या को संभावित रूप से हल करने का एक त्वरित तरीका डिस्कोर्ड को बंद करना और पुनः आरंभ करना है। हालाँकि, यदि आपको कोई परिणाम नहीं मिला है, तो कुछ उन्नत समाधान आज़माएँ, जैसा कि नीचे बताया गया है।
विषयसूची

1. अद्यतन कलह
अन्य सभी ऐप्स की तरह, आपको सभी नवीनतम बग पैच और सुविधाओं के लिए डिस्कॉर्ड को अपडेट रखना चाहिए। ऐप के नए संस्करणों में डिस्कॉर्ड की ब्लैक स्क्रीन बग फिक्स होनी चाहिए।
आमतौर पर, जब भी आप ऐप चलाते हैं तो डिस्कॉर्ड स्वचालित रूप से अपडेट की जांच करता है और इंस्टॉल करता है। हालाँकि, आप अद्यतन जाँच को दबाकर भी बाध्य कर सकते हैं Ctrl + आर (विंडोज) या आज्ञा + आर (मैक) कुंजी जब ऐप चल रहा हो।
एक बार जब आप अपडेट इंस्टॉल कर लेते हैं, तो आपका ऐप सामान्य रूप से काम करना चाहिए।
2. डिस्कॉर्ड की कैशे फ़ाइलें हटाएं
आवश्यक सामग्री के साथ शीघ्रता से सेवा करने के लिए डिस्कॉर्ड आपके कंप्यूटर पर कैशे फ़ाइलों को संग्रहीत करता है। ये कैशे फ़ाइलें कभी-कभी समस्याग्रस्त हो जाती हैं और काली स्क्रीन त्रुटि सहित विभिन्न समस्याओं का कारण बनती हैं।
तुम कर सकते हो डिस्कॉर्ड का कैश साफ़ करें और संभवतः आपकी समस्या का समाधान करें। डिस्कॉर्ड में आपका डेटा प्रभावित नहीं होगा।
- बंद करे कलह अगर ऐप आपके कंप्यूटर पर चल रहा है।
- खुला Daud दबाने से खिड़कियाँ + आर एक साथ चाबियाँ।
- रन में निम्नलिखित टाइप करें और दबाएं दर्ज: %एप्लिकेशन आंकड़ा%

- पाना कलह फ़ाइल एक्सप्लोरर में, फ़ोल्डर पर राइट-क्लिक करें, और चुनें मिटाना.

- शुरू करना कलह, और अब आपको रिक्त काली स्क्रीन के बजाय सामग्री देखनी चाहिए।
3. ऐप को व्यवस्थापक के रूप में चलाकर डिस्कॉर्ड ब्लैक स्क्रीन को ठीक करें
डिस्कॉर्ड की ब्लैक स्क्रीन समस्या को संभावित रूप से ठीक करने का दूसरा तरीका है ऐप को व्यवस्थापक अधिकारों के साथ चलाएं. यह ऐप को अधिक विशेषाधिकार देता है और किसी भी प्रतिबंध की समस्या को ठीक करता है। अपने पीसी पर व्यवस्थापक के रूप में ऐप्स चलाना आसान है।
- खोलें शुरू करना मेनू और खोजें कलह. अभी ऐप न खोलें।
- दाएँ क्लिक करें कलह और चुनें व्यवस्थापक के रूप में चलाएं.
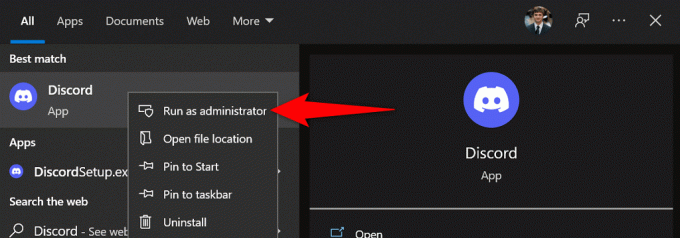
- चुनना हां में प्रयोगकर्ता के खाते का नियंत्रण आगे बढ़ने का संकेत।
- कलह को सामग्री लोड करनी चाहिए न कि काली स्क्रीन।
4. अपने कंप्यूटर की गलत तिथि और समय सेटिंग्स को ठीक करें
कई ऐप काम करने के लिए आपके कंप्यूटर की तारीख और समय सेटिंग्स पर निर्भर करते हैं। यदि आपके पास इन सेटिंग्स को गलत तरीके से निर्दिष्ट किया गया है, तो आपको डिस्कॉर्ड जैसे अपने ऐप्स चलाने से पहले उन्हें ठीक करना होगा।
यह आसान है सही तारीख और समय सेट करें जैसा कि आपका पीसी स्वचालित समय सेटिंग प्रदान करता है। यहां बताया गया है कि इसे कैसे सक्षम किया जाए।
- खुला समायोजन दबाने से खिड़कियाँ + मैं एक ही समय में चाबियाँ।
- चुनना समय और भाषा सेटिंग्स में।

- दोनों को सक्षम करें स्वचालित रूप से समय निर्धारित करें और स्वचालित रूप से समय क्षेत्र सेट करें विकल्प।
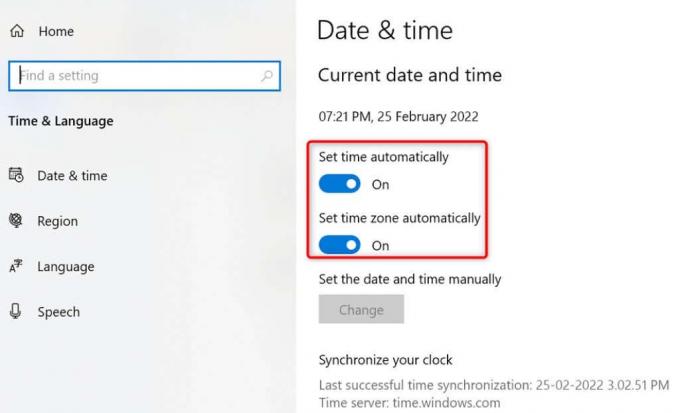
- शुरू करना कलह और देखें कि क्या काली स्क्रीन बनी रहती है।
5. अपना वीपीएन बंद करें
तुम्हारी वीपीएन आपके इंटरनेट ट्रैफ़िक को तृतीय-पक्ष सर्वर के माध्यम से रूट करता है, जो कभी-कभी समस्याग्रस्त हो सकता है। उदाहरण के लिए, कलह की ब्लैक स्क्रीन समस्या खराब वीपीएन या खराब तरीके से कॉन्फ़िगर किए गए वीपीएन के परिणामस्वरूप हो सकती है।
आप वीपीएन सेवा को अस्थायी रूप से अक्षम करके और यह देख सकते हैं कि क्या आपका वीपीएन अपराधी है या नहीं। आपको ऐप के मुख्य पृष्ठ पर अपने वीपीएन को अक्षम करने के लिए बटन ढूंढना चाहिए।
यदि आपके द्वारा VPN बंद करने पर Discord लोड हो जाता है, तो आपको अपनी VPN सेटिंग बदलनी होगी या पूरी तरह से नया वीपीएन प्राप्त करें अनुप्रयोग।
6. संगतता मोड में डिस्कॉर्ड चलाएँ
जब Discord अजीब तरीके से काम करता है, तो आप इसे ठीक कर सकते हैं ऐप को संगतता मोड में चलाना. इस तरह, आपका ऐप ऐसे चलता है जैसे वह ऑपरेटिंग सिस्टम के पुराने संस्करण पर लोड हो।
विंडोज कई पुराने ऑपरेटिंग सिस्टम प्रदान करता है जिसके तहत आप डिस्कॉर्ड चला सकते हैं। यहाँ यह कैसे करना है।
- राइट-क्लिक करें कलह अपने डेस्कटॉप पर शॉर्टकट और चुनें गुण.
- तक पहुंच अनुकूलता पर टैब गुण खिड़की।
- सक्षम इस प्रोग्राम को कंपेटिबिलिटी मोड के लिए चलाएं.
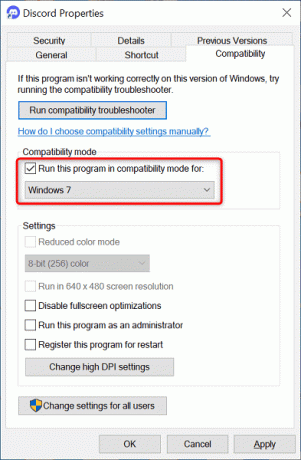
- ड्रॉप-डाउन मेनू तक पहुंचें और एक ऑपरेटिंग सिस्टम चुनें। यदि आप सुनिश्चित नहीं हैं कि क्या चुनना है, तो चुनें विंडोज 7.
- चुनना आवेदन करना के बाद ठीक है अपनी सेटिंग्स को बचाने के लिए नीचे।
- डबल-क्लिक करें कलह ऐप लॉन्च करने के लिए अपने डेस्कटॉप पर शॉर्टकट।
7. हार्डवेयर त्वरण सक्षम/अक्षम करें
कलह हार्डवेयर एक्सिलरेशन सुविधा का उद्देश्य आपके GPU की शक्ति का उपयोग करके आपके ऐप के अनुभव को आसान बनाना है। ऐप में आपकी ब्लैक स्क्रीन समस्या को हल करने के लिए इस विकल्प को चालू करना उचित है।
इस पद्धति का उपयोग करने के लिए आपको डिस्कॉर्ड की सेटिंग्स तक पहुंचने में सक्षम होना चाहिए। इसलिए, आप इस पद्धति का उपयोग केवल तभी कर सकते हैं जब आपके पास ऐप के साथ कभी-कभार (और स्थिर नहीं) ब्लैक स्क्रीन समस्याएँ हों।
- खुला कलह और चुनें उपयोगकर्ता सेटिंग (एक गियर आइकन) निचले-बाएँ कोने में।
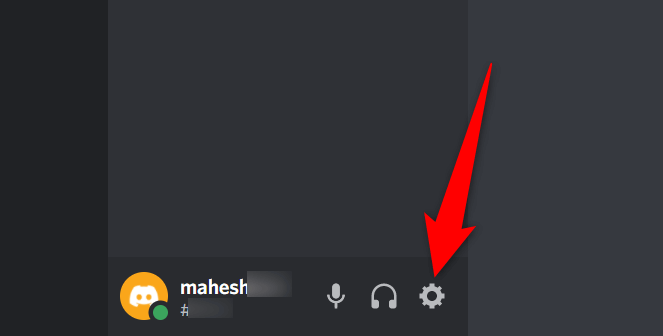
- चुनना विकसित बाईं ओर के साइडबार से।
- को चुनिए हार्डवेयर एक्सिलरेशन दाईं ओर टॉगल करें। यदि यह अक्षम है तो यह सुविधा को सक्षम करता है या यदि यह सक्षम है तो सुविधा को अक्षम कर देता है।

- चुनना ठीक डिस्कॉर्ड को फिर से लॉन्च करने के संकेत में।
8. अपना ग्राफिक्स कार्ड/ग्राफिक्स ड्राइवर अपडेट करें
तुम्हारी ग्राफिक्स कार्ड ड्राइवर आपकी स्क्रीन पर छवि बनाने के लिए जिम्मेदार हैं। डिस्कॉर्ड की ब्लैक स्क्रीन समस्या पुराने ग्राफिक्स कार्ड ड्राइवरों के परिणामस्वरूप हो सकती है।
इस मामले में, आपको चाहिए अपने ड्राइवरों को अपडेट करें उनके नवीनतम संस्करण चलाने के लिए। विंडोज प्रक्रिया के प्रमुख हिस्सों को स्वचालित करता है, इसलिए आपको सब कुछ स्वयं करने की आवश्यकता नहीं है।
- खुला डिवाइस मैनेजर पर राइट क्लिक करके शुरू करना मेनू आइकन और चुनना डिवाइस मैनेजर.
- बढ़ाना अनुकूलक प्रदर्शन, अपने ग्राफिक्स कार्ड पर राइट-क्लिक करें, और चुनें ड्राइवर अपडेट करें.

- चुनना ड्राइवरों के लिए स्वचालित रूप से खोजें और विंडोज़ को ड्राइवरों को खोजने और स्थापित करने दें।

- ड्राइवर स्थापित होने के बाद अपने पीसी को पुनरारंभ करें।
- खुला कलह, और आपको अब काली स्क्रीन नहीं देखनी चाहिए।
9. डिस्कॉर्ड ऐप को फिर से इंस्टॉल करें
यदि आप डिस्कॉर्ड में एक काली स्क्रीन देखना जारी रखते हैं, तो हो सकता है कि ऐप की मुख्य फाइलें दूषित हो गई हों। दुर्भाग्य से, इसे ठीक करने का कोई मैन्युअल तरीका नहीं है, लेकिन आप कर सकते हैं डिस्कॉर्ड को अनइंस्टॉल और रीइंस्टॉल करें इस के आसपास पाने के लिए।
नई नई फाइलों के साथ डिस्कॉर्ड को फिर से स्थापित करने से पुरानी समस्याग्रस्त फाइलों को ठीक करने में मदद मिलती है। जब आप ऐप को फिर से इंस्टॉल करते हैं तो आप अपना डेटा नहीं खोएंगे, लेकिन आपको अपने खाते में लॉग इन करने के लिए अपने डिस्कॉर्ड लॉगिन विवरण की आवश्यकता होगी।
- खुला समायोजन दबाने से खिड़कियाँ + मैं चांबियाँ।
- चुनना ऐप्स सेटिंग्स स्क्रीन पर।

- खोजें और चुनें कलह ऐप सूची में। उसके बाद चुनो स्थापना रद्द करें.

- चुनना स्थापना रद्द करें अपनी पसंद की पुष्टि करने के लिए प्रॉम्प्ट में।

- वहां जाओ डिस्कॉर्ड की आधिकारिक वेबसाइट और ऐप को अपने कंप्यूटर पर डाउनलोड करें।
- डिस्कॉर्ड स्थापित करने के लिए डाउनलोड की गई फ़ाइल चलाएँ।
- शुरू करना कलह और अपने खाते में लॉग इन करें।
डिस्कॉर्ड की ब्लैक स्क्रीन को वास्तविक सामग्री से बदलें
जब आप डिस्कॉर्ड लॉन्च करते हैं, तो आप ऐप से आपके सर्वर, चैनल, संदेश और अन्य तत्वों को प्रदर्शित करने की अपेक्षा करते हैं। यदि ऐसा नहीं होता है और आपको एक काली स्क्रीन दिखाई देती है, तो ऊपर दी गई मार्गदर्शिका वह है जिस पर आपको गौर करने की आवश्यकता है।
यह आसान है इस मुद्दे को ठीक करें ज्यादातर मामलों में, और आपको कुछ ही समय में अपने चैट सत्रों में वापस आने में सक्षम होना चाहिए।
हेल्प डेस्क गीक में आपका स्वागत है- विश्वसनीय तकनीकी विशेषज्ञों के तकनीकी सुझावों से भरा ब्लॉग। किसी भी समस्या का निवारण करने में आपकी सहायता के लिए हमारे पास हजारों लेख और मार्गदर्शिकाएँ हैं। 2008 में लॉन्च होने के बाद से हमारे लेखों को 150 मिलियन से अधिक बार पढ़ा जा चुका है।
चाहना छाप अपने दोस्तों और परिवार के साथ विस्मयकारी टेक गीकरी?
हेल्प डेस्क गीक की सदस्यता लें और दैनिक आधार पर बेहतरीन गाइड, टिप्स और ट्रिक्स प्राप्त करें! हम केवल उपयोगी सामान भेजते हैं!
हम आपको कभी भी स्पैम नहीं करेंगे, किसी भी समय सदस्यता समाप्त करेंगे।


