विंडोज़ का अधिकतम लाभ उठाने में आपकी सहायता करने के लिए दर्जनों युक्तियां और तरकीबें हैं। ये उपयोगी शॉर्टकट से लेकर छिपी हुई विशेषताओं तक हैं, जो आपको वह विंडोज प्रो बनने में मदद कर सकते हैं जो आप हमेशा से बनना चाहते थे।
इस लेख में, हम 10 सर्वश्रेष्ठ विंडोज हैक्स को कवर करेंगे। अपने पीसी को ठीक तरह से दिखाने से लेकर अपनी उत्पादकता बढ़ाने तक, इस सूची में सभी के लिए कुछ न कुछ है।
विषयसूची

1. इसे दूर हिलाएं
आपने अभी अपने आप को एक और विकिपीडिया खरगोश के छेद में डाल दिया है, और आपके पास दर्जनों टैब और खिड़कियां खुली हैं। हम सभी वहाँ रहे है। यहां एक छोटी सी टिप दी गई है जो आपको प्रत्येक टैब को छोटा करते हुए कुछ सेकंड बचा सकती है।
आपको बस इतना करना है कि आप जिस विंडो को खुला रखना चाहते हैं, उसके टाइटल बार को क्लिक करके रखें और उसे थोड़ा सा हिलाएं। हर दूसरी विंडो कम हो जाएगी, और आपका डेस्कटॉप अव्यवस्था से मुक्त हो जाएगा।

काम करते समय समय बचाने में आपकी मदद करने के लिए एक और आसान टिप है सब कुछ जल्दी से कम करना। बस दबाएं विंडोज़ कुंजी + एम प्रत्येक टैब को छोटा करने के लिए।
2. अपने बूट स्पीड में सुधार करें
अपने माइक्रोसॉफ्ट पीसी से चरम प्रदर्शन प्राप्त करना महत्वपूर्ण है, खासकर यदि आप इसे काम या गेम के लिए उपयोग करते हैं। बहुत सारे तरीके हैं विंडोज़ को गति दें, लेकिन आप इसे कैसे तेज कर सकते हैं बूट होने में समय लगता है?
सबसे अच्छी चीज जो आप कर सकते हैं वह है एसएसडी पर विंडोज स्थापित करना, जो आपके कंप्यूटर को एचडीडी की तुलना में चालू करने में लगने वाले समय को काफी कम कर देगा।
अगली सबसे अच्छी बात अनावश्यक स्टार्टअप प्रोग्राम को निष्क्रिय करना है। ऐसा करने के लिए:
- प्रेस CTRL + ALT + DEL और चुनें कार्य प्रबंधक.
- को चुनिए चालू होना टैब।

- क्लिक स्थिति प्रत्येक प्रोग्राम को सक्षम या अक्षम करके प्रदर्शित करने के लिए।

- प्रत्येक ऐप पर राइट-क्लिक करें जिसकी आपको स्टार्टअप पर आवश्यकता नहीं है और चुनें अक्षम करना.

3. कार्य प्रबंधक शॉर्टकट
एक बार की बात है, CTRL + ALT + Delete ने टास्क मैनेजर को तुरंत खोल दिया। लेकिन विंडोज के सबसे हाल के संस्करणों में, यह एक सबमेनू खोलता है जो आपको टास्क मैनेजर (साथ ही लॉक स्क्रीन विकल्प) का चयन करने देता है।
अगली बार, दबाकर देखें CTRL + Shift + Esc. यह सीधे टास्क मैनेजर खोलेगा, जिसका अर्थ है कि आपको मध्यस्थ मेनू के साथ कुछ सेकंड बर्बाद नहीं करना है।
टास्क मैनेजर को खोलने का दूसरा तरीका है, राइट-क्लिक करना टास्क बार और चयन कार्य प्रबंधक पॉप-अप मेनू से।

4. अपने कंप्यूटर को त्वरित-लॉक करें
यह ट्रिक विशेष रूप से तब उपयोगी होती है जब आपके बच्चे या गृहिणी प्रैंक खेलने के लिए प्रवृत्त हों। जब भी आप अपने पीसी से उठें, बस दबाएं जीत + एल. यह आपके कंप्यूटर को लॉक स्क्रीन पर वापस लाएगा ताकि पासवर्ड के बिना कोई भी एक्सेस प्राप्त नहीं कर पाएगा।
5. अपने इंटरनेट प्रदर्शन में सुधार करें

क्या आपके पास धीमा इंटरनेट कनेक्शन है? वहाँ हो सकता है इसके कई कारण, और वहाँ एक हैं कुछ चीज़ें जो आप अपने नेटवर्क का अधिकतम लाभ उठाने के लिए कर सकते हैं.
इंटरनेट के प्रदर्शन में अचानक गिरावट का प्रमुख कारण मैलवेयर है। मैलवेयर को इससे कैसे हटाएं, इस बारे में हमारे ट्यूटोरियल देखें खिड़कियाँ.
यदि आपके पास एक अच्छा इंटरनेट सेवा प्रदाता और योजना है, तो एक चीज जो आपके बैंडविड्थ में कटौती करेगी, वह है आपके कनेक्टेड डिवाइस पर अनावश्यक ऐप्स। इसे रोकने के लिए निम्नलिखित युक्तियों का प्रयास करें:
सभी अनावश्यक या अप्रयुक्त उपकरणों को डिस्कनेक्ट करें।
कभी-कभी, एक पुराना फोन या लैपटॉप जो अभी भी नेटवर्क से जुड़ा है, आपके मूल्यवान बैंडविड्थ का उपयोग कर सकता है। यह देखने के लिए कि आपके नेटवर्क से कौन से उपकरण जुड़े हैं, आपको अपने राउटर के सेटिंग पृष्ठ तक पहुंचने की आवश्यकता है।
- प्रकार 192.168.1.1 अपने वेब ब्राउज़र में (जैसे कि यह एक वेब पेज हो) और लॉग इन करें। आमतौर पर, उपयोगकर्ता नाम और पासवर्ड होगा व्यवस्थापक जब तक आपने इसे नहीं बदला है।

- एक बार जब आप अंदर आ जाते हैं, तो आपको एक विकल्प देखना चाहिए जैसे कि नेटवर्क मैप, जो आपको आपके नेटवर्क से जुड़े सभी डिवाइस दिखाएगा। यह देखने का भी एक शानदार तरीका है कि क्या कोई और आपके कनेक्शन को हाईजैक कर रहा है।

यदि आप कुछ भी देखते हैं जिसे अब कनेक्ट करने की आवश्यकता नहीं है (या नहीं होना चाहिए), नेटवर्क से सभी उपकरणों को किक करने के लिए अपना वाई-फाई पासवर्ड बदलें। ऐसा करने के लिए, चुनें तार रहित या तार रहित सेटिंग्स, आपके राउटर के आधार पर। 2.4 GHz और 5 GHz दोनों बैंड के लिए पासवर्ड बदलें, और चुनें बचाना.

6. गुप्त प्रारंभ मेनू
यदि आप स्टार्ट मेन्यू आइकन पर राइट-क्लिक करते हैं, तो यह एक मेनू खोलेगा जिसमें ऐप्स और फीचर्स, टास्क मैनेजर और विंडोज पॉवरशेल सहित कई प्रमुख विंडोज एप्लिकेशन सूचीबद्ध हैं।
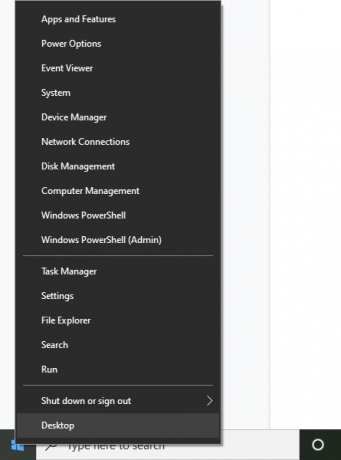
आप इस महान शॉर्टकट मेनू को दबाकर भी एक्सेस कर सकते हैं विंडोज़ कुंजी + एक्स.
7. मौन कष्टप्रद सूचनाएं
विंडोज़ में एक आसान सुविधा है जिसे कहा जाता है फोकस असिस्ट जिसे अजीब सूचनाओं सहित सिस्टम व्यवधानों को कम करके ध्यान केंद्रित करने में आपकी मदद करने के लिए डिज़ाइन किया गया है।
फ़ोकस असिस्ट को कस्टमाइज़ करने के लिए:
- दबाओ विंडोज़ कुंजी + मैं सेटिंग्स खोलने के लिए।
- चुनना प्रणाली.

- क्लिक फोकस असिस्ट.

- के आगे बिंदु की जाँच करें केवल प्राथमिकता फिर चुनें अपनी प्राथमिकता सूची को अनुकूलित करें.

- नीचे स्क्रॉल करें और उन सूचनाओं की जाँच करें जिन्हें आप अनुमति देना चाहते हैं। अनचेक किए गए आइटम आपकी स्क्रीन पर पॉप अप करने के बजाय एक्शन सेंटर में जाएंगे।

- ऐप्स के अंतर्गत, आप क्लिक करके अलग-अलग प्रोग्राम हटा सकते हैं अनुप्रयोग और चयन हटाना.
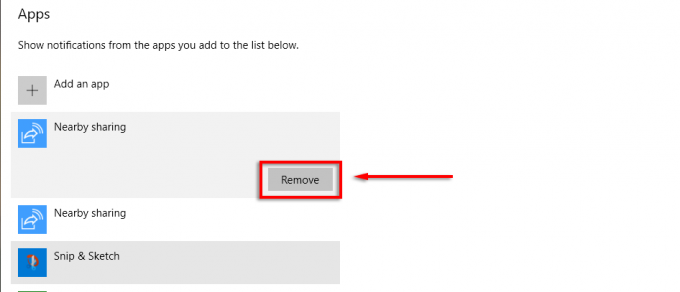
8. फ़ाइल एक्सटेंशन देखें
डिफ़ॉल्ट रूप से, विंडोज़ फ़ाइल एक्सटेंशन को छुपाता है, जिसका अर्थ है कि यह देखने के लिए कि यह क्या है, आपको फ़ाइल पर राइट-क्लिक करना होगा और इसके गुणों को देखना होगा। जबकि यह कई उपयोगकर्ताओं के लिए ठीक है, कुछ को फ़ाइल एक्सटेंशन दिखाई देने की आवश्यकता होती है।
फ़ाइल एक्सटेंशन सक्षम करने के लिए:
- के साथ एक फ़ोल्डर खोलें फाइल ढूँढने वाला.
- दबाएं देखना टैब और बगल में स्थित बॉक्स को चेक करें फ़ाइल नाम एक्सटेंशन.

9. स्नैप विंडोज़

सबसे अच्छी विंडोज़ सुविधाओं में से एक जिसके बारे में लोगों को पता नहीं है, वह है स्क्रीन के दोनों ओर या कोने में विंडोज़ को जल्दी से स्नैप करने की क्षमता। यह एक आसान तरकीब है यदि आपको एक साथ कुछ विंडो खोलने की आवश्यकता है और आप उन्हें मैन्युअल रूप से आकार नहीं देना चाहते हैं।
विंडो को स्क्रीन के किसी विशिष्ट भाग में स्नैप करने के लिए, आपको क्लिक करके ड्रैग करना होगा शीर्षक पट्टी स्क्रीन के किनारे की ओर आप इसे स्नैप करना चाहते हैं। जब आप खुश हों, तो जाने दें और वल्लाह! आप विंडोज़ को पूर्ण, आधा या चौथाई स्क्रीन आकार में स्नैप कर सकते हैं।

वैकल्पिक रूप से, आप कीबोर्ड शॉर्टकट का उपयोग करके विंडोज़ को स्नैप कर सकते हैं। किसी विंडो को दाईं या बाईं ओर स्नैप करने के लिए, क्लिक करें शीर्षक पट्टी और दबाएं जीत + बायां तीर या दाहिना तीर. विंडो को क्वार्टर करने के लिए उसी तीर को फिर से दबाएं, और इसे किसी भी अन्य डिस्प्ले पर ले जाने के लिए इसे एक बार फिर दबाएं जो कि जुड़ा हुआ है।
इसके अलावा, दबाएं जीत + नीचे वाला तीर विंडो को छोटा करने के लिए, और विन+ ऊपर की ओर तीर इसे पूर्ण स्क्रीन बना देगा।
10. अपने लुक को कस्टमाइज़ करें
विंडोज़ बेहतरीन अनुभव के लिए आपके डिस्प्ले को वैयक्तिकृत करने के कई तरीके प्रदान करता है। अपने डेस्कटॉप को वैयक्तिकृत करने के लिए बस डेस्कटॉप पर राइट-क्लिक करें और चुनें वैयक्तिकरण.

यहां, आप बाएं हाथ के मेनू में श्रेणियों को नेविगेट करके निम्नलिखित सेटिंग्स को बदलने में सक्षम हैं:
- आपकी डेस्कटॉप पृष्ठभूमि छवि
- फ़ॉन्ट
- मेनू और ऐप रंग
- मेनू पारदर्शिता प्रभाव
- लॉक स्क्रीन छवि और प्रभाव
- विंडोज थीम
- कर्सर प्रकार
- विंडोज ध्वनि प्रभाव।
आप अपने प्रारंभ मेनू को वैयक्तिकृत भी कर सकते हैं:
- किसी टाइल को इधर-उधर ले जाने के लिए, टाइल को खींचें और छोड़ें.
- किसी टाइल का आकार बदलने के लिए, उस पर राइट-क्लिक करें और चुनें आकार.

- एनिमेटेड टाइल को बंद करने के लिए, उस पर राइट-क्लिक करें और चुनें अधिक > लाइव टाइल बंद करें.

- किसी टाइल को हटाने के लिए, उस पर राइट-क्लिक करें और चुनें शुरू से खारिज करो.

- यह तय करने के लिए कि आपके प्रारंभ मेनू में क्या दिखाई देता है, अपने पर राइट-क्लिक करें डेस्कटॉप और चुनें वैयक्तिकरण. क्लिक शुरू करना बाएं हाथ के मेनू में और प्रत्येक आइटम को चालू या बंद करें चाहे आप इसे अपने प्रारंभ मेनू में दिखाना चाहें।

आरंभ करने का समय
Microsoft Windows बहुमुखी है यदि आप इसका उपयोग करना जानते हैं। गहन अनुकूलन से लेकर ऑपरेटिंग सिस्टम अनुकूलन तक, इसे करने का एक आसान तरीका है। उम्मीद है, इस लेख में हमने जिन दस हैक्स को शामिल किया है, वे आपको अपने पीसी का अधिकतम लाभ उठाने में मदद करते हैं।
आइए जानते हैं कि आप नीचे दी गई टिप्पणियों में कौन से विंडोज हैक के बिना नहीं रह सकते।
हेल्प डेस्क गीक में आपका स्वागत है- विश्वसनीय तकनीकी विशेषज्ञों के तकनीकी सुझावों से भरा ब्लॉग। किसी भी समस्या का निवारण करने में आपकी सहायता के लिए हमारे पास हजारों लेख और मार्गदर्शिकाएँ हैं। 2008 में लॉन्च होने के बाद से हमारे लेखों को 150 मिलियन से अधिक बार पढ़ा जा चुका है।
हम आपको कभी भी स्पैम नहीं करेंगे, किसी भी समय सदस्यता समाप्त करेंगे।


