क्या हर बार जब आप इसे लॉन्च करते हैं तो स्टीम अपडेट डाउनलोड या इंस्टॉल करता है? यदि हां, तो हो सकता है कि आपके ऐप में कोई तकनीकी समस्या आ रही हो। ऐप अपडेट आवश्यक हैं क्योंकि वे बग को दूर करते हैं और संभवतः नई सुविधाएँ जोड़ते हैं, लेकिन हर बार जब आप इसे खोलते हैं तो आपका ऐप अपडेट नहीं होना चाहिए। आपके विंडोज़ कंप्यूटर पर इस अजीब स्टीम व्यवहार को ठीक करने के कुछ तरीके हैं, और हम आपको दिखाएंगे कि वे तरीके क्या हैं।
स्टीम आपके पीसी पर अपडेट होते रहने के कुछ कारण यह हैं कि ऐप को आपके पीसी में स्थायी परिवर्तन करने की अनुमति नहीं हो सकती है सिस्टम, हो सकता है कि आपके फ़ायरवॉल ने ऐप की इंटरनेट तक पहुंच को अवरुद्ध कर दिया हो, आपके इंस्टॉल किए गए स्टीम गेम अपडेट हो रहे हों, और अधिक।
विषयसूची
1. एक प्रशासक के रूप में स्टीम लॉन्च करें।
हर बार जब आप ऐप लॉन्च करते हैं तो स्टीम एक अपडेट डायलॉग बॉक्स दिखाता है इसका एक कारण यह है कि ऐप आपके सिस्टम में स्थायी परिवर्तन करने में असमर्थ है। हो सकता है कि आपके ऐप अपडेट आपके सिस्टम में कुछ बदलाव करना चाहें, और आवश्यक अनुमतियों की कमी ऐसा होने से रोकती है।
इस मामले में, आप कर सकते हैं
एक व्यवस्थापक के रूप में स्टीम चलाएँ आपकी समस्या का समाधान करने के लिए. ऐप को व्यवस्थापक के रूप में लॉन्च करने से उसे आवश्यक सभी अधिकार मिल जाते हैं, जिससे अनुमति संबंधी सभी समस्याएं ठीक हो जाती हैं।- खोजो भाप आपके में शुरू मेनू या आपके डेस्कटॉप पर।
- ऐप पर राइट-क्लिक करें और चुनें व्यवस्थापक के रूप में चलाएं.
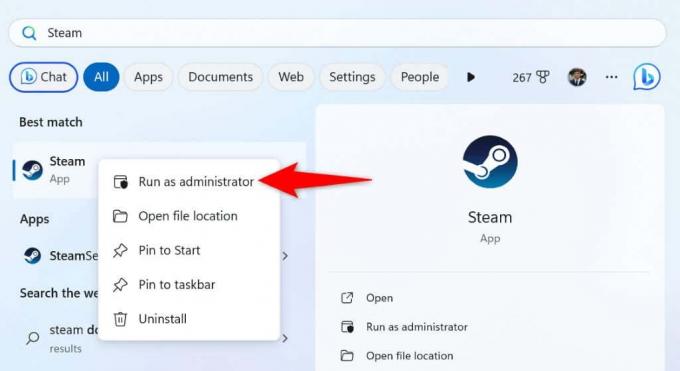
- चुनना हाँ में उपयोगकर्ता का खाता नियंत्रण तत्पर।
यदि यह विधि आपकी समस्या को ठीक करती है, तो निम्न चरणों का उपयोग करके विंडोज़ को हमेशा अपने स्टीम क्लाइंट को व्यवस्थापक अधिकारों के साथ लॉन्च करने दें:
- राइट-क्लिक करें भाप अपने डेस्कटॉप पर शॉर्टकट चुनें और चुनें गुण.
- खोलें छोटा रास्ता टैब करें और चुनें विकसित.
- सक्षम करें व्यवस्थापक के रूप में चलाएं विकल्प चुनें और चुनें ठीक है.
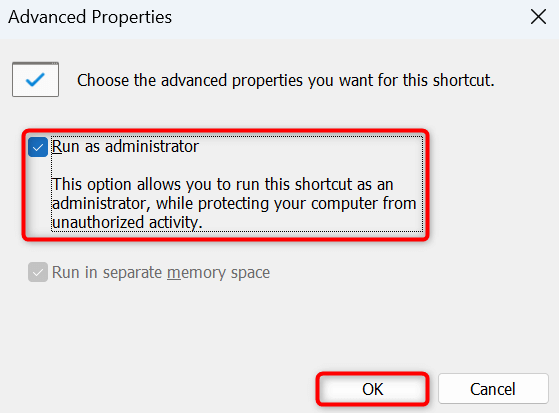
- चुनना आवेदन करना के बाद ठीक है अपने परिवर्तनों को सहेजने के लिए.
अब से, व्यवस्थापक विशेषाधिकारों के साथ ऐप लॉन्च करने के लिए अपने डेस्कटॉप स्टीम शॉर्टकट पर डबल-क्लिक करें।
2. अपने फ़ायरवॉल की श्वेतसूची में स्टीम जोड़ें।
यदि आपके पीसी के फ़ायरवॉल ने स्टीम की इंटरनेट तक पहुंच को प्रतिबंधित कर दिया है, तो हो सकता है कि ऐप का अपडेट फीचर उम्मीद के मुताबिक काम नहीं कर रहा हो। अपने फ़ायरवॉल की सुरक्षित सूची में स्टीम जोड़ें, ताकि आपका ऐप हमेशा सभी आवश्यक कनेक्शन बना सके।
- खोलें शुरू मेनू, ढूँढें विंडोज़ सुरक्षा, और ऐप लॉन्च करें।
- चुनना फ़ायरवॉल और नेटवर्क सुरक्षा ऐप में.
- चुनना फ़ायरवॉल के माध्यम से किसी ऐप को अनुमति दें निम्नलिखित स्क्रीन पर.
- चुनना सेटिंग्स परिवर्तित करना शीर्ष पर।
- दोनों को चालू करें निजी और जनता के आगे चेकबॉक्स भाप.

- चुनना ठीक है अपने परिवर्तनों को सहेजने के लिए.
- शुरू करना भाप.
3. अपने पीसी के स्टार्टअप पर स्टीम को चलने से रोकें।
यदि आपके कंप्यूटर चालू करने पर स्टीम स्वचालित रूप से लॉन्च और अपडेट होता है, तो ऐप आपके स्टार्टअप प्रोग्राम सूची में है। तुम कर सकते हो इस सूची से ऐप हटा दें जब आप अपनी मशीन को बूट करते हैं तो ऐप की अपडेट प्रगति देखने से बचने के लिए।
फिर आप अपने सिस्टम पर ऐप लॉन्च करके मैन्युअल रूप से ऐप को अपडेट कर सकते हैं।
- राइट-क्लिक करें विंडोज़ टास्कबार और चुनें कार्य प्रबंधक.
- तक पहुंच स्टार्टअप ऐप्स टास्क मैनेजर में टैब.
- खोजो भाप, ऐप पर राइट-क्लिक करें और चुनें अक्षम करना.
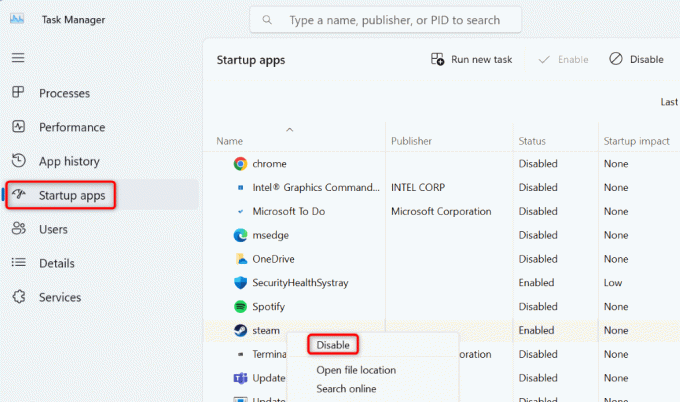
4. अपनी स्टीम अपडेट सेटिंग्स बदलें।
यदि आप नहीं जानते हैं, तो स्टीम आपको अपनी अपडेट सेटिंग्स को बदलने की अनुमति देता है ताकि ऐप केवल आपके निर्दिष्ट शेड्यूल के दौरान उपलब्ध अपडेट डाउनलोड और इंस्टॉल कर सके। आप इस विकल्प को स्टीम ऐप के भीतर से कॉन्फ़िगर कर सकते हैं, और हम आपको दिखाएंगे कि कैसे।
- शुरू करना भाप आपके कंप्युटर पर।
- चुनना भाप > समायोजन मेनू बार में.
- चुनना डाउनलोड बाएँ साइडबार में.
- सक्षम करें ऑटो-अपडेट शेड्यूल करें दाईं ओर विकल्प.
- में से एक समय चुनें अपडेट को बीच में प्रतिबंधित करें ड्रॉप-डाउन मेनू.

5. अपने स्टीम गेम्स के लिए अपडेट बंद करें।
स्टीम अपडेट के बजाय, आपका डाउनलोड किया गया गेम स्टीम के माध्यम से अपडेट हो सकते हैं, एक अद्यतन संवाद बॉक्स प्रदर्शित कर रहा है। यदि आप अपने गेम को स्वचालित रूप से अपडेट होने से रोकना चाहते हैं, तो आप अपने स्टीम क्लाइंट में एक विकल्प को निम्नानुसार कॉन्फ़िगर कर सकते हैं।
- शुरू करना भाप आपके कंप्युटर पर।
- चुनना पुस्तकालय शीर्ष पर जाएं और वह गेम ढूंढें जिसके लिए आप अपडेट बंद करना चाहते हैं।
- अपने गेम पर राइट-क्लिक करें और चुनें गुण.
- चुनना अपडेट बाएँ साइडबार में.
- का चयन करें स्वचालित अद्यतन दाईं ओर ड्रॉप-डाउन मेनू चुनें और चुनें इस गेम को तभी अपडेट करें जब मैं इसे लॉन्च करूं.
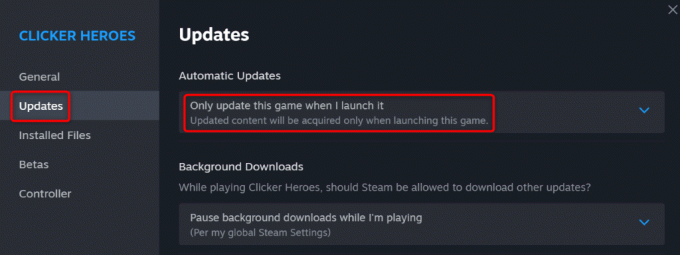
स्टीम अब आपके गेम को तभी अपडेट करेगा जब आप गेम को अपने क्लाइंट में चलाएंगे। अपने सभी गेम के लिए उपरोक्त चरणों को दोहराएं ताकि आपके गेम स्वचालित रूप से अपडेट न हों।
6. उन खेलों को अनइंस्टॉल करें जिन्हें आप अब नहीं खेलते।
यदि आपने स्टीम के माध्यम से कई गेम इंस्टॉल किए हैं, तो ऐप आपके सभी गेम के लिए अपडेट ढूंढने और इंस्टॉल करने का प्रयास कर सकता है। यदि आप अपने सभी इंस्टॉल किए गए गेम नहीं खेलते हैं, तो उन गेम को हटाना एक अच्छा विचार है ताकि स्टीम उन आइटमों के लिए अपडेट की तलाश न करे।
यदि आप भविष्य में गेम खेलना चाहते हैं तो आप कभी भी गेम को दोबारा डाउनलोड कर सकते हैं।
- खुला भाप आपके कंप्युटर पर।
- चुनना पुस्तकालय और हटाने के लिए गेम ढूंढें।
- गेम पर राइट-क्लिक करें और चुनें प्रबंधित करना > स्थापना रद्द करें.
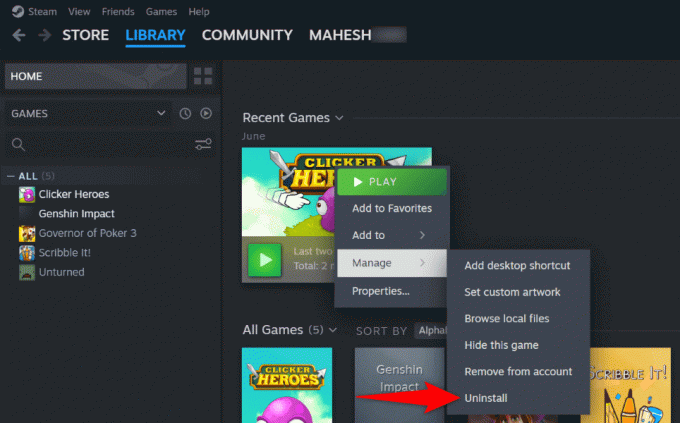
- चुनना स्थापना रद्द करें गेम को हटाने के संकेत में।
अपनी स्टीम लाइब्रेरी से सभी अवांछित गेम हटाने के लिए उपरोक्त चरणों को दोहराएं।
7. अपने कंप्यूटर पर स्टीम निकालें और पुनः इंस्टॉल करें।
यदि आपकी स्टीम अपडेट समस्या अनसुलझी है, तो आप अंतिम समाधान का उपयोग कर सकते हैं: अपने कंप्यूटर पर स्टीम ऐप को हटाएं और पुनः इंस्टॉल करें। ऐसा इसलिए है क्योंकि आपका ऐप कोर फ़ाइल समस्या का सामना कर रहा है, जिससे विभिन्न समस्याएं हो सकती हैं।
ऐप को अनइंस्टॉल करने और पुनः इंस्टॉल करने से सभी फ़ाइल समस्याएं ठीक हो जाती हैं, जिससे आप अपने ऐप को सामान्य रूप से उपयोग कर सकते हैं।
ध्यान दें कि स्टीम आपके इंस्टॉल किए गए गेम को हटा देता है जब आप ऐप अनइंस्टॉल करें. आप इसका बैकअप बनाकर अपने गेम को बरकरार रख सकते हैं Steamapps निर्देशिका आपके स्टीम इंस्टॉलेशन फ़ोल्डर में स्थित है। इस तरह, आपको अपने गेम दोबारा डाउनलोड करने की ज़रूरत नहीं है।
विंडोज़ 11 पर.
- राइट-क्लिक करें शुरू मेनू आइकन और चयन करें समायोजन.
- पर जाए ऐप्स > इंस्टॉल किए गए ऐप्स सेटिंग्स में.
- खोजो भाप, ऐप के आगे तीन बिंदुओं का चयन करें, और चुनें स्थापना रद्द करें.

- चुनना स्थापना रद्द करें ऐप को हटाने के संकेत में।
विंडोज़ 10 पर.
- खुला समायोजन दबाने से खिड़कियाँ + मैं.
- चुनना ऐप्स सेटिंग्स में.
- चुनना भाप सूची में, चुनें स्थापना रद्द करें, और चुनें स्थापना रद्द करें प्रॉम्प्ट में.
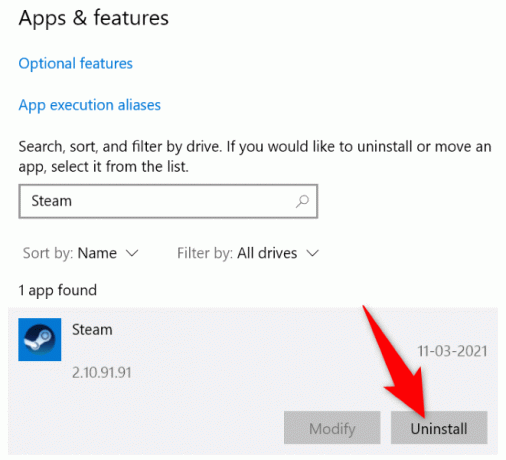
अब जब आपने स्टीम हटा दिया है, तो आगे बढ़ें आधिकारिक स्टीम वेबसाइट और अपने कंप्यूटर पर ऐप का एक नया संस्करण डाउनलोड और इंस्टॉल करें।
अपने कंप्यूटर पर स्टीम की लगातार अपडेट समस्या का समाधान करें।
ऐसे कई कारण हैं जिनकी वजह से ऐप लॉन्च होते ही स्टीम अपडेट होने लगता है। सौभाग्य से, समस्या को ठीक करना उतना कठिन नहीं है जितना आप सोच सकते हैं। आप ऊपर बताए गए तरीकों का उपयोग कर सकते हैं अपने स्टीम ऐप के साथ समस्याओं का समाधान करें, जो ऐप को आपकी मशीन पर लगातार अपडेट होने से रोकेगा। फिर आप ऐप में बिना किसी रुकावट के अपने पसंदीदा गेम का आनंद ले सकते हैं।
हेल्प डेस्क गीक में आपका स्वागत है - विश्वसनीय तकनीकी विशेषज्ञों के तकनीकी सुझावों से भरा ब्लॉग। किसी भी समस्या का निवारण करने में आपकी सहायता के लिए हमारे पास हजारों लेख और मार्गदर्शिकाएँ हैं। 2008 में लॉन्च होने के बाद से हमारे लेख 150 मिलियन से अधिक बार पढ़े जा चुके हैं।


