यदि आप कोई एप्लिकेशन इंस्टॉल करने या खोलने का प्रयास कर रहे हैं और आपको "लिखने के लिए फ़ाइल खोलने में त्रुटि" संदेश दिखाई देता है, तो यह एक बड़ी समस्या है। यह त्रुटि आपको आपके ट्रैक में रोक देगी—जब तक समस्या ठीक नहीं हो जाती, आप प्रगति नहीं कर सकते।
यह संदेश आमतौर पर गलत फ़ाइल अनुमतियों के कारण होता है, लेकिन यह एकमात्र कारण नहीं है। दूषित सेटअप फ़ाइलें, मौजूदा (और चल रहे) एप्लिकेशन, आपकी उपयोगकर्ता खाता सेटिंग्स, और बहुत कुछ गलती पर हो सकता है।
विषयसूची
शुक्र है, समस्या को हल करने में मदद के लिए आप कुछ कदम उठा सकते हैं। यदि आप विंडोज़ पर "लेखन के लिए फ़ाइल खोलने में त्रुटि" त्रुटि को ठीक करना चाहते हैं, तो इन चरणों का पालन करें।

1. टास्क मैनेजर में एप्लिकेशन को समाप्त करें।
अधिकांश उपयोगकर्ताओं के लिए, एक स्पष्ट समस्या है जो लेखन त्रुटि के लिए फ़ाइल खोलने में त्रुटि का कारण बनती है - एक खुला एप्लिकेशन। उदाहरण के लिए, यदि आप किसी मौजूदा एप्लिकेशन को अपडेट करने का प्रयास कर रहे हैं, लेकिन वह एप्लिकेशन चल रहा है, तो यह स्वयं इंस्टॉल नहीं हो सकता क्योंकि फ़ाइलें अभी भी उपयोग में हैं, जिससे त्रुटि उत्पन्न होती है।
इस समस्या को ठीक करने के लिए, आपको एप्लिकेशन को बंद करना होगा और टास्क मैनेजर का उपयोग करके किसी भी संबंधित प्रक्रिया को रोकना होगा। यह करने के लिए, इन उपायों का पालन करें।
- स्टार्ट मेनू या टास्कबार पर राइट-क्लिक करें और चुनें कार्य प्रबंधक.

- में कार्य प्रबंधक विंडो, उस ऐप का एप्लिकेशन नाम देखें जिसे आप इंस्टॉल करने का प्रयास कर रहे हैं या उसमें कोई संबंधित प्रक्रिया देखें प्रक्रियाओं टैब. उदाहरण के लिए, यदि आप वीएलसी मीडिया प्लेयर स्थापित करने का प्रयास कर रहे हैं, तो देखें vlc.exe या कोई अन्य प्रक्रियाएँ जो आरंभ होती हैं वीएलसी.
- प्रत्येक प्रक्रिया पर राइट-क्लिक करें और चयन करें कार्य का अंत करें मेनू से.

- यदि संकेत दिया जाए तो दबाएँ हाँ समाप्ति की पुष्टि करने के लिए.
एक बार जब एप्लिकेशन बंद हो जाएं, तो यह देखने के लिए कि क्या समस्या ठीक हो गई है, इंस्टॉलर को दोबारा आज़माएं।
2. व्यवस्थापक अधिकारों के साथ इंस्टॉलर फ़ाइल चलाएँ।
फ़ाइल अनुमतियाँ कभी-कभी एप्लिकेशन इंस्टॉल करने में समस्याएँ पैदा कर सकती हैं। उदाहरण के लिए, यदि आप अपने पीसी पर एक मानक उपयोगकर्ता खाते का उपयोग कर रहे हैं, तो आपको एक इंस्टॉलर फ़ाइल चलाने की आवश्यकता हो सकती है इसे स्वयं स्थापित करने (और किसी भी मौजूदा तक पहुंचने या अधिलेखित करने) के लिए आवश्यक अनुमति देने का व्यवस्थापक अधिकार फ़ाइलें)।
इससे इंस्टॉलर को आपके सिस्टम पर किसी भी फ़ाइल या फ़ोल्डर में लिखने की पूर्ण पहुंच मिल जाएगी। यह करने के लिए, इन उपायों का पालन करें।
- फ़ाइल एक्सप्लोरर में प्रोग्राम की सेटअप फ़ाइल का पता लगाएँ।
- फ़ाइल पर राइट-क्लिक करें और चुनें व्यवस्थापक के रूप में चलाएं विकल्प।

- संकेत मिलने पर, चुनें हाँ में उपयोगकर्ता का खाता नियंत्रण पॉप - अप विंडो। वैकल्पिक रूप से, यदि आप एक मूल उपयोगकर्ता खाते के साथ काम कर रहे हैं, तो आपको यहां अपना उपयोगकर्ता नाम और पासवर्ड डालने के लिए कहा जा सकता है।
फ़ाइल व्यवस्थापक विशेषाधिकारों के साथ खुलेगी—इस बिंदु पर हमेशा की तरह इंस्टॉलेशन प्रक्रिया जारी रखें।
3. एक मानक उपयोगकर्ता खाते को एक प्रशासक में बदलें।
एक मानक उपयोगकर्ता खाते के पास सिस्टम परिवर्तन करने के लिए आवश्यक अनुमतियाँ नहीं होनी चाहिए, जिसमें एप्लिकेशन इंस्टॉल करना भी शामिल है। यदि आप पाते हैं कि आप ऐप इंस्टॉलर को एक व्यवस्थापक के रूप में नहीं चला सकते हैं, तो आपको अपने उपयोगकर्ता खाता प्रकार को एक मानक खाते से एक व्यवस्थापक में बदलना होगा।
एक व्यवस्थापक खाता आपको अपने पीसी पर पूर्ण नियंत्रण देगा, जिससे आप बिना किसी प्रतिबंध के कोई भी एप्लिकेशन इंस्टॉल कर सकेंगे। ऐसा करने का सबसे अच्छा तरीका अभी भी है पुराने नियंत्रण कक्ष का उपयोग करें विंडोज़ 11 में. अपना उपयोगकर्ता खाता प्रकार बदलने के लिए, इन चरणों का पालन करें।
- प्रारंभ मेनू खोलें, खोजें कंट्रोल पैनल, और शीर्ष का चयन करें (सबसे अच्छा मैच) परिणाम।

- में कंट्रोल पैनल मेनू, चयन करें खाता प्रकार बदलें नीचे उपयोगकर्ता खाते अनुभाग।

- अपना उपयोगकर्ता खाता चुनें और दबाएँ खाता प्रकार बदलें.

- विकल्पों में से चुनें प्रशासक. यदि यह धूसर हो गया है, तो आपके पास परिवर्तन करने के लिए आवश्यक अनुमतियाँ नहीं हैं—आपको किसी अन्य उपयोगकर्ता खाते पर स्विच करना होगा और पुनः प्रयास करना होगा।
- प्रेस खाता प्रकार बदलें परिवर्तन की पुष्टि करने के लिए, फिर अपने पीसी को पुनरारंभ करें।

- एक बार पुनः आरंभ करने के बाद, अपने उपयोगकर्ता खाते में वापस लॉग इन करें। इसमें अब उन्नत प्रशासकीय विशेषाधिकार होने चाहिए, जिससे आप इंस्टॉलर को फिर से शुरू कर सकें।
4. इंस्टालेशन स्थान या ड्राइव बदलें.
एक अन्य संभावित समाधान उस एप्लिकेशन के लिए इंस्टॉलेशन ड्राइव को बदलना है जिसे आप इंस्टॉल करने का प्रयास कर रहे हैं। हो सकता है कि आपके मुख्य C: ड्राइव पर डिस्क स्थान समाप्त हो रहा हो, या आप कुछ एप्लिकेशन को दूसरी हार्ड ड्राइव या पार्टीशन पर लोड करना पसंद कर सकते हैं।
ऐसा करने के लिए, सुनिश्चित करें कि आपने चुना है ब्राउज़ (या समान) आपके एप्लिकेशन इंस्टॉलेशन प्रक्रिया के दौरान। आपको अपना नया इंस्टॉलेशन स्थान चुनना होगा, यह सुनिश्चित करते हुए कि यह एक अलग ड्राइव पर है। ऐसा न होने पर, आपको यह सुनिश्चित करना चाहिए कि यह किसी भी मौजूदा एप्लिकेशन से भिन्न स्थान पर है।
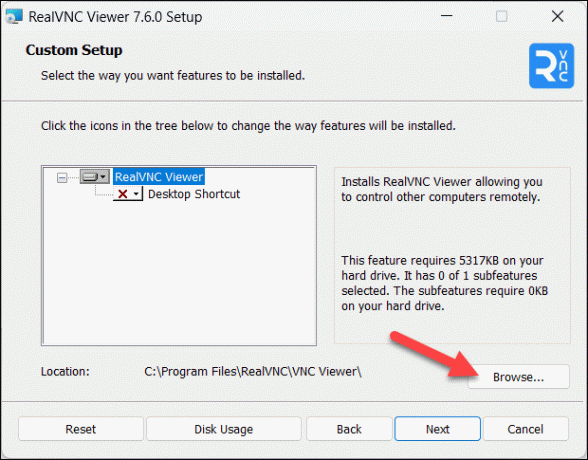
एक बार जब आप ऐसा कर लें, तो सामान्य रूप से इंस्टॉलेशन के साथ आगे बढ़ें। यदि इंस्टॉलेशन सफलतापूर्वक पूरा हो जाता है, तो आप त्रुटि को बायपास करने में सक्षम हैं।
5. इंस्टॉलर फ़ाइल के लिए संगतता समस्यानिवारक चलाएँ।
यदि आप जिस एप्लिकेशन को इंस्टॉल करने का प्रयास कर रहे हैं वह पुराना है, तो आपको संगतता संबंधी समस्याएं मिल सकती हैं इंस्टॉलर फ़ाइल और आपके वर्तमान विंडोज संस्करण के बीच इंस्टॉलेशन को रोका जा रहा है सफल हो रहा है. यदि यह मामला है, तो आप चला सकते हैं अनुकूलता समस्यानिवारक समस्या को हल करने का प्रयास करने के लिए उपकरण।
समस्या निवारक स्वचालित रूप से फ़ाइल और आपके पीसी के बीच संगतता समस्याओं की पहचान करेगा। यदि यह उन्हें हल कर सकता है (उदाहरण के लिए, फ़ाइल को संगतता मोड में चलाकर), तो यह आपके लिए स्वचालित रूप से ऐसा करेगा।
संगतता समस्यानिवारक चलाने के लिए, इन चरणों का पालन करें।
- फ़ाइल एक्सप्लोरर में इंस्टॉलेशन फ़ाइल पर राइट-क्लिक करें और चुनें गुण.

- में गुण विंडो, का चयन करें अनुकूलता टैब और दबाएँ अनुकूलता समस्यानिवारक चलाएँ विकल्प।
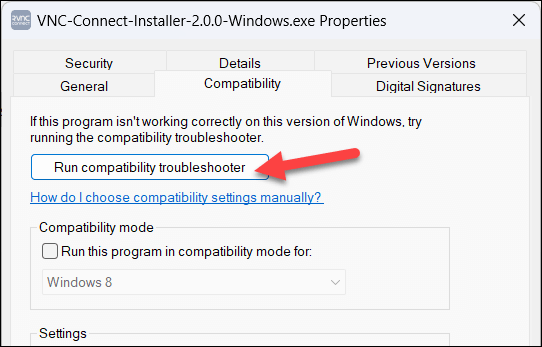
- समस्या निवारक स्वचालित रूप से अनुशंसित सेटिंग्स की खोज करना शुरू कर देगा। यदि उसे कोई मिलता है, तो दबाएँ प्रोग्राम का परीक्षण करें यह जांचने के लिए कि यह काम करता है।
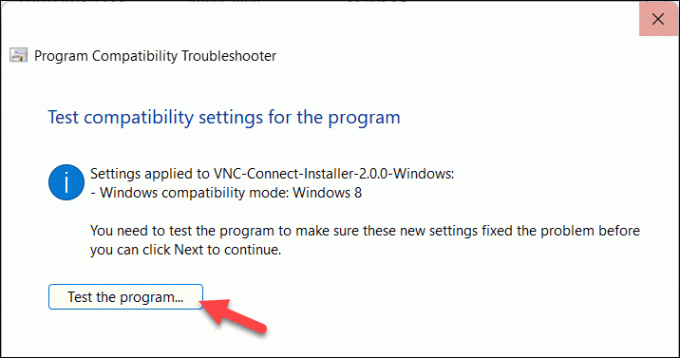
- यदि यह काम करता है, दबाएँ अगला.
- चुनना हाँ, इस प्रोग्राम के लिए इन सेटिंग्स को सहेजें.
- अन्यथा, चुनें नहीं, विभिन्न सेटिंग्स का उपयोग करके पुनः प्रयास करें कोई अन्य समाधान खोजने के लिए या नहीं, Microsoft को प्रोग्राम की रिपोर्ट करें और समाधान के लिए ऑनलाइन जाँच करें बजाय।

- आप इसका उपयोग करके कस्टम संगतता सेटिंग भी लागू कर सकते हैं अनुकूलता प्रणाली और समायोजन में विकल्प गुण खिड़की।
- यदि आपने नई सेटिंग्स लागू की हैं, तो दबाना सुनिश्चित करें ठीक है में गुण उन्हें बचाने के लिए बॉक्स.

6. एक भिन्न इंस्टालेशन फ़ाइल आज़माएँ.
हालाँकि यह असामान्य हो सकता है, आपको इंस्टॉलेशन फ़ाइल की एक नई प्रतिलिपि आज़माने पर विचार करने की आवश्यकता हो सकती है। यदि फ़ाइल दूषित हो गई है या सेटअप प्रक्रिया का कोई महत्वपूर्ण भाग गायब है, तो इंस्टॉलेशन विफल हो जाएगा।
इस समस्या को ठीक करने के लिए, आपको किसी प्रतिष्ठित स्रोत से फ़ाइल की एक नई प्रति डाउनलोड करने का प्रयास करना होगा। आपको सबसे पहले किसी निर्माता या डेवलपर की वेबसाइट आज़मानी चाहिए, क्योंकि कम-प्रतिष्ठित साइटों से फ़ाइलें डाउनलोड करने से आपके पीसी को मैलवेयर संक्रमण का खतरा हो सकता है।
एक बार जब आपके पास फ़ाइल हो, तो फ़ाइल एक्सप्लोरर में राइट-क्लिक करके और चयन करके मूल को अपने पीसी से हटा दें मिटाना. फिर आप सामान्य रूप से नई फ़ाइल चला सकते हैं, यह देखने के लिए कि क्या इससे समस्या हल हो गई है।

यदि आपको कोई समस्या आती है तो ऊपर बताए गए चरणों का उपयोग करके इसे व्यवस्थापक के रूप में चलाना याद रखें।
7. एप्लिकेशन के पुराने संस्करण हटाएं.
यदि आप किसी पुराने एप्लिकेशन को मैन्युअल रूप से अपडेट करने का प्रयास कर रहे हैं, तो आपको इस पर विचार करने की आवश्यकता हो सकती है पुराने संस्करण को अनइंस्टॉल करना पहला। इन पुराने अनुप्रयोगों में आपको उन्हें ओवरराइट करने से रोकने के लिए अपनी स्वयं की फ़ाइल सुरक्षा हो सकती है - एंटीवायरस सॉफ़्टवेयर एक सामान्य उदाहरण है।
पुराने एप्लिकेशन को अनइंस्टॉल करने के लिए, इन चरणों का पालन करें।
- स्टार्ट मेनू पर राइट-क्लिक करें और चुनें समायोजन.

- चुनना ऐप्स > इंस्टॉल किए गए ऐप्स में समायोजन मेन्यू।

- एप्लिकेशन के पुराने संस्करण का पता लगाएं या खोज को सीमित करने के लिए खोज बार का उपयोग करें। एक बार जब आप इसका पता लगा लें, तो दबाएँ तीन-बिंदु मेनू आइकन उसके आगे, फिर दबाएँ स्थापना रद्द करें.

- आपसे अपनी पसंद की पुष्टि करने के लिए कहा जाएगा—दबाएँ स्थापना रद्द करें जारी रखने के लिए।

- यदि एप्लिकेशन में कोई और निष्कासन सेटिंग्स या विकल्प हैं, तो इस प्रक्रिया को पूरा करने के लिए ऑन-स्क्रीन निर्देशों का पालन करें।
एक बार एप्लिकेशन हटा दिए जाने के बाद, अपने पीसी को पुनरारंभ करें और यह देखने के लिए कि क्या समस्या हल हो गई है, नई इंस्टॉलेशन फ़ाइल को फिर से आज़माएं।
विंडोज़ 11 पर एप्लिकेशन सफलतापूर्वक इंस्टॉल हो रहा है।
विंडोज़ पर "लिखने के लिए फ़ाइल खोलने में त्रुटि" त्रुटि आम नहीं है, लेकिन यदि आप इसका सामना करते हैं, तो ऊपर दिए गए चरण आपको समस्या को ठीक करने में मदद करेंगे। यह जांचना सुनिश्चित करें कि आप किसी भी चल रहे एप्लिकेशन को अधिलेखित करने का प्रयास नहीं कर रहे हैं और सुनिश्चित करें कि आपके उपयोगकर्ता खाते के पास आपके सिस्टम में परिवर्तन करने के लिए सही अनुमतियां हैं।
क्या आपको माइक्रोसॉफ्ट स्टोर से आपके द्वारा इंस्टॉल किए गए ऐप को हटाने की आवश्यकता है? के लिए प्रक्रिया Microsoft Store ऐप्स को अनइंस्टॉल करना थोड़ा अलग है—आपको इसे सेटिंग मेनू या स्टोर के माध्यम से ही करना होगा।
क्या आप अपने पीसी पर कोई विशेष मोबाइल ऐप आज़माना चाहते हैं? तुम कर सकते हो विंडोज़ 11 पर एंड्रॉइड ऐप्स इंस्टॉल करें आपको ऐसा करने की अनुमति देने के लिए।
हेल्प डेस्क गीक में आपका स्वागत है - विश्वसनीय तकनीकी विशेषज्ञों के तकनीकी सुझावों से भरा ब्लॉग। किसी भी समस्या का निवारण करने में आपकी सहायता के लिए हमारे पास हजारों लेख और मार्गदर्शिकाएँ हैं। 2008 में लॉन्च होने के बाद से हमारे लेख 150 मिलियन से अधिक बार पढ़े जा चुके हैं।
हम आपको कभी भी स्पैम नहीं करेंगे, किसी भी समय सदस्यता समाप्त नहीं करेंगे।


