क्या आप विंडोज 11 या 10 में माइक्रोसॉफ्ट स्टोर खोलने का प्रयास करते समय 0x80131500 त्रुटि में चलते रहते हैं? हम आपको इसे ठीक करने के सभी संभावित तरीके दिखाएंगे।
Microsoft Store का 0x80131500 त्रुटि कोड कई कारणों से दिखाई दे सकता है। उदाहरण के लिए, हो सकता है कि आप किसी बग्गी Microsoft Store स्थापना, परस्पर विरोधी नेटवर्क सेटिंग, या उपयोगकर्ता प्रोफ़ाइल भ्रष्टाचार से निपट रहे हों।
विषयसूची
Windows 11 और 10 में Microsoft Store त्रुटि कोड 0x80131500 को ठीक करने के लिए नीचे दिए गए सुधारों के माध्यम से कार्य करें।

1. बैकग्राउंड इंटेलिजेंट ट्रांसफर सर्विस को इनेबल करें।
नेटिव विंडोज ऐप अपलोड और डाउनलोड को संभालने के लिए बैकग्राउंड इंटेलिजेंट ट्रांसफर सर्विस (या बिट्स) नामक एक पृष्ठभूमि सेवा का उपयोग करते हैं। यदि BITS स्टार्टअप पर क्रैश हो जाता है या स्वचालित रूप से चलने में विफल रहता है, तो यह विंडोज स्टोर त्रुटि 0x80131500 को ट्रिगर कर सकता है। इसके गुणों की जाँच करें और यदि आवश्यक हो तो निम्नलिखित क्रियाएं करें।
1. प्रेस खिड़कियाँचाभी + आर खोलने के लिए दौड़ना डिब्बा। फिर, टाइप करें services.msc और दबाएं प्रवेश करना.

2. पता लगाएँ और डबल-क्लिक करें पृष्ठभूमि चतुर अंतरण सेवा.

3. समूह स्टार्टअप प्रकार प्रति स्वचालित तथा सेवा की स्थिति प्रति दौड़ना (चुनते हैं शुरू). अपने परिवर्तनों को सहेजें और विंडोज़ को रीबूट करें।

2. अपने एंटीवायरस प्रोग्राम को अस्थायी रूप से अक्षम करें।
यदि आप किसी तृतीय-पक्ष एंटीवायरस सुविधा का उपयोग करते हैं, तो इसे संक्षिप्त रूप से अक्षम करें और जांचें कि क्या इससे Microsoft Store त्रुटि 0x80131500 गायब हो जाती है। अगर इससे मदद मिलती है, तो जोड़ें विनस्टोर। App.exe प्रोग्राम की अपवाद सूची में निम्न स्थान के अंतर्गत फ़ाइल करें:
स्थानीय डिस्क (सी :) > कार्यक्रम फाइलें > विंडोज़ ऐप्स > माइक्रोसॉफ्ट। विंडोजस्टोर_ [विंडोज बिल्ड नंबर] _8wekyb3d8bbwe.
3. विंडोज स्टोर एप्स ट्रबलशूटर चलाएँ।
विंडोज 11 या 10 में विंडोज स्टोर एप्स समस्या निवारक चलाने से माइक्रोसॉफ्ट स्टोर को काम करने से रोकने वाली अंतर्निहित समस्याओं को हल करने में मदद मिलती है। इसे पाने के लिए:
1. खोलें प्रारंभ मेनू और चुनें समायोजन.

2. को चुनिए व्यवस्था श्रेणी।

3. चुनना समस्याओं का निवारण.

4. चुनना अन्य समस्यानिवारकों (या अतिरिक्त समस्या निवारक यदि आप विंडोज 10 का उपयोग करते हैं)।

5. पता लगाएँ विंडोज स्टोर एप्स समस्या निवारक और चुनें दौड़ना/समस्या निवारक चलाएँ.

4. Microsoft Store ऐप को सुधारें।
निम्न सुधार में Microsoft Store को सुधारना शामिल है। चिंता न करें—यह तेज़ और सीधा है।
1. राइट-क्लिक करें शुरूबटन और चुनें ऐप्स और विशेषताएं.

2. चुनना माइक्रोसॉफ्ट स्टोर > उन्नत विकल्प.

3. चुनना बर्खास्त > मरम्मत करना.

5. विंडोज स्टोर को रीसेट करें।
यदि ऐप को सुधारने से मदद नहीं मिलती है, तो विंडोज स्टोर को रीसेट करने का प्रयास करें। यह स्टोर कैश को साफ़ करता है और ऐप को फ़ैक्टरी डिफ़ॉल्ट पर वापस लाता है।
ऐसा करने के लिए, ऊपर दिए गए चरणों को दोहराएं लेकिन चुनें बर्खास्त > रीसेट चरण में 3. वैकल्पिक रूप से, टाइप करें WSReset.exeमें प्रारंभ मेनू और दबाएं प्रवेश करना.
6. अपने नेटवर्क के DNS सर्वर बदलें।
बदलाव DNS (डोमेन नेम सिस्टम) सर्वर Google DNS से आपके वाई-फ़ाई या ईथरनेट कनेक्शन के लिए। इससे Microsoft Store के सही सर्वर का पता लगाने और उसके साथ संचार करने की संभावना में सुधार होता है। हो सकता है कि आप यह चाहते हों विंडोज़ में डीएनएस कैश साफ़ करें शुरू करने से पहले।
1. खोलें समायोजन ऐप और चुनें नेटवर्क& इंटरनेट श्रेणी।

2. चुनना गुण आपके वायरलेस या ईथरनेट नेटवर्क कनेक्शन के बगल में।

3. चुनना संपादन करना के पास डीएनएस सर्वर असाइनमेंट.

4. चुनना संपादन करनानेटवर्क डीएनएस सेटिंग्स मैनुअल करने के लिए और के बगल में स्विच चालू करें आईपीवी 4 (इंटरनेट प्रोटोकॉल संस्करण 4)। फिर, खाली फ़ील्ड को निम्नानुसार भरें और अपने परिवर्तन सहेजें:
पसंदीदा डीएनएस सर्वर: 8.8.8.8.
एकांतर डीएनएस सर्वर: 8.8.4.4.

7. अपने कंप्यूटर की प्रॉक्सी सेटिंग्स को अक्षम करें।
यदि Microsoft Store की 0x80131500 त्रुटि बनी रहती है, तो अपने कंप्यूटर को इससे रोकें किसी प्रॉक्सी सर्वर की तलाश करना या उससे जुड़ना और ऐप को फिर से खोलने का प्रयास करें।
1. खोलें समायोजन ऐप और चुनें नेटवर्क और इंटरनेट > प्रतिनिधि.

2. के आगे स्विच अक्षम करें स्वचालित रूप से सेटिंग पता लगाए और फिर से जांचें। इसके अलावा, सेट करें सेटअप स्क्रिप्ट का प्रयोग करें तथा प्रॉक्सी सर्वर का उपयोग करें करने के लिए विकल्प बंद अगर सक्रिय है।

8. विंडोज को नवीनतम संस्करण में अपडेट करें।
सिस्टम से संबंधित बग माइक्रोसॉफ्ट स्टोर की 0x80131500 त्रुटि के पीछे एक कारक खेल सकते हैं। इसे नियंत्रित करने का सबसे अच्छा तरीका है कि विंडोज को उसके नवीनतम संस्करण में अपडेट किया जाए।
1. खोलें समायोजन ऐप और चुनें विंडोज़ अपडेट.

2. चुनना अद्यतन के लिए जाँच और सभी लंबित ऑपरेटिंग सिस्टम अपडेट इंस्टॉल करें।

9. अपने इंटरनेट विकल्प कॉन्फ़िगर करें।
Microsoft का फ़ोरम चैटर आपके नेटवर्क को केवल TLS 1.2 और TLS 1.3 क्रिप्टोग्राफ़िक प्रोटोकॉल का उपयोग करने के लिए Microsoft Store 0x80131500 त्रुटि के लिए एक और संभावित समाधान के रूप में सेट करने का संकेत देता है। यहाँ यह कैसे करना है:
1. टाइप इंटरनेट विकल्प में प्रारंभ मेनू या विंडोज़ खोज और दबाएं प्रवेश करना.
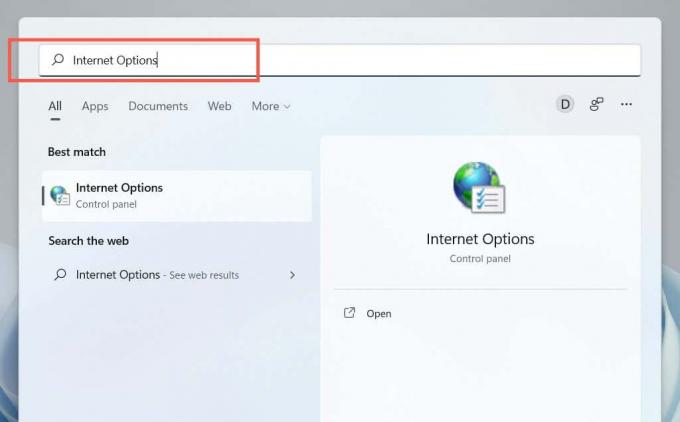
2. पर स्विच करें विकसित टैब और साफ़ करें एसएसएल 3.0 का प्रयोग करें, प्रयोग करना टीएलएस 1.0, तथा प्रयोग करना टीएलएस 1.1 बक्से। फिर, सक्षम करें प्रयोग करना टीएलएस 1.2 तथा प्रयोग करना टीएलएस 1.3, अपने परिवर्तनों को सहेजें, और अपने कंप्यूटर को रीबूट करें।

10. समय, दिनांक और क्षेत्र की जाँच करें।
आपके कंप्यूटर पर गलत समय, दिनांक या क्षेत्र ऐप्स और सर्वर के बीच संचार दरार पैदा कर सकता है। प्रासंगिक सेटिंग्स को दोबारा जांचें और यदि आवश्यक हो तो समायोजन करें।
1. खोलें समायोजन ऐप और चुनें समय और भाषा.

2. चुनना दिनांक समय.

3. मैन्युअल रूप से सही समय और समय क्षेत्र सेट करें या घड़ी को इंटरनेट टाइम सर्वर के साथ सिंक करें।

4. पिछली स्क्रीन पर वापस जाएं। फिर, चुनें भाषा और क्षेत्र विंडोज़ की क्षेत्र सेटिंग्स प्रकट करने के लिए।

5. के आगे ड्रॉप-डाउन मेनू खोलें देश या क्षेत्र और सही क्षेत्र चुनें।

टिप्पणी: यदि आप a. का उपयोग करते हैं वर्चुअल प्राइवेट नेटवर्क (वीपीएन), यह सुनिश्चित करने के लिए इसे अक्षम करें कि Microsoft Store सही क्षेत्र के सर्वर से कनेक्ट हो।
11. Microsoft Store को Windows के साथ पुन: पंजीकृत करें।
एक उन्नत का प्रयोग करें विंडोज पावरशेल Windows के साथ Microsoft Store को फिर से पंजीकृत करने के लिए कंसोल।
1. राइट-क्लिक करें प्रारंभ करें बटन और चुनें विंडोज टर्मिनल (व्यवस्थापक).

2. चुनना हाँ उपयोगकर्ता खाता नियंत्रण पॉप-अप पर।

2. निम्न आदेश निष्पादित करें:
Get-AppXPackage *WindowsStore* -AllUsers | Foreach {Add-AppxPackage -DisableDevelopmentMode -Register "$($_.InstallLocation)\AppXManifest.xml"}
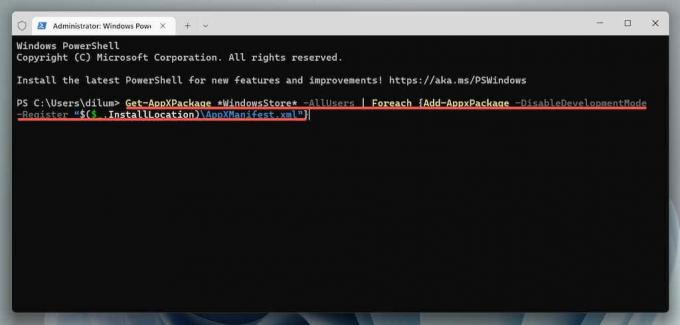
12. माइक्रोसॉफ्ट स्टोर को अनइंस्टॉल और रीइंस्टॉल करें।
यदि Microsoft Store को फिर से पंजीकृत करने से 0x80131500 त्रुटि ठीक नहीं होती है, तो इसे पुनः स्थापित करने का प्रयास करें। फिर से, एक उन्नत Windows PowerShell कंसोल खोलें। फिर, एक के बाद एक निम्न कमांड चलाएँ:
- प्राप्त-ऐपएक्सपैकेज -allusers *WindowsStore* | हटाना-ऐपएक्सपैकेज
- प्राप्त-ऐपएक्सपैकेज -सभी उपयोगकर्ता | फ़ोरैच {जोड़ें-ऐपएक्सपैकेज -DisableDevelopmentMode -Register “$($_.InstallLocation)\AppXManifest.xml“}
13. एक SFC और DISM स्कैन करें।
चलाएँ सिस्टम फाइल चेकर और DISM कमांड-लाइन टूल्स विंडोज़ में संभावित फ़ाइल भ्रष्टाचार को ठीक करने के लिए।
1. एक उन्नत Windows PowerShellconsole खोलें। या, लॉन्च करें सही कमाण्ड प्रशासनिक विशेषाधिकारों के साथ (खोलें प्रारंभ मेनू, प्रकार अध्यक्ष एवं प्रबंध निदेशक, और दबाएं प्रवेश करना). फिर, सिस्टम फ़ाइल चेकर चलाएँ:
एसएफसी /अब स्कैन करें

2. DISM (डिप्लॉयमेंट इमेज सर्विसिंग एंड मैनेजमेंट) टूल का पालन करें:
DISM /ऑनलाइन /क्लीनअप-इमेज /RestoreHealth।

14. विंडोज़ में नेटवर्क सेटिंग्स रीसेट करें।
जारी रखें अपने कंप्यूटर के टीसीपी/आईपी स्टैक और नेटवर्क सेटिंग्स को रीसेट करना. उसके बाद आपको किसी भी वाई-फाई नेटवर्क से मैन्युअल रूप से फिर से कनेक्ट करना होगा।
1. खोलें समायोजन ऐप और चुनें नेटवर्क और इंटरनेट > उन्नत नेटवर्क सेटिंग्स.

2. चुनना नेटवर्क रीसेट.

3. चुनना अभी रीसेट करें.

15. एक नया विंडोज यूजर प्रोफाइल बनाएं।
यदि आपने इसे यहां पूरी तरह से बनाया है, तो Microsoft Store त्रुटि 0x80131500 एक भ्रष्ट Windows उपयोगकर्ता प्रोफ़ाइल के कारण हो सकती है। एक नया उपयोगकर्ता खाता बनाकर पुष्टि करें।
1. खोलें समायोजन ऐप और चुनें हिसाब किताब.

2. चुनना परिवार और अन्य उपयोगकर्ता.

3. चुनना खाता जोड़ो नीचे अन्य उपयोगकर्ता.

4. चुनना मेरे पास इस व्यक्ति की साइन-इन जानकारी नहीं है > Microsoft खाते के बिना उपयोगकर्ता जोड़ें.

5. नए विंडोज प्रोफाइल को नाम दें और चुनें अगला.

6. खोलें प्रारंभ मेनू और नए उपयोगकर्ता खाते में स्विच करें।

यदि माइक्रोसॉफ्ट स्टोर खुलता है, अपने डेटा को नए खाते में माइग्रेट करें तथा अपनी पुरानी प्रोफ़ाइल हटाएं.
माइक्रोसॉफ्ट स्टोर त्रुटि 0x80131500 फिक्स्ड।
Microsoft Store त्रुटि 0x80131500 की गुप्त प्रकृति सटीक कारण को इंगित करना मुश्किल बनाती है। यदि उपरोक्त में से कोई भी सुधार मदद नहीं करता है, तो अगला तार्किक कदम है विंडोज़ को फ़ैक्टरी डिफ़ॉल्ट पर रीसेट करें. यह सुनिश्चित कर लें अपने व्यक्तिगत डेटा का बैकअप लें इससे पहले कि आप ऐसा करें।
हेल्प डेस्क गीक में आपका स्वागत है- विश्वसनीय तकनीकी विशेषज्ञों के तकनीकी सुझावों से भरा ब्लॉग। किसी भी समस्या का निवारण करने में आपकी सहायता के लिए हमारे पास हजारों लेख और मार्गदर्शिकाएँ हैं। 2008 में लॉन्च होने के बाद से हमारे लेखों को 150 मिलियन से अधिक बार पढ़ा जा चुका है।
चाहना प्रभावित करना अपने दोस्तों और परिवार के साथ बहुत बढ़िया टेक गीकरी?
हेल्प डेस्क गीक की सदस्यता लें और दैनिक आधार पर बेहतरीन गाइड, टिप्स और ट्रिक्स प्राप्त करें! हम केवल उपयोगी सामान भेजते हैं!
हम आपको कभी भी स्पैम नहीं करेंगे, किसी भी समय सदस्यता समाप्त करेंगे।


