Sukellus Python-ohjelmoinnin maailma on jännittävä hanke, jonka avulla voit tutkia ja luoda projekteja yksinkertaisista skripteistä monimutkaisiin verkkosovelluksiin. Mutta joskus järjestelmän puhdistamista tai toisen version asentamista varten saatat joutua poistamaan asennuksen Python Windows-tietokoneeltasi täysin.
Pythonin poistaminen tietokoneelta ei ole niin yksinkertaista kuin "Poista asennus" -painikkeen napsauttaminen. On noudatettava useita vaiheita, ja jopa yhden ohittaminen voi jättää järjestelmääsi jäännöstiedostoja. Näin voit poistaa Python-asennuksen kokonaan Windows-tietokoneeltasi jättäen sen puhtaaksi ja valmiiksi mitä tahansa seuraavaa varten.
Sisällysluettelo

Etsi Python-asennus.
Ensimmäinen askel on selvittää, mihin Python on asennettu tietokoneellesi. Löydät asennuspolun kirjoittamalla kohtaan python Komentokehote.

On normaalia nähdä Python asennettuna useisiin paikkoihin, ja se johtuu yleensä siitä, miten Pythonin eri versiot ja jakelut on asennettu. Muista tiedostopolut, koska tarvitset niitä hetken kuluttua.
Miten Poista Python.
Poista Python-asennus aloittamalla Asetukset-sovelluksesta.
- Lehdistö Windows + minä avataksesi Asetukset.
- Valitse Sovellukset vasemmasta ruudusta ja napsauta sitten Asennetut sovellukset.

- Vieritä alaspäin, kunnes löydät Python-sovelluksen. Klikkaa kolme pistettä sen vieressä ja valitse Poista asennus kontekstivalikosta.

- Vahvista, että haluat poistaa Pythonin asennuksen napsauttamalla Poista asennus uudelleen.
Asennuksen poisto alkaa, eikä sen suorittaminen vie liian kauan. Toista nämä vaiheet tarvittaessa muille Python-sovelluksille, kuten Python Launcherille.
Kun olet poistanut Pythonin, palaa komentokehotteeseen ja suorita missä python -komento uudelleen. Jos Pythonin sisältävä tiedostopolku palautetaan, sitä ei poisteta kokonaan.

Meidän tapauksessamme AppData\Local\Microsoft\WindowsApps-tiedostopolussa on jotain jäljellä. Tämä johtuu siitä, että Windowsin Python-asennusohjelma määrittää Python-suoritettavan tiedoston tälle polulle, kun valitset "Lisää Python PATHiin" -vaihtoehdon asennuksen aikana.
Resurssienhallinnassa meillä on kaksi tiedostoa: python.exe ja python3.exe.
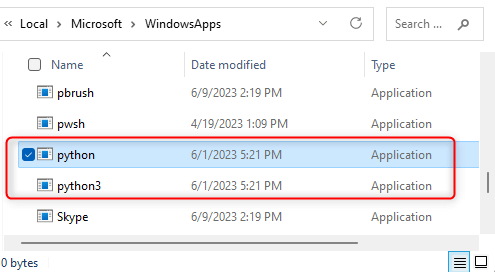
Poistetaan ne.
- Avaa komentokehote ja käytä cd-komentoa navigoidaksesi hakemistoon, jossa on kaksi Python-tiedostoa. Tässä esimerkissä se olisi: cd AppData\Local\Microsoft\WindowsApps
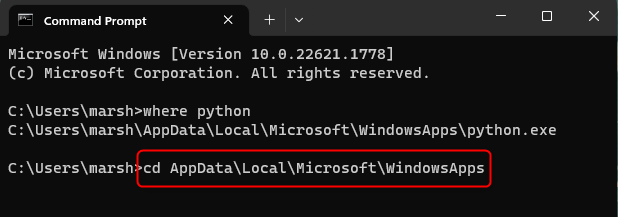
- Kirjoita seuraavaksi del python.exe ja paina Tulla sisään.

- Kirjoita nyt del python3.exe ja paina Enter.

Ne on nyt poistettu onnistuneesti. Voit tarkistaa, että olet selvässä ajassa uudelleen missä python. Jos INFO: Annetuille kuvioille ei löytynyt tiedostoja palautetaan, Python poistetaan kokonaan tietokoneeltasi.
Poista Pip-pakettisi.
Kun poistat Pythonin asennuksen tavallisella poistoprosessilla, se ei poista automaattisesti asentamiasi pip-paketteja. Nämä paketit on tallennettu erilliseen hakemistoon, joka ei poistu asennuksen poistamisen aikana.
Voit poistaa pip-paketit avaamalla File Explorerin ja siirtymällä kohtaan AppData\Local\Porgrams. Näet kansion nimeltä "Python." Napsauta tätä kansiota hiiren kakkospainikkeella ja poista se napsauttamalla pikavalikosta roskakorikuvaketta.

Jos et poista tätä kansiota, sinulla on samat pip-paketit, kun asennat Pythonin uudelleen.
Tuore liuskekivi.
Muista, että kyse ei ole vain Pythonin pääasennuksen poistamisesta – älä unohda niitä Python- ja Python3-tiedostoja, jotka yleensä jäävät WindowsApps-kansioosi ja usein huomiotta jääviä tiedostoja. Pip-paketit kätkeytyneenä omaan hakemistoonsa. Näiden elementtien poistaminen on ratkaisevan tärkeää asennuksen täydellisen poistamisen kannalta.
Ja siinä se on – perusteellinen Python-puhdistus. Nyt tietokoneesi on valmis mihin tahansa seuraavaan: järjestelmän puhdistamiseen, tuoreeseen Python-asennukseen tai aivan uuteen ohjelmointikieleen.
Tervetuloa Help Desk Geek -blogiin, joka on täynnä teknisiä vinkkejä luotetuilta tekniikan asiantuntijoilta. Meillä on tuhansia artikkeleita ja oppaita, jotka auttavat sinua vianmäärityksessä. Artikkeliamme on luettu yli 150 miljoonaa kertaa julkaisun jälkeen vuonna 2008.
Haluta tehdä vaikutus ystäväsi ja perheesi kanssa mahtava tekniikan nörttiä?
Tilaa Help Desk Geek ja saat upeita oppaita, vinkkejä ja temppuja päivittäin! Lähetämme vain hyödyllistä tavaraa!
Emme koskaan lähetä sinulle roskapostia, peruuta tilaus milloin tahansa.


