Smart App Control on loistava tapa suojata Windows 11 -tietokonettasi epäluotettavilta ohjelmilta, mutta sillä on haittapuolensa. Näin voit ottaa tämän suojausominaisuuden käyttöön tai poistaa sen käytöstä.
Smart App Control voidaan ottaa käyttöön vain tuoreessa Windows 11 -asennuksessa. Siis vaikka sinä päivitä Windows-asennus uusimpaan päivitykseen, sinun on silti asennettava Windows uudelleen aktivoidaksesi Smart App Controlin.
Sisällysluettelo
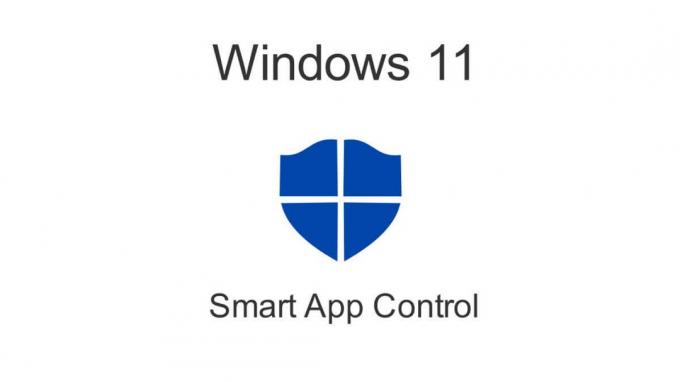
Mikä on Smart App Control?
22H2-päivityksessä esitelty Smart App Control (SAC) on suhteellisen uusi ominaisuus, joka estää luvattomia sovelluksia pääsemästä järjestelmääsi. Tämä estää esimerkiksi kiristysohjelmia tai vakoiluohjelmia vaarantamasta tietojasi.
Toimintatapa on yksinkertainen – joka kerta kun suoritat sovelluksen, Microsoft tarkistaa sen tunnistetiedot pilvitietokantaa vastaan. Tunnettujen julkaisijoiden lailliset sovellukset tekevät leikkauksen mahdollisesti ei-toivottuja ohjelmia käynnistetään ilman kelvollista allekirjoitusta.
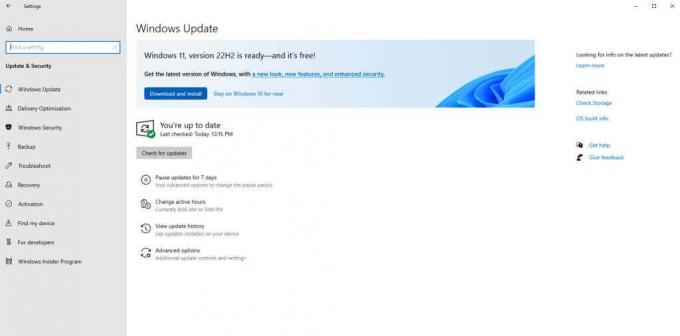
Kuten arvata saattaa, tämä voi johtaa ongelmiin. Vähemmän tunnetut sovellukset (kuten oman organisaatiosi tekemä mukautettu sovellus) eivät voi toimia ollenkaan, jos SAC on käytössä. Huomaa, että manuaalista ohituspainiketta ei ole – jos Windows päättää sovelluksen olevan vaarallinen, se ei salli sinun suorittaa sitä.
Miksi Smart App Control ei ole oletuksena käytössä?
Vaikka asennat version 22H2 Windows 11 -päivityksen, SAC ei aktivoidu tietokoneessasi. Sinun on nollattava tietokoneesi tai asennettava Windows uudelleen tyhjästä.
Tämä rajoitus johtuu kahdesta pääasiallisesta syystä. Ensinnäkin olemassa olevassa asennuksessa on jo useita sovelluksia, joita Smart App Control ei ole tarkistanut. Tämän vuoksi SAC ei voi taata tietokoneesi turvallisuutta.
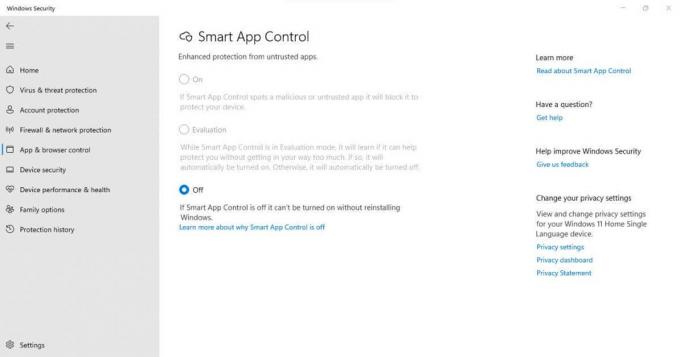
Toiseksi SAC: n käyttöönotto voi olla häiritsevä kokemus. Monet toiminnot, joihin olet tottuneet suorittamaan, päätyvät estämään Smart App Controlin, mikä voi olla ärsyttävää, jos se vaikuttaa itsestään. Tästä syystä Microsoft edellyttää, että otat tämän ominaisuuden käyttöön manuaalisesti.
Kuinka ottaa Smart App Control käyttöön Windows 11:ssä.
Vaikka 22H2-päivitys tuo Smart App Controlin Windows 11:een, se ei yksin riitä aktivoimaan sitä. Näet ominaisuuden asetuksissa, mutta vaihtoehto ottaa Smart App Control käyttöön näkyy harmaana.
Koska Smart App Control voidaan ottaa käyttöön vain Windows 11:n puhtaalla asennuksella, voit käyttää kahta tapaa: asentaa uudelleen Windows tai nollaa tietokoneesi.
Suosittelemme tietokoneesi nollaamista, sillä näin voit säilyttää tiedostosi ja tietosi ennallaan. Tietenkin menetät silti kaikki asennetut sovellukset, mutta se on helppo korjata.
Kun käynnistät Windows 11:n uuteen kopioon, Smart App Control asettuu automaattisesti käyttöön Arviointi -tilassa. Tässä vaiheessa Windows tarkkailee käyttötapojasi ja määrittää, olisiko SAC sopiva sinulle. Smart App Control aktivoidaan vain, jos se ei aiheuta liikaa häiriöitä.
Voit tietysti aina siirtyä asetuksiin ja ottaa sen manuaalisesti käyttöön itse. Navigoida johonkin asetukset > Yksityisyys ja turvallisuus > Windowsin suojaus > Sovellusten ja selaimen hallinta > Älykäs sovellusOhjausasetukset ja valitse Päällä. Vielä parempi, etsi vain Smart App Control Käynnistä-valikosta ja ohita monimutkainen reitti.

Smart App Controlin poistaminen käytöstä Windows 11:ssä.
Jos olet jo ottanut SAC käyttöön Windows 11 -asennuksessasi, voit aina sammuttaa sen. Muista kuitenkin, että SAC: n poistaminen käytöstä on pysyvää – et voi ottaa sitä uudelleen käyttöön (tai laittaa sitä arviointitilaan) asentamatta Windowsia uudelleen.
Jos haluat poistaa SAC: n käytöstä, siirry kohtaan asetukset > Yksityisyys ja turvallisuus > Windowsin suojaus > Sovellusten ja selaimen hallinta > Älykäs sovellusOhjausasetukset ja käännä kytkin asentoon Vinossa. Tämä voidaan tehdä riippumatta siitä, onko SAC päällä tai arviointitilassa.
Helpompi vaihtoehto on etsiä Smart App Control -kohtaa Käynnistä-valikosta päästäksesi asetuksiin suoraan. Kun se on poistettu käytöstä, muut vaihtoehdot näkyvät harmaina, ellet nollaa Windowsia.
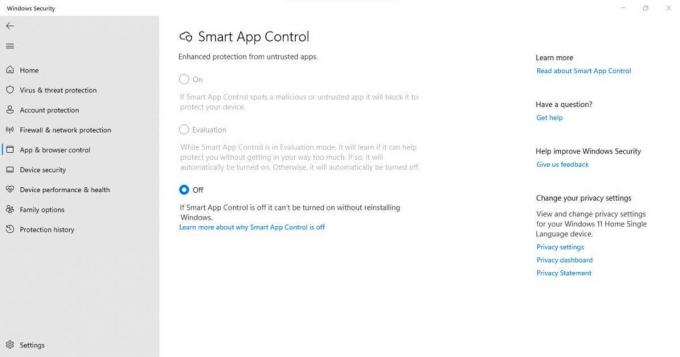
Pitäisikö sinun ottaa Smart App Control käyttöön Windows 11:ssä?
Useimmat tekniikkataitoiset ihmiset eivät tarvitsisi SAC: tä pitääkseen tietokoneitaan turvassa kiristysohjelmilta. Bloatwaren tyhjentäminen ajoittain ja ohjelmistojen asentamatta jättäminen epäilyttäviltä verkkosivustoilta riittää pitämään sinut turvassa.
SAC on kuitenkin hyödyllinen suoja satunnaiselle käyttäjälle. Jos pidät kiinni virallisista Windows Storen sovelluksista etkä halua itse etsiä haittaohjelmia, Smart App Controlin aktivointi tekee työn puolestasi.
Tämä pätee erityisesti yrityksiin, jotka haluavat suojata työtietokoneitaan, koska muuttuvat käyttäjät ja satunnainen käyttö voivat usein vaarantaa nämä järjestelmät. SAC varmistaa, että vain kelvollisia ohjelmia asennetaan ja käytetään työpaikalla, mikä säästää aikaa ja rahaa pitkällä aikavälillä.
Tervetuloa Help Desk Geek -blogiin, joka on täynnä teknisiä vinkkejä luotetuilta tekniikan asiantuntijoilta. Meillä on tuhansia artikkeleita ja oppaita, jotka auttavat sinua vianmäärityksessä. Artikkeliamme on luettu yli 150 miljoonaa kertaa julkaisun jälkeen vuonna 2008.
Haluta tehdä vaikutus ystäväsi ja perheesi kanssa mahtava tekniikan nörttiä?
Tilaa Help Desk Geek ja saat upeita oppaita, vinkkejä ja temppuja päivittäin! Lähetämme vain hyödyllistä tavaraa!
Emme koskaan lähetä sinulle roskapostia, peruuta tilaus milloin tahansa.


