Kas teil on Windows 10 puhul hiire või puuteplaadiga paremklõpsu (või teise klõpsu) tegemisel probleeme? Kuna te ei saa tõsist tööd teha ilma kontekstimenüüdeta, on see probleem, mis tuleb kiiresti lahendada. Muidugi saate paremklõpsake klaviatuuri abil, kuid see pole just praktiline pikaajaline lahendus!
Paljud tegurid-näiteks väikesed vead, vananenud draiverid ja valed seaded-võivad takistada Windows 10-l teie arvuti osutusseadmes paremklõpsu registreerimast. Allpool olev tõrkeotsingu näpunäidete ja paranduste loend peaks aga aitama teil parandada, kui paremklõps Windows 10-s ei tööta.
Sisukord

1. Taaskäivitage File Explorer
Kui saaksite hiire või puuteplaadi peal paremklõpsata vahetult enne probleemi algust, võite proovida File Explorerit taaskäivitada. See lõpeb sageli kontekstimenüüdega suvalistest tõrgetest vabanemisega.
1. Vajutage Windows+X ja valige Ülesannete haldur.
2. Valige Rohkem detaile ülesandehalduri vaikevaate laiendamiseks.
3. Leidke ja valige Windows Explorer vahekaardi Protsessid all. Seejärel valige Taaskäivita.

2. Taaskäivitage Windows 10
Ainuüksi File Exploreri taaskäivitamine ei pruugi lõppeda Windows 10 paremklõpsu probleemi lahendamisega. Kui probleem püsib, peaksite jätkama Windows 10 taaskäivitamisega. Tehke seda kohe enne järgmise paranduse juurde liikumist.
3. Ühendage hiir lahti/ühendage uuesti
Välise osutusseadme arvutist lahti ühendamine ja uuesti ühendamine on veel üks viis Windows 10 ebatavaliste sisendiga seotud probleemide lahendamiseks. Kui hiirel või puuteplaadil on SISSE/VÄLJA lüliti, peaksite proovima seda ka edasi -tagasi nipsata, et taaskäivitada sisemine vooluahel.
4. Kontrollige hiire seadeid
Kui näib, et hiire nupud on ümber pööratud (nagu hiire vasaku nupu paremklõps ja vastupidi), peate selle parandamiseks kasutama Windows 10 rakendust Seaded.
1. Ava Alusta menüüst ja valige Seaded.
2. Valige Seadmed.
3. Lülitu Hiir vahekaart. Seejärel avage all olev rippmenüü Valige oma esmane nupp ja valige Vasakule.
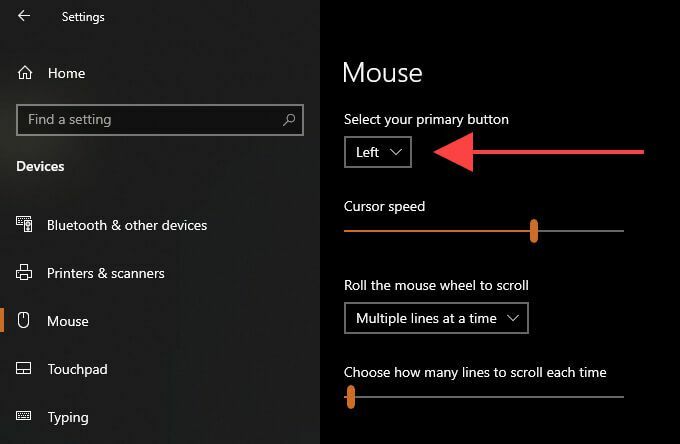
5. Kontrollige puuteplaadi seadeid
Puuteplaadi kasutamisel peate kinnitama, kas olete soovitud viisil registreerimiseks seadistanud hiire parema või teise klõpsuga toimingu.
1. Ava Alusta menüüst ja valige Seaded.
2. Valige Seadmed.
3. Lülitu Puuteplaat vahekaart. Seejärel kontrollige sisendseadeid jaotise all Kraanid jaotis paremklõpsuga seotud konfiguratsiooniseadete kohta.
Näiteks peate lubama Paremklõpsamiseks puudutage kahe sõrmega kui soovite sekundaarse klõpsu teha, puudutades puuteplaadil kahe sõrmega.
6. Kontrollige hiire/puuteplaadi tugitarkvara
Sisendseadmetel võib olla spetsiaalne tugitarkvara, mis alistab hiire ja puuteplaadi vaikevalikud Windows 10 rakenduses Seaded. Kui olete sellise programmi installinud, avage see ja vajadusel muutke hiire parema nupuga toiminguid.

7. Eemaldage hiljuti installitud tarkvara
Kui probleem ilmnes kohe pärast kolmanda osapoole rakenduse installimist, on teil tõenäoliselt tegemist tarkvaraga seotud konfliktiga. Proovige programmi eemaldamine arvutist ja kontrollige, kas see aitab.
8. Keela kolmanda osapoole kohandamisprogrammid
Kolmanda osapoole hiire kohandamisprogrammid (nt Hiirehaldur) on veel üks põhjus, miks paremklõps Windows 10-s enam ei tööta. Kui teie arvutisse on midagi sarnast installitud, vaadake hiireklahvide sidemed üle ja veenduge, et olete need õigesti seadistanud. Samuti võite soovida rakenduse arvutist eemaldada.

9. Keelake Windows 10 tahvelarvuti režiim
Kas kasutate Windows 10 tahvelarvuti režiimis? Kasutajaliidese puuteekraanile orienteeritud olemuse tõttu võib hiire või puuteplaadiga paremklõpsamine põhjustada probleeme. Proovige tahvelarvuti režiim välja lülitada, kasutades nuppu Tahvelarvuti režiim plaat Tegevuskeskus.
10. Installige hiire/puuteplaadi draiverid uuesti
Hiire või puuteplaadi uuesti installimine arvutisse võib parandada rikutud sisendseadme draiverite põhjustatud probleemid.
1. Vajutage Windows+X ja valige silt Seadmehaldus.
2. Laienda Hiired ja muud osutusseadmed ja valige hiir või puuteplaat.
3. Ava Tegevus menüü ja valige Desinstallige seade.
4. Märkige ruut kõrval Kustutage seadme draiveritarkvara ja valige Desinstallige.
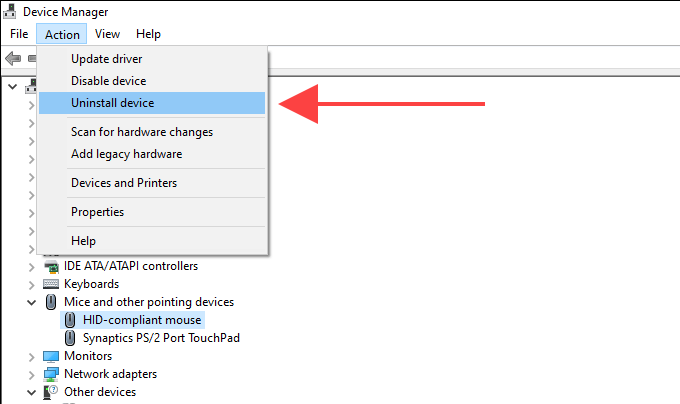
5. Taaskäivitage arvuti. Te ei saa oma osutusseadet enam kasutada, seega vajutage Ctrl+Alt+Kustuta ja valige Võimsus > Taaskäivita klaviatuuri suuna nooleklahvidega. Windows 10 peaks pärast taaskäivituse lõpetamist hiire/puuteplaadi automaatselt tagasi lisama.
11. Värskendage hiire/puuteplaadi draivereid
Kui teil on jätkuvalt probleeme oma arvuti paremklõpsuga, peate otsima hiire/puuteplaadi tootja veebisaidilt spetsiaalseid draivereid ja need installima. Sa saad ka kasutage värskenduste hankimiseks draiveri värskendamise tööriista automaatselt.
12. Värskendage Windows 10
Uued Windows 10 värskendused võivad sisaldada parandusi kõikidele hiire või puuteplaadiga seotud probleemidele. Kui te pole oma arvutit hiljuti värskendanud, kaaluge seda kohe.
1. Valige Seaded kohta Alusta menüü.
2. Valige Värskendus ja turvalisus.
3. Lülitu Windowsi värskendused vahekaardil ja valige Kontrolli kas uuendused on saadaval.
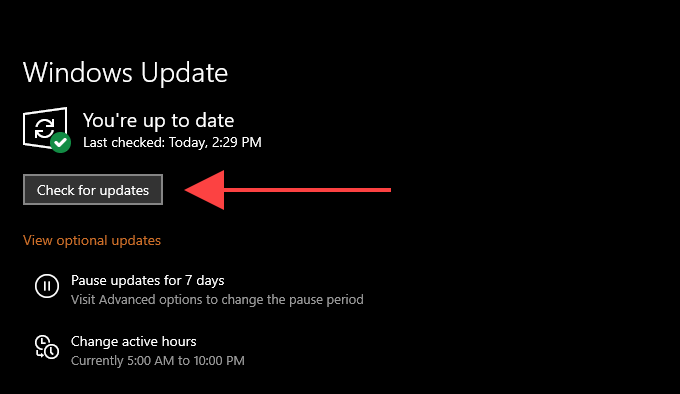
Kui teie arvuti tuvastab värskendusi, installige need. Kui näete jaotises riistvaraga seotud värskendusi Vaadake valikulisi värskendusi, installige need samuti.
13. Muutke USB -jaoturi toitehalduse seadeid
Teine viis väliste osutusseadmetega paremklõpsuga seotud probleemide lahendamiseks on peatada arvuti USB-portide toite katkestamine.
1. Avage seadmehaldur.
2. Laienda Universaalsed jadasiini kontrollerid ja valige näide USB juurkeskus.
3. Ava Tegevus menüüst ja valige Omadused.
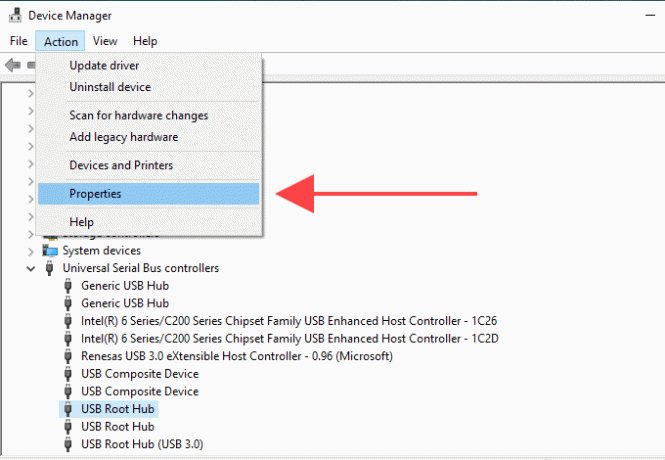
4. Lülitu Toitehaldus vahekaardil ja tühjendage ruut selle kõrval Toite säästmiseks laske arvutil see seade välja lülitada.

5. Valige Okei.
6. Korrake kõigi teiste juhtumite puhul USB juurkeskus.
14. Pahavara otsimine
Pahatahtlikud programmid võivad kaaperdada Windows 10 erinevaid funktsioone ja takistada nende õiget töötamist. Seetõttu on hea mõte skannida ja eemaldage pahavara Windowsi turvalisuse abil. Kui see midagi ei tuvasta, jätkake, kontrollides kogu süsteemi a spetsiaalne pahavara eemaldamise tööriist nagu näiteks Malwarebytes.
15. Käivitage süsteemifailide kontrollija
Kas teil on endiselt probleeme sellega, et paremklõps ei tööta teie arvutis? Proovige kasutades süsteemi failide kontrollijat süsteemiga seotud vigade parandamiseks.
1. Vajutage Windows+S Windowsi otsingu avamiseks. Seejärel tippige cmd ja valige Ava administraatorina.
2. Tüüp sfc /scannow käsuviiba konsooli.

3. Vajutage Sisenema süsteemi failide kontrollija käivitamiseks.
16. Keela kohaliku grupipoliitika säte
Kui paremklõps ei toimi ainult File Exploreris ja töölaua piirkonnas, on tõenäoline põhjus konkreetne kohaliku grupipoliitika säte. Peate selle keelama.
1. Vajutage Windows+R, tüüp gpedit.mscja valige Okei käivitada Kohaliku grupipoliitika redaktor.
2. Valige Kasutaja konfiguratsioon. Seejärel laiendage Haldusmallid > Windowsi komponendid > File Explorer.
3. Leidke ja topeltklõpsake poliitikat sildiga Eemaldage File Exploreri vaike kontekstimenüü.

4. Valige raadionupp kõrval Pole seadistatud või Puudega.
5. Valige Rakenda > Okei.
17. Keelake kolmanda osapoole Shelli laiendused
Kolmanda osapoole kestalaiendid lisavad hiire parema nupuga kontekstimenüüdesse erinevaid valikuid. Seda saab aeglustada asju või takistada menüüde laadimist üleüldse. ShellExView abil saate keelata probleemsed kestade laiendused.
1. Laadige alla ja avage ShellExView.
2. Ava Valikud menüüst ja valige Filtreerige laienduse tüübi järgi.
3. Valige Kontekstimenüü ja valige Okei.
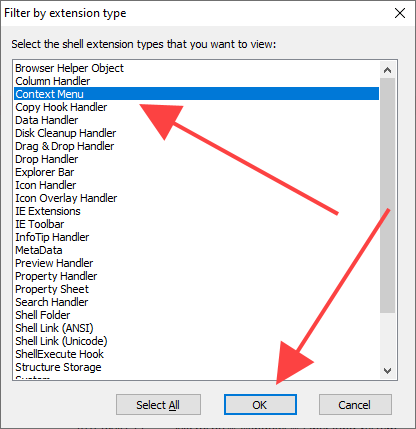
4. Leidke kolmanda osapoole (mitte Microsofti) kestalaiendid, kasutades Kirjeldus, tootenimija Ettevõte veerud.
5. Valige kolmanda osapoole kestalaiend ja vajutage F7 võti selle keelamiseks. Peate kinnitama, kas saate pärast seda paremklõpsata. Korrake seda seni, kuni leiate probleemi põhjustava laienduse.
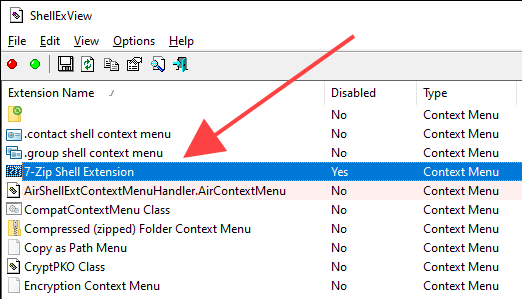
18. Programmide värskendamine
Kui paremklõpsuga seotud probleemid ilmnevad ainult teie arvuti konkreetses programmis, proovige seda värskendada. Tavaliselt leiate võimaluse rakendust selle sees värskendada Abi menüü või Seaded lehel. Või saate arendaja veebisaidilt otsida uusi versioone. Samuti võiksite kaaluda programmi uuesti installimist.
19. Lähtestage Windows 10
Kas ükski ülaltoodud parandustest ei aidanud? Kui hiir või puuteplaat töötab mõnes teises Windows 10 seadmes õigesti, tegelete tõenäoliselt operatsioonisüsteemi sügavalt juurdunud probleemidega. Saate selle parandada Windows 10 tehaseseadetele lähtestamine.
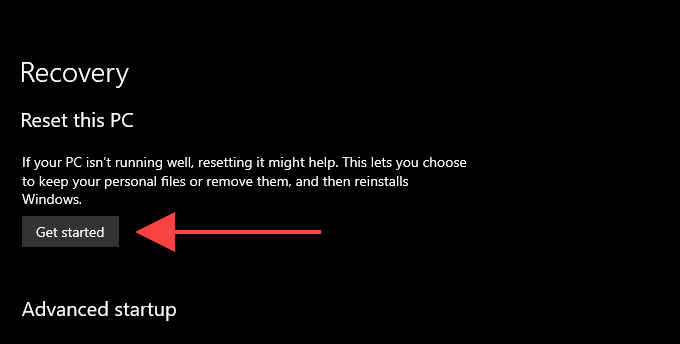
Kui teie osutusseadmel ei õnnestu ka teistel arvutitel paremklõpsata (või kui teil on endiselt probleeme sülearvuti sisseehitatud puuteplaadiga), on aeg see parandada või asendada.
Tere tulemast Help Desk Geeki- ajaveebi, mis on täis usaldusväärsete tehnikaspetsialistide näpunäiteid. Meil on tuhandeid artikleid ja juhendeid, mis aitavad teil probleemi lahendada. Pärast artiklite käivitamist 2008. aastal on meie artikleid loetud üle 150 miljoni korra.
Tahtma muljet avaldama oma sõprade ja perega vinge tehnikahuviline?
Tellige Help Desk Geek ja hankige iga päev suurepäraseid juhendeid, näpunäiteid ja nippe! Saadame ainult kasulikku!
Me vihkame ka rämpsposti, loobuge tellimusest igal ajal.


