Üsna sageli peate virtuaalmasina kettaid laiendama, kui süsteemidraivi vaba ruum saab otsa. Näiteks suurendasite ketta suurust VMware'is või Hyper-V virtuaalne masin seaded ja nüüd peate külalisoperatsioonisüsteemi (Windows) helitugevust laiendama.
Sisu:
- Helitugevuse laiendamise suvand on Windowsi kettahalduskonsoolis hallina
- Windowsi taastepartitsiooni tõttu ei saa helitugevust laiendada
- Liigutage Windowsi taastesektsioon GParted LiveCD abil ketta lõppu
Helitugevuse laiendamise suvand on Windowsi kettahalduskonsoolis hallina
Ava kettahalduskonsool (diskmgmt.msc) ja paremklõpsake partitsioonil, mida soovite laiendada (minu näites on see loogiline köide, millele on määratud draivitäht C:\). Nagu näete, Laiendage helitugevust valik on hall. Fakt on see, et Windowsis saate helitugevust laiendada ainult siis, kui selle jaoks on jaotamata ruum õige sellest.
Minu puhul on taastesektsioon köite C: ja jaotamata ruumi vahel. Te ei saa sektsiooni C: laiendada, kuna selle paremal on taastesektsioon (Windows RE). Sellepärast on "Extend Volume” valik on passiivne (hallis).
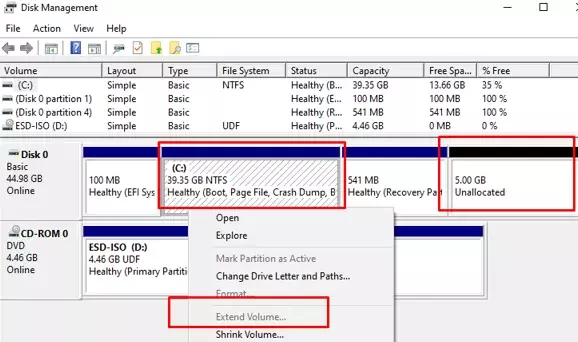
Te ei saa Windowsis (Windows Server) ketta mahtu laiendada, kui:
- Sektsioonist, mida soovite laiendada, paremal on teine partitsioon;
- Sektsioon on vormindatud failisüsteemiga, mis ei toeta laiendamist (FAT32, exFAT). Laiendada saab ainult NTFS/ReFS köiteid;
- MBR-partitsioonitabeliga ketastel ei saa luua partitsioone, mis on suuremad kui 2 TB. Kasutage suurte (üle 2 TB) draivide jaoks GPT partitsioonitabelit. Sa saad teisendada MBR-i GPT-ks ilma andmete kadumiseta kasutades sisseehitatud tööriista Mbr2gpt.exe. Praegust partitsioonitabeli tüüpi saate kontrollida seadmehalduri ketta vahekaardilt Köited. Selles näites on minu Windows 10 VM installitud EFI-režiimis koos ketta GPT-sektsioonidega.
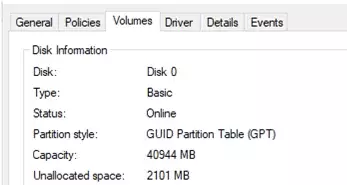
Selles artiklis vaatleme, kuidas Windowsis partitsiooni (süsteemidraiv C:) õigesti suurendada, kui kettahalduskonsoolis pole helitugevuse laiendamise suvand saadaval (halliks jäänud). Peate taastesektsiooni teisaldama või kustutama, kui see takistab (blokeerib) teie helitugevuse laienemist.
Enne partitsioonitabelis muudatuste tegemist on tungivalt soovitatav oma draivist varundada (või teha hetktõmmis).
Windowsi taastepartitsiooni tõttu ei saa helitugevust laiendada
Lihtsamal juhul saate lihtsalt teisaldada taastekeskkonna failid WinRE partitsioonist süsteemikettale C: ja kustutada 541 MB taastesektsiooni täielikult.
Esiteks määrake taastepartitsioonile draivitäht. Avage administraatorina käsuviip ja käivitage:
diskpart
Saadaolevate kohalike ketaste loend:
list disk
Valige oma ketas:
select disk 0
Kuva partitsioonide loend.
list part
Valige taastesektsioon (teie puhul võib see olla muu partitsiooni number):
select partition 4
Määrake sellele draivitäht R:
assign letter r:
exit
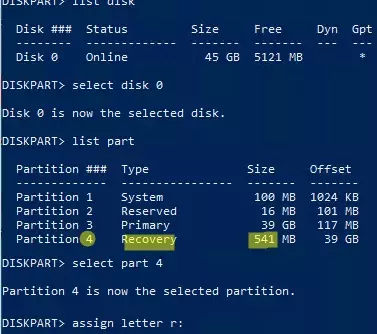
Keelake Windowsi taastekeskkond (WinRE):
reagentc /disable

Nüüd peate eemaldama taastepartitsiooni suurusega 541 (meie näites on see partitsioon 4).
Kui proovite kustutada Windowsi taastesektsiooni kettahalduse GUI-st, klõpsates Kustuta köide (mõnikord pole ketta atribuudid üldse saadaval), ilmub järgmine tõrge:
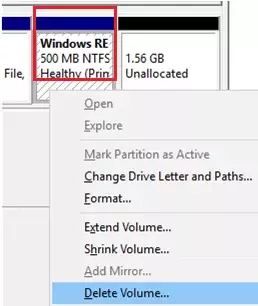
Virtuaalne kettahaldur. Kaitstud partitsiooni ei saa kustutada ilma jõuga kaitstud parameetriteta.
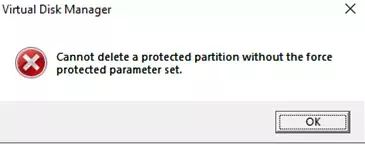
Sellise kaitstud partitsiooni saate kustutada ainult kasutades kettaosa tööriist. Avage kõrgendatud käsuviip ja käivitage käsk diskpart. Valige partitsioon, mida soovite kustutada (pange tähele oma käskude tulemusi, kuna ketaste ja partitsioonide arv võib erineda).
DISKPART> rescan
DISKPART> list disk
DISKPART> select disk 0
DISKPART> list part
DISKPART> select part 4
DISKPART> delete partition override
DiskPart kustutas valitud partitsiooni edukalt.
The alistama parameeter võimaldab diskpartil kustutada mis tahes partitsiooni olenemata selle tüübist (olgu see aktiivne, süsteemne või alglaadimissektsioon).
DISKPART> Rescan
Palun oodake, kuni DiskPart teie konfiguratsiooni kontrollib... DiskPart on teie konfiguratsiooni kontrollimise lõpetanud.
DISKPART> exit
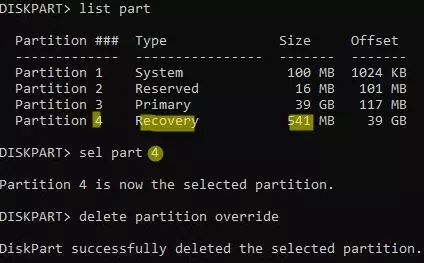
Lubage WinRE ja värskendage ReAgent.xml konfiguratsioonifaili käsuga:
reagentc /enable

Käivitage järgmine käsk, et kontrollida, kas taastekeskkonna WIM-fail on draivile C uuesti loodud:
bcdedit /enum all | find "osdevice"
ramdisk=[C:]\Recovery\WindowsRE\Winre.wim,{e668f79e-60da-11ed-b27a-ea3359f08732}

Kontrollige oma praegust WinRE konfiguratsiooni:
reagentc.exe /info
Windowsi taastekeskkond (Windows RE) ja süsteemi lähtestamise konfiguratsioon. Teave: Windows RE olek: lubatud. Windows RE asukoht: \\?\GLOBALROOT\device\harddisk0\partition3\Recovery\WindowsRE. Alglaadimiskonfiguratsiooniandmete (BCD) identifikaator: e668f79d-60da-11ed-b27a-ea3359f08732. Taastekujutise asukoht: taastekujutise indeks: 0. Kohandatud pildi asukoht: Kohandatud pildiregister: 0. REAGENTC.EXE: toiming õnnestus.
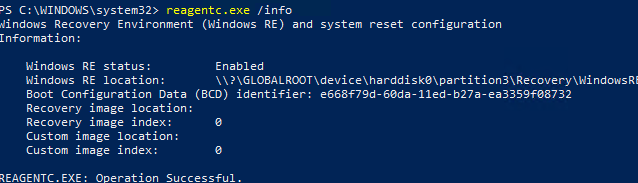
Selles näites kustutame WinRE jaoks täielikult eraldi 540 MB partitsiooni. The winre.wim taastekeskkonna fail asub nüüd süsteemisektsioonis, kuhu Windows on installitud.
Nüüd saate laiendada oma süsteemipartitsiooni (draiv C:):
- Ava
diskmgmt.msckonsool; - Paremklõpsake partitsioonil, mida soovite suurendada, ja valige Laiendage helitugevust;
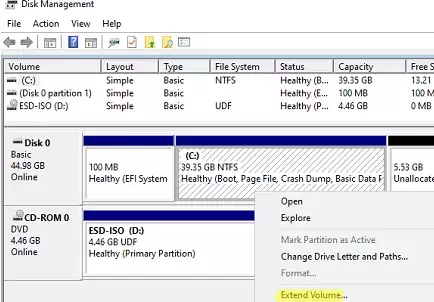
- Määrake ruumi maht MB-des, mida soovite partitsiooni suurendada. Minu puhul laiendan C: draivi 5 GB võrra. Klõpsake nuppu Edasi -> Lõpeta;
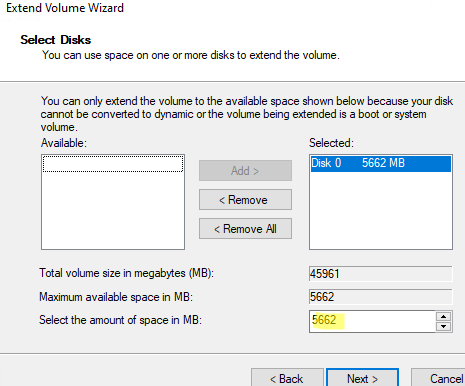
- Süsteemi partitsiooni laiendamine õnnestus.
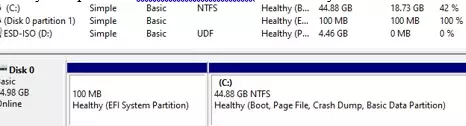
Windows tuvastab taastepartitsiooni spetsiaalsete siltide järgi: GUID — de94bba4-06d1-4d40-a16a-bfd50179d6ac ja GPT atribuut 0x8000000000000001.
Liigutage Windowsi taastesektsioon GParted LiveCD abil ketta lõppu
Kui kardate ketastelt olemasolevaid partitsioone eemaldada, saate selle laienemist takistava partitsiooni kolmanda osapoole tööriista abil ketta lõppu teisaldada. Saate kasutada tasuta GParted (GNOME-i partitsiooniredaktor) alglaadimispilt partitsioonide võrguühenduseta haldamiseks. See on Linux Debianil põhinev Live CD, millel on graafiline kasutajaliides lahku läinud tööriist (konsoolipõhine utiliit kettapartitsioonide haldamiseks Linuxis). Laadige alla ISO-pilt gparted-live-1.4.0-6-amd64.iso siin https://gparted.org/download.php (umbes 490 MB).
Käivitage oma virtuaalne masin gparted-live ISO-pildilt (kui soovite partitsiooni laiendada füüsilises arvutis, saate ISO-pildi USB-mälupulgale kirjutada, kasutades Rufus kasulikkus).
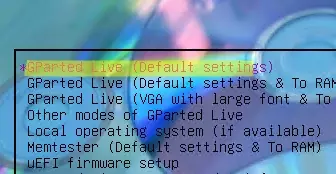
Valige järjestikku:
- Ärge puudutage klahvikaarti
- Vaikimisi inglise keel (33)
- Režiim 0 – jätkake X käivitamist, et GPartedi automaatselt kasutada
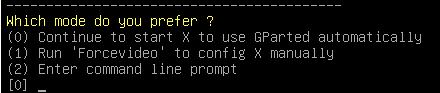
Graafilise partitsiooni redaktor GParted käivitub automaatselt.
Otsige üles partitsioon, mida soovite paremale teisaldada. Pange tähele, et GParted kasutab Linuxi partitsioonide nimetamist. Lihtsaim viis Windowsi taastesektsiooni leidmiseks on selle suuruse järgi. Meie puhul on see /dev/vvme0n1p4 partitsioon suurusega 541 MB. Paremklõpsake partitsioonil ja valige Suuruse muutmine / teisaldamine.
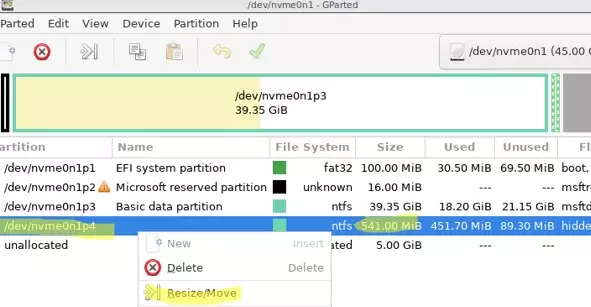
Määrake väärtus 0 aastal Vaba jälgimisruum (MiB) välja partitsiooni teisaldamiseks ketta lõppu.
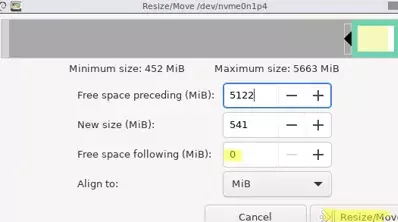
Klõpsake nuppu Suuruse muutmine / teisaldamine nuppu. Sektsioonide teisaldamiseks klõpsake nuppu Redigeeri -> Rakenda kõik toimingud ülemises menüüs. Minu puhul teisaldati väike 500 MB partitsioon mõne sekundiga.
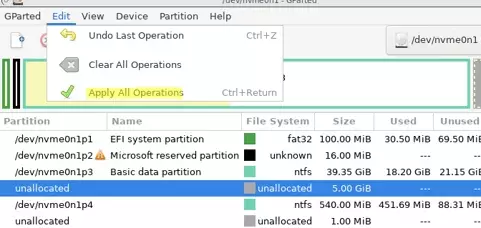
Taaskäivitage VM ja käivitage Windows. Avage kettahalduskonsool. Nagu näete, on taastesektsioon viidud ketta lõppu. Jaotamata ala asub nüüd C:\ draivitähega köitest paremal.

The Laiendage helitugevust valik on nüüd saadaval ja saate oma draivi süsteemisektsiooni laiendada. Windowsi taastekeskkonda see ei mõjuta.


