Kas olete väsinud sellest igavast helist, mida teie Windowsi arvuti käivitamisel teeb? Windows 10 käivitusheli värskendamisel saate teha kahte asja. Saate käivitusheli välja lülitada või muuta selle oma eelistatud helinaks. Veelgi parem, saate Windows 10 käivitusheli kohandades asju paremaks muuta. Võib -olla teie lemmiklaulule või lemmiksaate tunnuslaulule.
Windows 10 arvuti käivitusheli muutmine on väga lihtne. Sõltuvalt teie seadme konfiguratsioonist võib teil siiski tekkida probleeme.
Sisukord

Kuid ärge muretsege, me tutvustame teile kõiki seotud samme ja tõrkeotsingu meetodeid.
Muutke Windows 10 käivitusheli
Märge: Kui kasutate arvutis vanemat operatsioonisüsteemi, vaadake seda juhendit edasi Windows XP, Win 7 ja Win 8 käivitusheli muutmine.
Windows 10 arvuti käivitusheli muutmiseks järgige alltoodud samme.
1. Minema Seaded> Isikupärastamine ja klõpsake nuppu Teemad paremal külgribal.

2. Klõpsake menüü Teemad nuppu Helid. See avab uue akna, kus saate muuta arvuti heliseadeid.

Kiirem alternatiiv on kirjutamine
muuta süsteemi helisid Windowsi otsingukasti ja valige Muutke süsteemi helisid; see on tulemuste esimene võimalus.
3. Liikuge lehele Helid sakk ja leidke Windowsi sisselogimine jaotises Programmi sündmused.

Märge: Kui Windowsi sisselogimisvalikut kastis Programmi sündmus ei ole, peate lubama käivitusheli Windowsi registriredaktori abil. Vaadake allolevat jaotist (Käivitusheli registrifailide muutmine), kuidas seda teha.
4. Vajutage Test nuppu, et kuulata arvuti vaikimisi/praegust käivitusheli. Käivitusheli muutmiseks süsteemi eelseadistatud heliks puudutage Helid rippmenüüst.
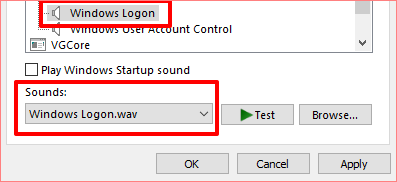
5. Sirvige eelseadistatud käivitushelid ja valige see, mis teile huvi pakub.
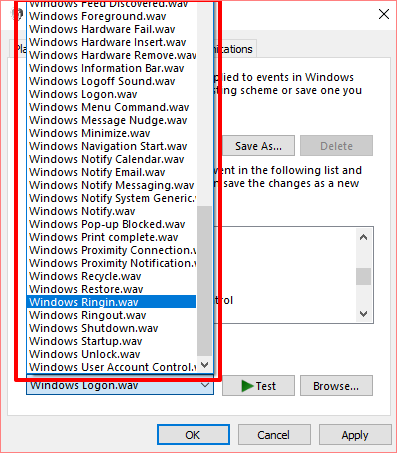
Klõpsake nuppu Rakenda ja siis Okei muudatuse salvestamiseks. Ärge unustage kasutada Test nuppu heli esitamiseks ja eelvaateks enne valiku tegemist.
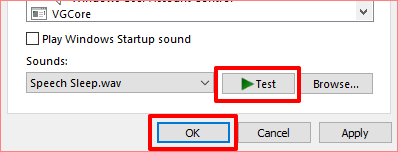
Samuti saate oma arvuti väljalülitusheli muutmiseks järgida sarnaseid samme. Aknas Programmi sündmused klõpsake nuppu Windowsi väljalogimine ja valige menüüst eelseadistatud käivitusheli Helid rippmenüüst.

Kui soovite arvuti käivitamisel või väljalülitamisel kasutada pigem kohandatud või kolmanda osapoole heli, järgige järgmise jaotise juhiseid.
Kuidas määrata kohandatud heli Windows 10 käivitusheliks
Kohandatud või kolmanda osapoole laulu/muusika kasutamine Windowsi sisselogimisheliks võib muutuda pisut keeruliseks ja nõuab lisapingutusi. Kuid see on üsna lihtne protsess.
Enne üksikasjadesse laskumist peate teadma mõningaid asju.
- Helifail peab asuma kaustas C: \ Windows \ Media arvuti kausta.
- Helifail peab olema sees .wav vormingus.
Kui teil on MP3 -fail, saate selle tasuta veebitööriista abil hõlpsasti WAV -vormingusse teisendada Convertio.co. Soovitame hoida faili suurust väikese, võimaluse korral alla 1 MB.
FreeConvert.com -l on veebipõhine WAV kompressoritööriist WAV -failide kahandamiseks. Kui teisendate helifaile väga sageli, peaksite kontrollima mõningaid suurepäraseid tarkvararakendusi, mis seda võimaldavad saate hõlpsalt teisendada muusikafaile erinevatesse vormingutesse.
Liigutage helifail (WAV -vormingus) kausta Kohalik (C :) > Windows > Meedia ja järgige alltoodud samme, et muuta oma arvuti käivitusheli uueks kohandatud heliks.
1. Tüüp muuta süsteemi helisid Windowsi otsingukasti ja klõpsake nuppu Muutke süsteemi helisid.

2. Liikuge lehele Helid sakk ja leidke Windowsi sisselogimine jaotises Programmi sündmused.
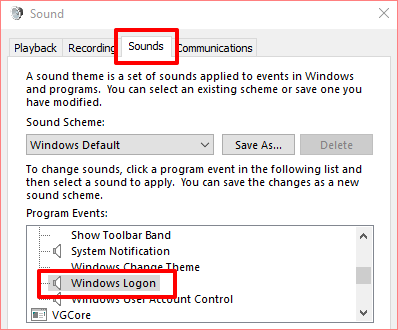
3. Kliki Windowsi sisselogimine ja puudutage ikooni Sirvi nuppu.

Märge: Väljalülitusheli muutmiseks klõpsake Windowsi väljalogimine ja puudutage ikooni Sirvi nuppu.

4. Valige helifail (WAV -is), mille teisaldasite kausta Meedia, ja valige Avatud.

5. Lõpuks märkige ruut, mis loeb Esitage Windowsi käivitusheli. Valige Rakenda ja seejärel valige Okei muudatuste salvestamiseks.
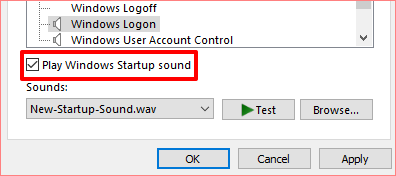
Muutke käivitusheliregistri faile
Kui teie arvuti käivitamis- ja seiskamisheli eest vastutavad registrifailid on välistatud juhtpaneelilt puuduvad heliseadetes Windowsi sisselogimis- ja väljalogimisvalikud menüü.
Sisselogimise ja väljalogimise registrifaili muutmiseks järgige alltoodud samme. Kuid enne seda veenduge kindlasti varundage oma arvuti register.
1. Käivitage kast Run (Windowsi klahv + R) ja tippige regedit dialoogiboksi. Klõpsake nuppu Okei jätkama.

2. Kleepige allolev kataloog registriredaktori otsingukasti ja vajutage Sisenema klaviatuuril.
Arvuti \ HKEY_CURRENT_USER \ AppEvents \ EventLabels \ WindowsLogon
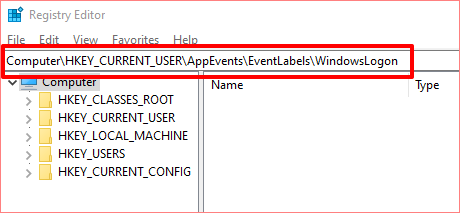
See suunaks teid teele, kust leiate registrifailid, mis käivitavad Windows 10 käivitushelid.
3. Topeltklõpsake registrifaili nimega Välja arvatud CPL.

4. Muuda Väärtusandmed et 0. Jätke kõik muud võimalused samaks ja valige Okei jätkama.

Kui soovite, et arvuti teeks selle sulgemisel heli, saate muuta ka Windows 10 sulgemise või väljalogimise eest vastutavat registrifaili. Selleks jätkake 5. sammuga. Vastasel juhul naaske eelmise jao juurde, et muuta arvuti käivitusheli.
5. Kleepige allolev kataloog registriredaktori otsingukasti ja vajutage Sisenema klaviatuuril.
Arvuti \ HKEY_CURRENT_USER \ AppEvents \ EventLabels \ WindowsLogoff
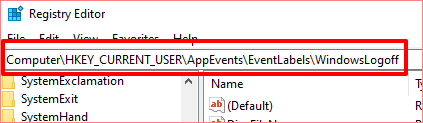
6. Topeltklõpsake registrifaili nimega Välja arvatud CPL.
[19-edit-windows-shutdown-sound-register-file-01.png]
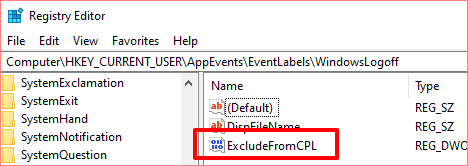
7. Kui väärtusandmete väärtuseks on seatud 1, muutke need väärtuseks 0 ja valige Okei.
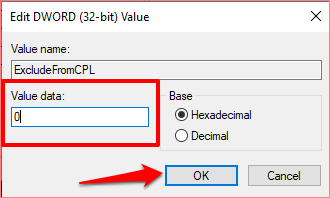
Windows 10 käivitusheli ei muutu? Proovi seda
Kui olete muutnud arvuti käivitusheli, kuid see mängib endiselt vaikimisi, siis on see tõenäoliselt tingitud helifaili pikkusest. Windows 10 puhul on käivitusheli maksimaalne pikkus 4–6 sekundit.
Probleemi lahendamiseks kärpige helifail (WAV -vormingus, pidage meeles) 6 sekundiks ja proovige uuesti. Kui käivitusheli ikka ei muutu, vähendage faili pikkust 4 sekundini. Võite kasutada veebipõhist helilõikurit või trimmerit (nt Clideo.com) helifaili pikkuse kärpimiseks.
Sama maksimaalse pikkuse nõue kehtib ka Windows 10 sulgemisheli kohta. Seega, kui muudate arvuti väljalülitusheli, kuid see mängib endiselt vaikimisi, kärpige ka helifaili maksimaalselt 4–6 sekundiks.
Tere tulemast Help Desk Geeki- ajaveebi, mis on täis usaldusväärsete tehnikaspetsialistide näpunäiteid. Meil on tuhandeid artikleid ja juhendeid, mis aitavad teil probleemi lahendada. Pärast artiklite käivitamist 2008. aastal on meie artikleid loetud üle 150 miljoni korra.
Telli Help Desk Geek.
Liituge veel 15 000 inimesega, kes saavad igapäevased näpunäited, nipid ja otseteed otse nende postkasti.
Me vihkame ka rämpsposti, loobuge tellimusest igal ajal.


