See artikkel näitab, kuidas jagada kaustu, faile ja printereid Windows 10/11 seadmete vahel oma kodus või väikeses kontorivõrgus. Enne Windows 10 1803 saite kasutada funktsiooni HomeGroup, et jagada ressursse Windowsi vahel võrku, muutes väikese kodu- või kontorivõrgu loomise lihtsaks ning kiiresti kaustu ja printerid. Kaasaegsetes Windowsi versioonides saate failide ja printerite jagamiseks ilma HomeGroupita kasutada sisseehitatud SMB funktsioone.
Sisu:
- Lubage failide ja printerite jagamine opsüsteemides Windows 10 ja 11
- Kuidas jagada kausta võrgu kaudu opsüsteemides Windows 10 ja 11?
- Kuidas jagada printerit võrgus opsüsteemides Windows 10 ja 11?
Lubage failide ja printerite jagamine opsüsteemides Windows 10 ja 11
Selleks, et teie Windowsi arvuti toimiks serverina, mis jagab oma kaustu ja printereid muud seadmed teie kohtvõrgus, peate konfigureerima mõned võrguteenused ja jagamise valikuid. Kõiki neid sätteid ja teenuseid kirjeldasime üksikasjalikus artiklis Windows ei näita võrgus olevaid arvuteid.
Avage Windowsi seadetes (mõlemal arvutil) Seaded -> Võrk ja Internet -> valige oma võrguühendus (Ethernet või Wi-Fi) -> Muuda täpsemaid jagamisvalikuid (või käivitage käsk control.exe /name Microsoft.NetworkAndSharingCenter /page Advanced).

Seejärel lubage kaks valikut Privaatne jaotis:
- Lülitage võrgutuvastus sisse;
- Lülitage failide ja printerite jagamine sisse.

Aastal Kõik võrgud jaotises valige järgmised valikud:
- Lülitage jagamine sisse, et kõik, kellel on võrgu juurdepääs, saaksid avalikku kausta faile lugeda ja kirjutada;
- Lülitage parooliga kaitstud jagamine välja.
Väikese kontori LAN-i jaoks on parem kasutada paroolikaitset. Sel juhul peate jagatud kaustadele ja printeritele juurdepääsuks autentima kaugarvuti. Saate autentida kaugarvuti kasutajakonto ja parooliga või luua kõigis arvutites sama konto sama parooliga ja kasutada seda arvutisse sisselogimiseks.

Kontrollige, kas järgmised tingimused on täidetud:
- Kõik teie kohaliku võrgu arvutid kasutavad kordumatuid nimesid ja IP-aadresse;
- Võrgu tüüp on privaatne (loe lähemalt võrguprofiilid Windowsis);
- Kui teie võrgus on endiselt Windowsi pärandversioonidega (XP, Vista) arvuteid, peate seda tegema lubage SMBv1 protokoll tugi nende suhtlusele opsüsteemides Windows 10 ja 11, samuti lubada juurdepääsu võrgule külaliskonto kaudu (vt artiklit);
- Määrake Funktsioonide avastamise ressursi väljaanne ja Funktsiooni avastamise pakkuja host teenused automaatselt käivituma. Vastasel juhul võite jagatud võrguressurssidele juurdepääsul saada viga 0x80070035: võrgu teed ei leitud.
Peate samad sätted määrama teises Windowsi arvutis, mida kasutatakse kliendina ja mis pääseb teie jagatud ressurssidele võrgu kaudu juurde.
Kuidas jagada kausta võrgu kaudu opsüsteemides Windows 10 ja 11?
Windowsis saate võrgu kaudu jagada mis tahes kohalikku kataloogi. Pärast seda saavad teised kohaliku võrgu arvutid sellest jagatud võrgukaustast faile avada. Vaatame, kuidas oma töörühmas või domeenis Windows 10 ja 11 kaasaegsetes järgudes kausta jagada.
- Avage Windows File Explorer ja leidke kaust, mida soovite jagada;
- Paremklõpsake sellel ja valige Andke juurdepääs -> Konkreetsed inimesed;

- Saate anda juurdepääsu konkreetsele kontole (kui parooli juurdepääs on lubatud: kasutajalt küsitakse sellele võrgukaustale sisenemisel parooli). Või saate lubada juurdepääsu kõigile kasutajatele, sealhulgas anonüümne need ( Kõik Grupp). Sel juhul selles jagatud kaustas failidele juurde pääsedes parooli ei küsita;
- Jagatud kaustale juurdepääsu lubade konfigureerimisel saate anda Lugege, Lugema kirjutama load või Eemalda juurdepääs konkreetsetele kasutajatele või rühmadele;

- Kui te pole varem võrgutuvastust lubanud, küsitakse teilt järgmist.
Võrgu avastamine ja failide jagamine Kas soovite võrgutuvastuse ja failide jagamise kõigis avalikes võrkudes sisse lülitada? - Ei, määrake võrk, millega olen ühendatud, privaatvõrku (võrgutuvastus ja failide jagamine lülitatakse sisse privaatvõrkudes, nt kodudes ja töökohtades). - Jah, lülitage võrgutuvastus ja failide jagamine kõigis avalikes võrkudes sisse.
Kui seadistate kodu- või kontorivõrku, valige, et teie võrk on privaatne

- Seejärel saate teate, et teie kaust on jagatud ja selle UNC võrguaadress: \\Desktop-IOPF9\Distr. Saate selle lingi lõikelauale kopeerida või e-postiga saata.

Näpunäide. Arvutis jagatud kaustade täieliku loendi vaatamiseks avage File Exploreris järgmine tee: \\localhost .
Võite kasutada fsmgmt.msc (Jagatud kaustahaldus) konsool võrgujagamise seadete ja õiguste täpsustamiseks.
- Avage jagatud kaustade konsool ja minge lehele Jagatud sektsioon;
- See sisaldab teie arvutis jagatud kausta. See samuti kuvab administratiivsed osad (Admin$, C$, IPC$ jne)ja kaugühenduste arv iga jagamisega (kliendiühendused);
 Sa näed arvutis võrgu kaudu avatud failide loend kaugkasutajate poolt konsooli jaotises „Ava failid”.
Sa näed arvutis võrgu kaudu avatud failide loend kaugkasutajate poolt konsooli jaotises „Ava failid”. - Uue jagatud kausta loomiseks Windowsi arvutis valige Tegevus -> Uus jagatud kaust;
- Avaneb jagatud kausta viisard. Valige kohalik kaust, mida soovite jagada, ja määrake selle võrgu nimi (jagamisnimi). Saate lubada selle kausta kasutamist võrguühendusetaja määrake juurdepääsuload;
 Sa saad ka luua jagatud võrgukaust kasutades
Sa saad ka luua jagatud võrgukaust kasutadesNew-SmbSharePowerShelli cmdlet. - Lisaks saate selles konsoolis vaadata või muuta jagatud kausta praeguseid juurdepääsuõigusi. Võrgukaustal on kaks juurdepääsuloendit: Jaga õigusi ja Turvalisus (NTFS-failisüsteemi õigused). Kui annate juurdepääsu Kõik jagamise tasemel, siis määrab tõhusad juurdepääsuload failidele ja kaustadele NTFS-i ACL vahekaardil Turvalisus.
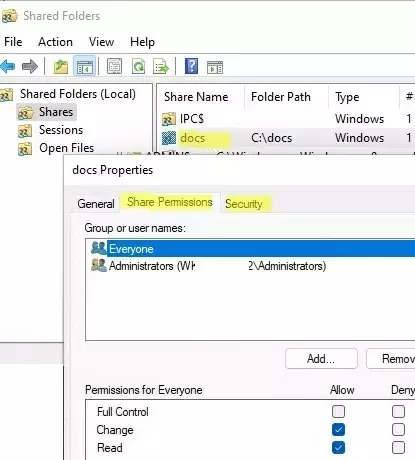
Nüüd saate selle kausta avada võrgu kaudu teisest arvutist. Selleks avage File Explorer ja liikuge jagatud kausta UNC-teele (näiteks \\Desktop-IOPF9\Tools). Mugavuse huvides saate selle kausta juurde luua töölaua otsetee oma töölaual või kaardistada see võrgukettana kasutades net use käsk.

Märge. Kui te ei saa kaugarvutist jagatud kausta avada, kontrollige, kas Windows Defenderi tulemüür sätted võimaldavad juurdepääsu jagatud failidele ja printeritele privaatvõrgus (failide ja printerite ühiskasutus tulemüür reeglid). Samuti proovige jagatud kausta juurde pääseda mitte arvuti nime, vaid IP-aadressi järgi. Näiteks: \\192.168.13.202\Distr.
Kuidas jagada printerit võrgus opsüsteemides Windows 10 ja 11?
Windowsis saate arvutiga ühendatud kohalikku printerit võrgu kaudu teiste arvutitega jagada. Eeldame, et olete printeri juba ühendanud (USB-, LPT- või traadita ühenduse kaudu) ja selle oma arvutis konfigureerinud.
Printeri jagamiseks Windows 10/11 arvutis (millega printer on otse ühendatud):
- Avage Seaded -> Bluetooth ja seadmed -> Printerid ja skannerid (või kasutage käsk Settings URI:
ms-settings: printers); - Valige printer, mida soovite jagada, ja klõpsake nuppu "Printeri omadused“;
- Mine lehele Jagamine sakk;
- Klõpsake nuppu Muutke jagamisvalikuid nuppu, seejärel lubage Jaga seda printerit valikut ja määrake printeri ühiskasutusnimi.

Jagatud printeri nimi ei tohi sisaldada tühikuid ega erimärke, kasutage ainult ingliskeelseid tähti ja numbreid (seda nime kasutatakse printeri ühendamiseks teiste arvutitega).
Get-Printer
Jagage printerit võrgu kaudu selle nime järgi:
Set-Printer -Name "HP LaserJet M1536" -Shared $True -ShareName "HPLJM1536"
Nüüd saate selle jagatud printeri ühendada teise Windowsi arvutiga.
- Lihtsaim viis jagatud printeri ühendamiseks on võrgukeskkonna kaudu;
- Paremklõpsake menüül Start ja valige Jooksevõi vajutage klahvikombinatsiooni
Win+R; - Ühendage jagatud printeriga kaugarvutiga selle nime või IP-aadressi järgi (saate arvuti nime hankida
hostnamevõi IP-aadressigaipconfigkäsk). Sisestage kaugarvuti nimi UNC tee vormingus:\\ComputerName või\\IPaddress(näiteks\\192.168.13.202) ja vajuta OK;
- Kui kaugarvutis on paroolikaitse lubatud, kuvatakse aken, mis palub teil ühenduse loomiseks sisestada kasutajanimi ja parool. Seejärel näete kaughosti jagatud kaustade ja printerite loendit;
- Paremklõpsake printeril, mida soovite installida, ja valige Ühendage valik. Windows laadib kaugarvutist alla ja installib prindidraiveri ning ühendab jagatud võrguprinteri;
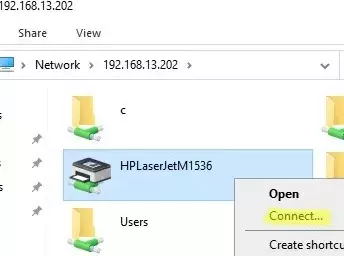
- Nüüd saate seda printerit kasutada printimisülesannete kaugarvutisse saatmiseks.


Uusimad Windowsi turvavärskendused blokeerivad printeridraiverite installimise kaugarvutist. Sellest piirangust mööda hiilimiseks käivitage jagatud printeriga kaugarvutis järgmised käsud ja seejärel taaskäivitage see.
reg add "HKEY_LOCAL_MACHINE\SYSTEM\CurrentControlSet\Control\Print" /v RpcAuthnLevelPrivacyEnabled /t REG_DWORD /d 0 /f
reg add "HKEY_LOCAL_MACHINE\Software\Policies\Microsoft\Windows NT\Printers\PointAndPrint" /v RestrictDriverInstallationToAdministrators /t REG_DWORD /d 1 /f
Või peate enne jagatud võrguprinteri ühendamist arvutisse prindidraiveri käsitsi installima (turvalisem viis).
Jagatud printeri saate ühendada ka kaugarvutist, kasutades PowerShelli käsku:
Add-Printer -ConnectionName \\192.168.13.102\HPLJM1536


