Kuigi saate juhtmega, juhtmeta või Bluetooth-hiirt kasutama hakata kohe pärast selle arvutiga ühendamist, on alati hea mõte kohandada see nii, et see toimiks nii, nagu soovite. Windows 10-l on palju hiireseadeid, mis võivad teid selles aidata.
Näiteks saate muuta kursori kiirust, vahetada hiire vasakut ja paremat nuppu või kohandada kursori välimust. See täielik hiireseadete juhend juhendab teid kõiki Windows 10 hiirega seotud funktsioone.
Sisukord

Põhilised hiirevalikud rakenduses Seaded
Rakendus Seaded pakub kiiret juurdepääsu Windows 10 kõige tavalisematele hiireseadetele.
Ava Alusta menüü ja valige Seaded > Seadmed. Seejärel vali Hiir külgribal.
Valige esmane nupp: Lülitage peamist hiirenuppu vasakule (vaikeseade) või paremale. Kui eelistate kasutada hiirt vasaku käega, on see esimene võimalus, mida soovite muuta.
Kursori kiirus: kursori kiiruse määramiseks lohistage liugurit vasakule või paremale. Kui teil on raske seda ekraani ühest otsast teise liigutada, suurendage kiirust. Aga kui see tundub liiga kiire, proovige seda pügala võrra madalamaks keerata.

Kerimiseks keerake hiire ratast: seadistage hiireratas mitme rea või terve ekraani korraga kerimiseks. Viimane on kiire, kuid see võib tunduda mõnevõrra häiriv.
Valige, mitu rida iga kord kerida: kui valisite mitme rea kerimise, lohistage täpse arvu määramiseks liugurit.
Kerige passiivseid aknaid, kui hõljutan kursorit nende kohal: määrake, kas soovite kerida mis tahes akna sisu, hõljutades kursorit selle kohal. Kui kipute tegema mitut toimingut paljude akendega, võite selle valiku aktiivseks jätta. Ja vastupidi, deaktiveerige see, kui soovite vältida passiivsete akende ekslikku kerimist.
Lihtne juurdepääsu valikud rakenduses Seaded
Windows 10 sisaldab paari Lihtne juurdepääs hiirega seotud seaded. Ava Seaded rakendus ja valige Lihtne juurdepääs neile juurde pääsemiseks.
Esimese seadete komplekti leiate alt Hiirekursor külgribal.

Muuda kursori suurust: kursori suuruse suurendamiseks või vähendamiseks lohistage liugurit.
Muuda kursori värvi: muutke värvi, valides värviskeemi. Näiteks saate muuta valge värvi vaikekursori mustaks, vahetada värve olenevalt taustast või valida kohandatud värvi.
Teine seadete komplekt on loetletud all Tekstikursor külgribal.

Lülitage sisse tekstikursori indikaator: aktiveerib teksti kursori indikaatori, et parandada tippimise nähtavust. Seejärel valige värv ja kasutage slaidi indikaatori värvi suurendamiseks või vähendamiseks.
Tekstikursori paksuse muutmine: tekstikursori paksuse suurendamiseks või vähendamiseks lohistage liugurit.
Juurdepääs hiire atribuutide paanile
Windows 10 paan Mouse Properties sisaldab lõviosa Windows 10 hiireseadetest. Selle juurde pääsete valides Hiire lisavalikud all Seaded > Seadmed > Hiir > Seotud seaded.
Mouse Properties on vana kooli dialoogiboks, mis koosneb viiest vahekaardilt –Nupud, Osutajad, Kursori valikud, Ratas, ja Riistvara. Mõned neist sisaldavad seadeid, mis on sarnased rakenduse Seaded sätetega. Juhendame teid allpool üksikasjalikult läbi iga vahekaardi.
Hiire omadused: nuppude vahekaart
Nagu nimigi ütleb, on hiire atribuutide paani vahekaart Nupud keskendunud sellele, kuidas hiire nupud töötavad.
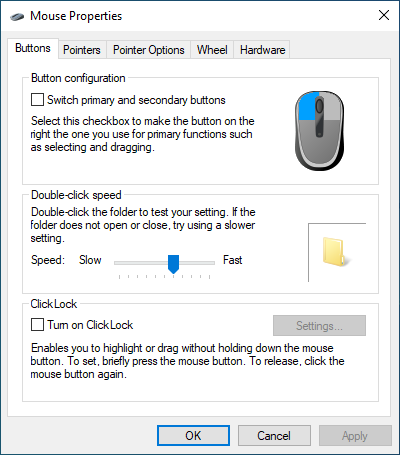
Nupu konfiguratsioon: vahetage vaikimisi vasak- ja paremnupp.
Topeltklõpsu kiirus: kasutage liugurit, et määrata, kui kiiresti topeltklõps teie arvutis töötab. Kui teil on probleeme failide ja kaustade avamisega, proovige kiirust vähendada.
Klõpsake nuppu Lukusta: aktiveerige see suvand, kui soovite lohistada faile ja kaustu ilma neid klõpsamata ja hoidmata. Selle asemel hoidke nuppu korraks all, et alustada üksuse valimist (valige Seaded kestuse määratlemiseks). Seejärel liigutage kursorit ja valige üksuse lahtilaskmiseks uuesti esmane nupp.
Hiire omadused: Osutite vahekaart
Vahekaart Osutajad on suunatud hiirekursori visuaalse välimuse muutmisele. Sa jõuad lisage veidi isikupärastamist parandades samal ajal ka nähtavust.
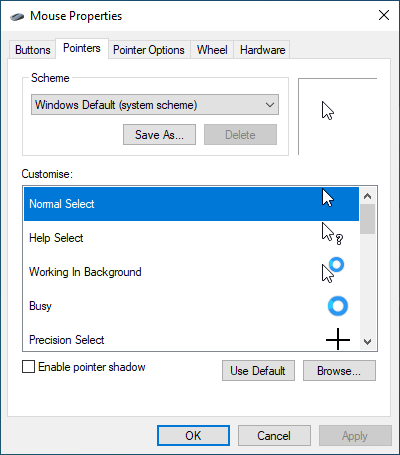
Skeem: Muuda Windowsi vaikeseade hiirekursor, valides alternatiivi, näiteks Windows must, Windows ümberpööratud, Windowsi standard, jne. Kasutage eelvaatepaani, et valida teile kõige sobivam skeem enne selle rakendamist.
Kohanda: kohandage iga skeemi kontekstipõhiseid kursoreid. Topeltklõpsake toimingul (Töötamine taustal, Hõivatud, Teksti valiminejne) ja valige sisseehitatud teegist või kolmanda osapoole ikoonipaketist mõni muu .ANI- või .CUR-fail. Saate alati valida Vaikimisi muudatuste tühistamiseks, nii et katsetage julgelt.
Luba kursori vari: lisab hiirekursorile varju. See muudab kursori liikumise ajal kursori jälgimise pisut lihtsamaks.
Hiire omadused: kursori suvandite vahekaart
Hiire atribuutide paani vahekaart Kursori valikud pakub hiirekursori jaoks täiendavaid kohandamissuvandeid.
Liikumine– Valige kursori kiirus: kursori kiiruse määramiseks lohistage liugurit.
Liikumine – suurendage kursori täpsust: lubage see valik, kui soovite hiire kiirendus Windows 10-s. Vastupidiselt nimele muudab see funktsionaalsus kursori vähem täpseks!
Kinnitage: viib kursori automaatselt dialoogiboksi vaikenupule. Jätke see keelatuks, kui eelistate oma hiire üle täielikku kontrolli.

Nähtavus– Näidake kursori jälgi: lisage kursorile rada ja määrake selle pikkus kursorit lohistades Lühike juurde Pikk või vastupidi. See valik on ideaalne, kui teil on raskusi kursori jälgimisega.
Nähtavus- Peida kursor tippimise ajal: kui kursor jääb tippimise ajal teile pidevalt vahele, proovige see valik aktiveerida.
Nähtavus – näitab kursori asukohtakui vajutan CTRL-klahvi: Kui teil on probleeme kursori leidmisega, aitab selle valiku aktiveerimine teil selle asukoha vajutades leida Kontroll.
Hiire omadused: ratta vahekaart
Vahekaart Ratas võimaldab teil määrata, kuidas teie hiire kerimisratas töötab.

Vertikaalne kerimine: kontrollige kõrval olevat raadionuppu Järgmiste ridade arv korraga määratud hulga ridade kerimiseks. Või valige Üks ekraan korraga kui soovite kogu ekraani korraga kerida.
Horisontaalne kerimine: kui teie hiire kerimisratas toetab kallutamist, sisestage arv, et määrata ridade arv, mida soovite horisontaalselt kerida.
Hiire omadused: Riistvara vahekaart
Vahekaardil Riistvara on loend kõigist teie arvutiga ühendatud hiirtest ja muudest osutusseadmetest. Valige seade ja valige Omadused seadme üldise ja draiveriga seotud teabe kontrollimiseks.
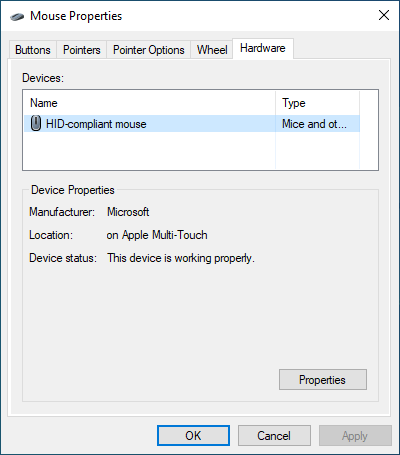
Kui teil on probleeme hiire kasutamisega, võite külastada seda paani, et värskendada draiverit, seda tagasi kerida, seadet keelata ja uuesti lubada jne. Teise võimalusena saate hiire parandamiseks kasutada Seadmehaldus.
Täiendavad juurdepääsetavuse sätted juhtpaneelil
Kui ülaltoodud valikud kõrvale jätta, sisaldab Windows 10 ka komplekti täiendavaid juhtseadiseid, mis on suunatud juurdepääsetavuse tagamiseks. Nende juurde pääsete juhtpaneeli avamine ja valides Lihtne juurdepääs > Muutke oma hiire toimimist.
Hiirekursorid: Muutke hiirekursori värvi ja suurust (see kattub paani Hiire atribuudid vahekaardil Osutajad ja rakenduse Seaded paanil Lihtne juurdepääs olevate värviskeemidega).

Juhtige hiirt klaviatuuriga: Märkige kõrval olev ruut Lülitage hiireklahvid sisse juurde juhtida kursorit klaviatuuriga. See on kasulik kursoriga suhtlemiseks osutusseadme tõrkeotsingu ajal.
Muutke akende haldamine lihtsamaks: See sisaldab paari valikut, mis võimaldavad teil aktiveerida aknad, hõljutades nende kohal, ja peatada Windowsi automaatse korrastamise, kui liigutate need ekraani servale.
Ärge unustage ühtegi spetsiaalset hiiretarkvara
Lisaks ülaltoodud Windowsi hiire sätetele ärge unustage kasutada oma hiire jaoks spetsiaalset tugitarkvara. Näiteks võite kasutada Logitechi valikud rakendus Logitechi hiirte töö konfigureerimiseks. Neid on sageli lihtsam juhtida ja need aitavad täiustada konkreetsete hiirte (nt Logitech MX Master 3) vaikefunktsioone. Ühilduva tugitarkvara allalaadimiseks ja installimiseks otsige üles oma hiire tootja veebisait.
Tere tulemast Help Desk Geeki – ajaveebi, mis on täis usaldusväärsete tehnikaekspertide tehnilisi nõuandeid. Meil on tuhandeid artikleid ja juhendeid, mis aitavad teil probleemide tõrkeotsingut teha. Meie artikleid on alates 2008. aasta käivitamisest loetud üle 150 miljoni korra.
Me vihkame ka rämpsposti, loobuge tellimusest igal ajal.


