Kui proovite oma arvutis midagi teha, mis seda nõuab ekraani suuna muutmine, saate seda teha Windows 10 ekraani pööramise funktsiooni abil. See võimaldab teil muuta oma orientatsiooni horisontaaltasandilt portreele ja portree maastikule - kuidas soovite, et see oleks seadistatud.
Windows 10 ekraanikuva pööramiseks on palju põhjuseid. Võib olla soovite kasutada oma teist monitori eelvaate jaoks portreerežiimis. Või äkki on teil rakendus, mis näeb hea välja ainult teatud orientatsioonis?
Sisukord

Kuidas ekraani Windows 10 -s pöörata, kasutades kiirklahvi
Üks paljudest Windowsi arvutite headest asjadest on see, mis teil on klaviatuuri otseteed, et teha peaaegu kõike oma arvutis. Alates rakenduste avamisest kuni arvuti väljalülitamiseni on teil oma masinas seda aegasäästlik otsetee.
Ekraani pööramiseks on ka Windows 10 kiirklahv ja saate seda kasutada praeguse ekraani orientatsiooni kiireks muutmiseks. See on ehitatud videokaardi utiliidiga, mis on teie arvutisse vaikimisi installitud.
- Vajutage mis tahes ekraanil olles nuppu Ctrl + Alt + mis tahes nooleklahvi ja see pöörab ekraani. Ekraani pööramise suund sõltub kasutatavast nooleklahvist.
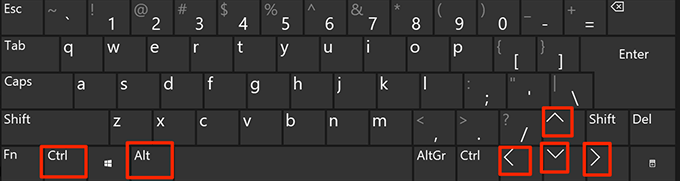
Pidage meeles, et see klaviatuuri otsetee ei pruugi olla saadaval kõikides arvutites. See peaks toimima enamikus Inteli graafikat kasutavates arvutites. Samuti saab otseteed kohandada, kui soovite seda arvutisse installitud Inteli utiliidist.
Sisseehitatud tööriistade kasutamine ekraani pööramiseks Windows 10-s
Klaviatuuri otsetee Windows 10 ekraani pööramiseks ei pruugi teie kõigi jaoks töötada ja tundub, et sellel pole täpset põhjust. Kui olete aga üks neist kasutajatest, võiksite oma masinas ülesande täitmiseks kasutada alternatiivset meetodit.
Hea viis ekraani pööramiseks Windows 10-s, kui otsetee ei tööta, on rakenduse Seaded sisseehitatud valiku kasutamine. See võimaldab teil kiiresti muuta ekraani suunda mõne valiku klõpsuga, mida iganes soovite.
- Minge töölaud paremklõpsake oma arvutis tühja kohta ja valige suvand, mis ütleb Ekraani seaded. See viib teid otse ekraanile, kus soovite viibida, ilma seadete rakendust käivitamata.

- Kerige järgmisel ekraanil alla ja leiate valiku, mis ütleb Ekraani orientatsioon. Klõpsake suvandil ja valige ekraanile uus suund.

- See rakendab uue orientatsiooni ja võimaldab teil selle eelvaadet vaadata. Kui arvate, et see on hea, võite klõpsata Säilitage muudatused. Vastasel juhul klõpsake nuppu Ennista et naasta oma eelmisele orientatsioonile.
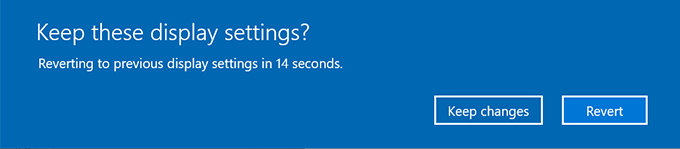
- Kui te ei saa klõpsata nupul Ennista nuppu, kuna ekraani pööratakse ja teil on hiirekursori sinna viimisega probleeme, võite selle nii jätta ja see tagastab muudatused automaatselt.
Pöörake ekraani Windows 10 -s koos Intel Graphics Command Centeriga
Kui teie arvuti kasutab Inteli video- või graafikakaarti, saate tegelikult kasutada ettevõtte enda tööriista ekraani pööramiseks Windows 10 -s. Enamikus arvutites on tööriist eelinstallitud ja kõik, mida peate põhimõtteliselt tegema, on see käivitada ja seal valikut muuta.
- Otsimiseks ja avamiseks kasutage Cortana otsingut Inteli graafika juhtimiskeskus. Võite näha mõnda muud sarnast utiliiti, kuid ärge seda avage, kuna sellel pole ekraani pööramise funktsiooni.

- Kui see avaneb, leiate vasakult külgribalt mitu ikooni. Klõpsake seda, mis näeb välja nagu ekraan ja see avab teie ekraaniseaded.

- Veenduge, et olete selles Kindral vahekaarti ekraaniseadete ekraanil. Seejärel kerige alla ja leidke suvand, mis ütleb Pööramine. Kasutage rippmenüüd, et valida ekraanile uus suund.
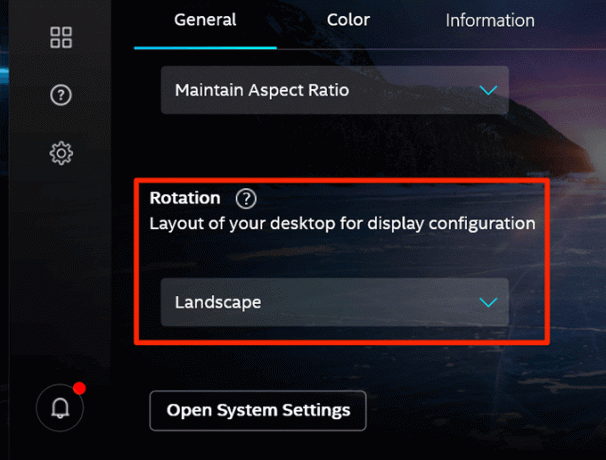
- Näete koheselt oma pööratud ekraani eelvaadet. Kliki Jah kui soovite seda säilitada või oodata paar sekundit ja see tühistab muudatused.

Kasutage Windows 10 ekraani pööramiseks kolmanda osapoole rakendust
Nagu ülaltoodud meetoditest selgelt näha, peate enne ekraani pöörlemist läbima mitmeid ekraane. Kui see on teie jaoks liiga palju ja eelistate lihtsamat valikut, võib kolmanda osapoole rakendus olla teie jaoks parem lahendus.
Microsofti poes on tasuta rakendus nimega Ekraani pööramine, mis võimaldab teil Windows 10 ekraani pööramist teha valiku klõpsuga. Sellel on ka kiirklahvid, mis muudavad teie jaoks asja veelgi lihtsamaks.
- Laadige alla, installige ja käivitage Ekraani pööramine arvutis.
- Valige rippmenüüst oma ekraan. Seejärel klõpsake ekraani pööramiseks mis tahes saadaolevat pööramisvalikut.
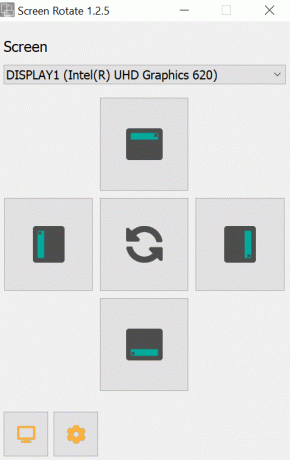
- Saadaolevate otseteede vaatamiseks klõpsake allosas seadete ikooni.

Kuidas keelata ekraani pööramine Windows 10 -s
Lisaks traditsioonilistele arvutitele Windows 10 töötab ka tahvelarvutites ja muud sellised puutetundlikud seadmed. Nendes seadmetes pöörab see ekraani automaatselt, kui muudate oma seadme füüsilist suunda. Selle eesmärk on tagada, et saate oma ekraani alati õiges suunas vaadata.
Kui teile selline süsteemi käitumine ei meeldi, saate selle tegelikult keelata. Ekraani pööramise keelamine takistab ekraani pööramist olenemata teie seadme füüsilisest asendist.
- Klõpsake Tegevuskeskus ekraani paremas alanurgas ja lubage suvand, mis ütleb Pöörlemislukk.
- Selle võimaluse leiate ka käivitades Seaded app, klõpsates Süsteem, ja valides Ekraan.
Windows 10 ekraani pööramine on kindlasti kasulik funktsioon paljudele kasutajatele. Andke meile teada, kus te seda funktsiooni kasutate ja milline meetod teile kõige paremini sobib. Ootame teie vastust allolevates kommentaarides.
Tere tulemast Help Desk Geeki- ajaveebi, mis on täis usaldusväärsete tehnikaspetsialistide näpunäiteid. Meil on tuhandeid artikleid ja juhendeid, mis aitavad teil probleemi lahendada. Pärast artiklite käivitamist 2008. aastal on meie artikleid loetud üle 150 miljoni korra.
Tahtma muljet avaldama oma sõprade ja perega vinge tehnikahuviline?
Tellige Help Desk Geek ja hankige iga päev suurepäraseid juhendeid, näpunäiteid ja nippe! Saadame ainult kasulikku!
Me vihkame ka rämpsposti, loobuge tellimusest igal ajal.


