Windowsi alamsüsteem Linuxile (WSL) on Windowsi funktsioon, mis võimaldab arendajatel või testijatel käitada Linuxi algrakendusi, kirjutada skripte ja käivitada bash-käske otse Windowsist. Alates operatsioonisüsteemist Windows 10 (2004) WSL 2 on saadaval, mis kasutab täisfunktsionaalsusega Linuxi tuuma. See võimaldab käivitada rakendusi või Dockeri konteinereid, sellel on suur laadimiskiirus, see tarbib vähem ressursse ning toetab taustahaldust ja kerneli värskendusi. Seega saate käivitada ELF64 rakendusi, mis pääsevad juurde Windowsi failisüsteemile ilma kolmanda osapoole porte kasutamata (nt Cygwin).
Linuxi kerneli (v4.19) kujutis operatsioonisüsteemis Windows 10 on kerge virtuaalmasin. Selle käitamiseks ei pea te installima täielikku Hyper-V rolli. Linuxi süsteemikõned tõlgitakse Windowsi kõnedeks käigupealt ilma emulaatorit kasutamata (erinevalt WSL1-st).
Vaikimisi on WSL keelatud. Selle lubamiseks avage Start -> Juhtpaneel -> Kõik juhtpaneeli üksused -> Programmid ja funktsioonid -> Lülita Windowsi funktsioonid sisse või välja, kontrollige
Windowsi alamsüsteem Linuxi jaoks, klõpsake nuppu OK ja taaskäivitage arvuti.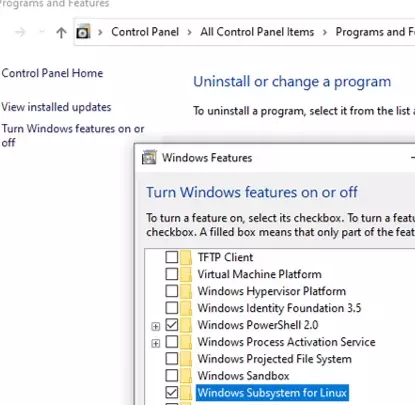
Saate lubada WSL-i funktsiooni Windows 10/11-s, kasutades DISM-i:
dism.exe /online /enable-feature /featurename: VirtualMachinePlatform /all /norestart
dism.exe /online /enable-feature /featurename: Microsoft-Windows-Subsystem-Linux /all /norestart
või PowerShell:
Enable-WindowsOptionalFeature -Online -FeatureName Microsoft-Windows-Subsystem-Linux
Enable-WindowsOptionalFeature -Online -FeatureName VirtualMachinePlatform
Install-WindowsFeature -Name Microsoft-Windows-Subsystem-Linux
Seejärel peate arvuti taaskäivitama.
Intel VT (Intel Virtualization Technology) või AMD-V tugi peab olema arvuti BIOS/UEFI sätetes lubatud.
Seejärel värskendage WSL versioonile 2. Selleks minge aadressile https://docs.microsoft.com/windows/wsl/wsl2-kernel, lae alla wsl_update_x64.msi, ja installige see.
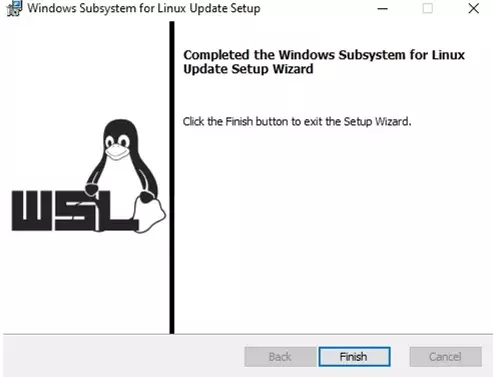
WSL2 muutmiseks uute Linuxi distributsioonide jaoks vaikearhitektuuriks käivitage järgmine käsk:
wsl --set-default-version 2
Seejärel avage Microsofti pood ja sisestage "Linux” otsinguribal. Valige loendist vajalik distro. Saadaval on Ubuntu, Debian, Kali Linux, SUSE Linux Enterprise Server15, openSUSE Leap 15-1, Fedora Remix for WSL ja teised. Meie näites kasutame Ubuntu 20.04 LTS-i. Seejärel klõpsake Hangi.
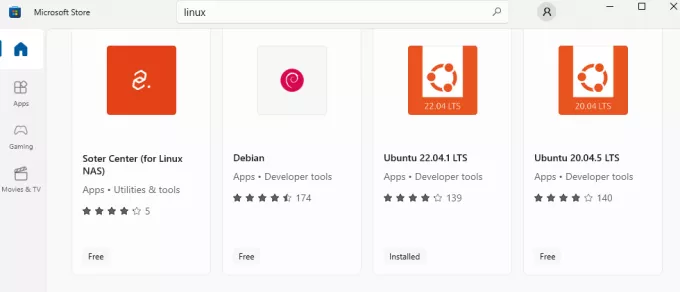
Invoke-WebRequest https://aka.ms/wslubuntu2004 -OutFile ubuntu-2004.zip –UseBasicParsing
Pakkige arhiiv välja PowerShelli abil:
Expand-Archive -Path .\ubuntu-2004.zip
Käivitage Linuxi kujutise installimine faili Ubuntu.exe abil.
Samuti saate pildi alla laadida appx-failina ja selle abil installida Add-AppxPackage cmdlet.
Pärast installimist saate installitud WSL-i versiooni vaadata järgmise käsu abil:
wsl --list –-verbose

Kui teie Linuxi keskkonnas on versioon 1, peate selle muutma WSL2-ks:
wsl --set-version Ubuntu-20.04 2
Virtuaalse kõvaketta fail operatsioonisüsteemiga Linux Ubuntu 20.04 asub kasutajaprofiilis: C:\Users\username\AppData\Local\Packages\CanonicalGroupLimited.Ubuntu20.04onWindows_79rhkp1fndgsc\LocalState.
Pärast distributsiooni installimist kuvatakse selle ikoon menüüs Start. Ubuntu käivitamiseks avage menüü Start, klõpsake selle ikooni ja avaneb Bashi kest. WSL-i saate käivitada ka kasutades wsl käsk. Pildi esmakordsel käivitamisel palutakse teil luua kasutaja ja parool. Käskude käivitamiseks administraatorina kasutage lisavõtit (eesliide): sudo. WSL-il on Bashi ja CMD jaoks ühised käsud ning pidage meeles, et Linux on tõstutundlik.
Saate käivitada Linuxi käske CMD-s. Selleks tuleb esmalt määrata WSL. Näiteks Windowsi kataloogis olevate failide ja kaustade loendi vaatamiseks käivitage järgmised käsud:
wsl
ls /mnt
ls/mnt/c

wsl ls ‑la /proc/cpuinfo
wsl ls ‑la “/mnt/c/Program Files”
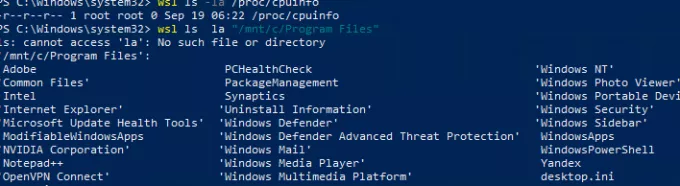
Windows Exploreri saate avada ka kasutades explorer.exe, kalkulaatorit (calc.exe), Notepadi (notepad.exe), Paint (mspaint.exe), kalendrit (cal) ja ilmateadet (curl wttr.in).
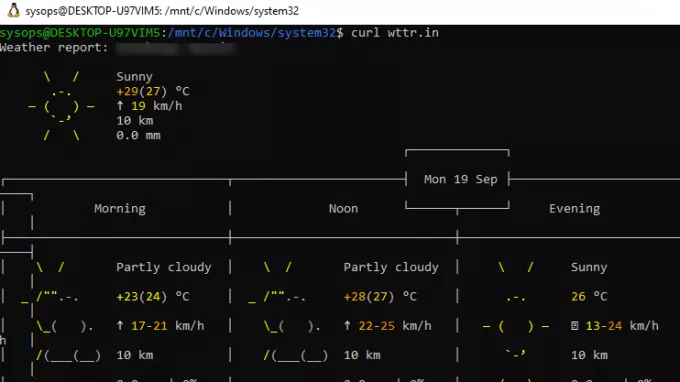
Veel üks kasulik funktsioon: saate Windowsist WSL-faili avada selle süsteemitee abil. Selleks sisestage CMD-s failitee:
notepad \\wsl$\Ubuntu-20.04\home\1122.txt
Ubuntu pakettide loendit saate konsoolist värskendada järgmiste käskude abil:
sudo apt-get update
sudo apt-get upgrade
Pärast värskendamist võtab kaust …/LocalState enda alla 1,5 GB.
Linuxi käsurealt saate vaadata Windowsi faile ja kaustu ning neile juurde pääseda. Failide kopeerimise, kataloogide ja nende sisu vaatamise mugavamaks muutmiseks installige Midnight Commander järgmise käsuga:
sudo apt-get install mc
Midnight Commanderit saate käivitada nii Bashis kui ka CMD-s. Allolev ekraanipilt näitab, et mõlemad MC paneelid kuvavad mõlema OS-i failide loendit.
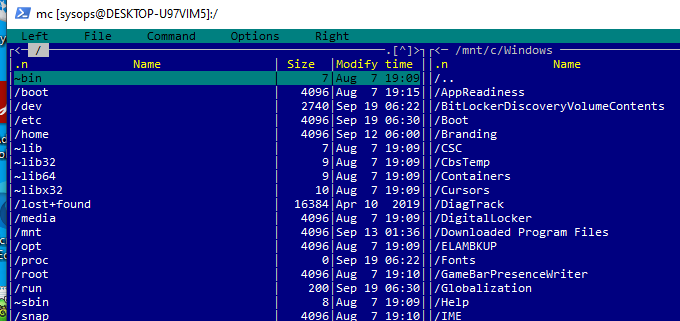
Saate kuvada oma WSL-i alamsüsteemi võrgusätteid (IP-aadressi):
ip addr | grep eth0
Graafilise liidesega rakendused WSL-is ei tööta. Siiski võite proovida neid installida ja kasutada. Graafikarakenduste käitamiseks Linuxis laadige alla ja installige VcXsrv Windows X Server (https://sourceforge.net/projects/vcxsrv/) Windowsis.

Graafiliste rakenduste installimiseks kasutage paketihaldurit apt-get. Näiteks brauser, tekstiredaktor või midagi muud:
sudo apt-get install gedit
sudo apt-get install firefox
sudo apt-get install x11-app
Seejärel looge failis fail juur kataloog:
cd /~
vim .bash_login
Lisage järgmine rida:
eksport DISPLAY=$(cat /etc/resolv.conf | grep nimeserver | awk '{print $2}'):0
ja salvestage fail:
Esc -> :wr -> :q
Seejärel saate käitada graafilisi Linuxi rakendusi WSL-is, kasutades käske:
firefox
või
gedit
Saate installida operatsioonisüsteemi Windows 10/11 mitu Linuxi distributsiooni ja käitada neid samaaegselt erinevates WSL-ruumides. Saate kuvada kõigi Windowsis installitud WSL-i distributsioonide loendi käsuga:
wsl --list –all
Kõigi töötavate Linuxi distributsioonide ja WSL2 tuuma peatamiseks käivitage järgmine käsk:
wsl --shutdown


