Windows 11 toob sama File Exploreri, mida olete varasematest versioonidest tuttav. Nagu varemgi, pole utiliit probleemideta. Võite kogeda File Explorer aeglustub või ei reageeri teie käskudele.
Mõnede probleemide hulka kuulub väike probleem arvutiga, süsteemifaili rikkumine või arvuti nakatumine viiruse või pahavaraga. Selles juhendis vaatleme mõningaid võimalikke lahendusi probleemile.
Sisukord
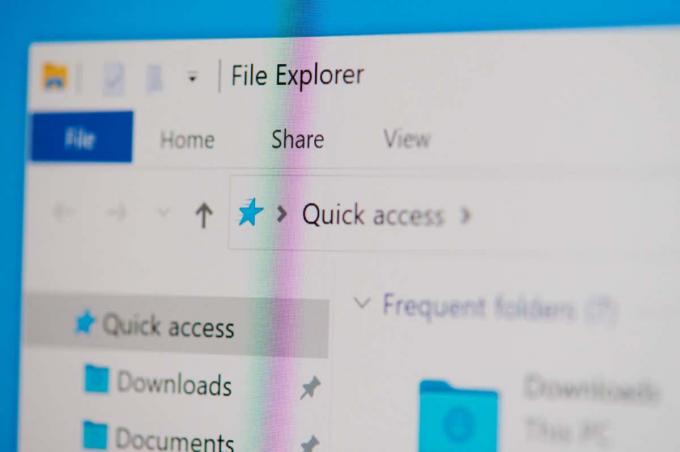
Taaskäivitage oma Windows 11 arvutis File Explorer
File Exploreri taaskäivitamine ei tähenda kaustaakende sulgemist ja uuesti avamist. Teie arvuti pakub teile valik, mis peatub Windows Exploreri protsessi ja käivitab seejärel protsessi nullist uuesti.
See aitab lahendada utiliidi väiksemaid probleeme.
- Paremklõpsake Alusta menüü ikoon ja valige Tegumihaldur.
- Paremklõps Windows Explorer tegumihalduri aknas ja valige Taaskäivita.

- Teie File Explorer sulgub automaatselt ja avaneb uuesti. Pange tähele, et Windows Explorer sisaldab enamat kui lihtsalt File Explorerit. Samuti näete, et tegumiriba ja töölaud kaovad hetkeks ning laaditakse seejärel uuesti.
Taaskäivitage oma Windows 11 arvuti
Kui probleem ei lahene pärast Windows Exploreri taaskäivitamist, taaskäivitage arvuti ja vaata, kas see töötab. Windows 11 arvuti taaskäivitamine aitab parandada paljusid väiksemaid tõrkeid, sealhulgas neid, mille tõttu File Explorer ei tööta korralikult.
Enne arvuti taaskäivitamist salvestage kindlasti salvestamata töö.
- Ava oma Alusta menüü.
- Valige Võimsus valik paremas alanurgas.
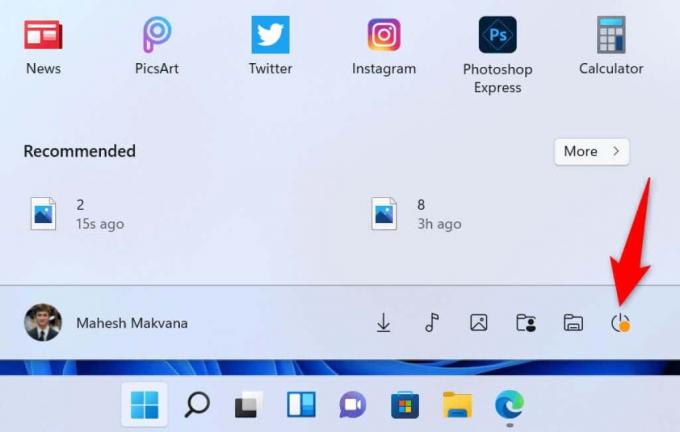
- Vali Taaskäivita avanevas menüüs.
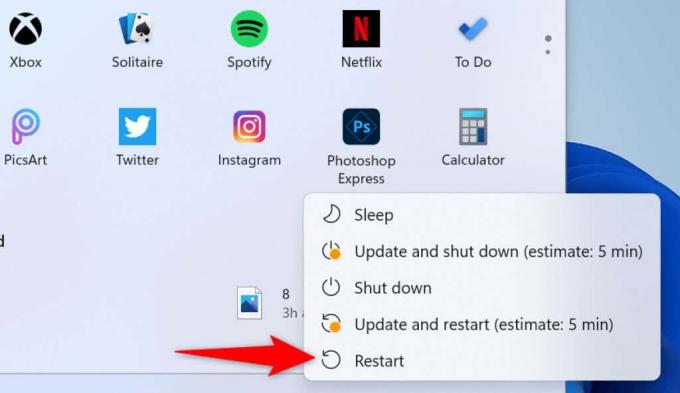
- Teie arvuti lülitub välja ja seejärel uuesti sisse.
- Käivitada a File Explorer aken, kui arvuti sisse lülitub.
Tühjendage Windows 11 File Exploreri vahemälu
Üks põhjus, miks teie File Explorer ei tööta ootuspäraselt, on see, et utiliit on kogunud liiga palju vahemälufaile. Need failid aeglustavad mõnikord utiliiti või ei tööta üldse.
Sel juhul on teie parim lahendus tühjendage File Exploreri vahemälu failid. See eemaldab aluseks olevad vahemälu andmed, et teie probleem saaks lahendada.
- Avatud File Explorer arvutis.
- Valige akna ülaosas kolm punkti ja valige Valikud.
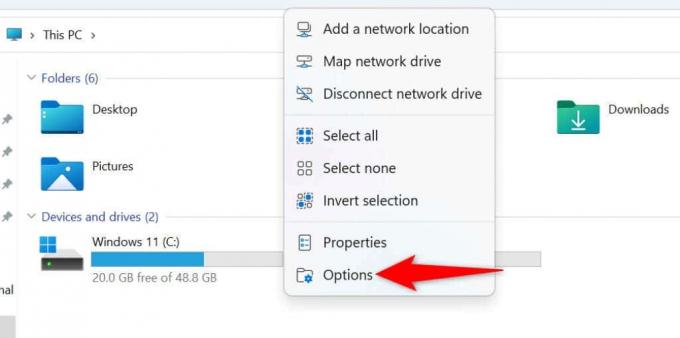
- Vali Selge kõrval olevat nuppu Tühjendage File Exploreri ajalugu.

- Sulgege ja avage uuesti kõik oma File Explorer aknad.
Kontrollige Windows Update'i
Olenemata sellest, kas teil on File Exploreriga probleeme või mitte, soovitame oma Windowsi arvutit ajakohastada. See tagab, et teil on alati uusimad turva- ja veaparandused, mis tagab sujuvama kasutuskogemuse.
See on kiire, lihtne ja tasuta värskendage Microsoft Windowsi:
- Avatud Seaded arvutis, vajutades nuppu Windows + ma võtmed.
- Valige Windowsi uuendus vasakpoolsel külgribal.
- Vali Kontrolli kas uuendused on saadaval parempoolsel paanil.

- Laadige alla ja installige saadaolevad värskendused.
- Taaskäivitage arvuti ja käivitage a File Explorer aken.
Kasutage süsteemi hooldustööriista
Windows 11 sisaldab süsteemi hooldustööriista, mis aitab teil oma skannida Arvuti tavaliste probleemide lahendamiseks. Peaksite seda tööriista käivitama, kui teie File Explorer läheb pahaks, kuna on hea võimalus, et saate selle tööriistaga oma probleemid lahendada.
Saate käivitada süsteemihoolduse juhtpaneelilt järgnevalt:
- Juurdepääs Alusta menüü, otsige Kontrollpaneel, ja vali Kontrollpaneel otsingutulemustes.
- Valige Süsteem ja turvalisus juhtpaneelil.
- Vali Turvalisus ja hooldus sellele järgneval aknal.

- Laiendage Hooldus jaotis ja valige Alusta hooldust.
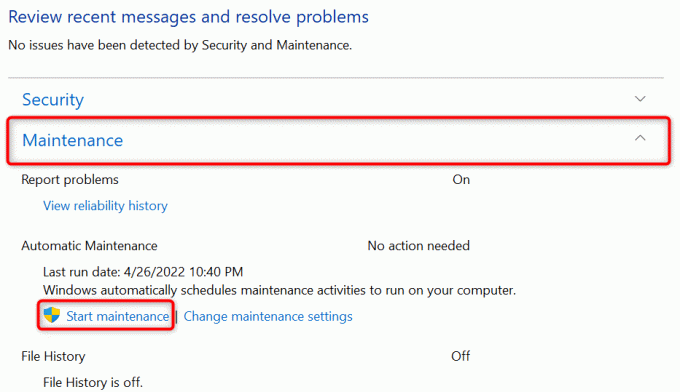
Kontrollige oma Windows 11 arvutit viiruste ja pahavara suhtes
Viirused ja pahavara võivad Windowsi arvutites põhjustada mitmesuguseid probleeme, sealhulgas muuta süsteemitööriistad, nagu File Explorer, halvasti funktsioneerima. Kuigi see on ebatõenäoline, on see väärt viirusekontrolli käivitamine et näha, kas teie arvuti on mõne ohuga nakatunud.
Tänu Windows 11 sisseehitatud viirusetõrjele ei pea te installima kolmanda osapoole rakendust leida ja eemaldada erinevaid ohte oma masinast. Saate selle sisseehitatud utiliidi abil skannida ning leida ja eemaldada üksused, mille tõttu File Explorer ei tööta.
- Ava Alusta menüü, otsige Windowsi turvalisusja valige otsingutulemustes tööriist.
- Vali Viiruste ja ohtude kaitse avaneval aknal.
- Valige Skannimisvalikud.

- Lubage Täielik kontroll valik ja valige Skannida nüüd.

- Oodake, kuni skanner skannib ja teie arvutist viirused eemaldab. See võib veidi aega võtta.
- Taaskäivitage arvuti, kui viirusekontroll on lõppenud.
Parandage File Explorer SFC (süsteemifailide kontrollija) ja DISM-i abil
Võimalik põhjus, miks teil on File Exploreriga probleeme, on see, et teie arvuti süsteemifailid on rikutud. See võib juhtuda erinevatel põhjustel.
Õnneks sisaldab Windows 11 tööriista nimega SFC (System File Checker). rikutud failide otsimine ja parandamine arvutis. Saate kasutada seda käsku koos DISM-iga, et hankida algsed Windowsi põhifailid ja seejärel asendada rikutud failid töötavate failidega.
See meetod hõlmab paari käivitamist käsurealt, kuid selle tehnika kasutamiseks ei pea te käsurea kohta kõike teadma.
- Ava Alusta menüü, otsige Käsuridaja valige Käivitage administraatorina.
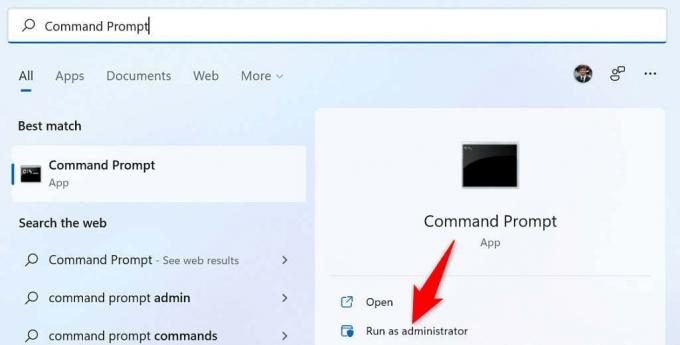
- Vali Jah aastal Kasutajakonto kontroll viip.
- Tippige käsuviiba aknasse järgmine käsk ja vajutage Sisenema:
DISM.exe /Võrgus /Cleanup-image /Restorehealth
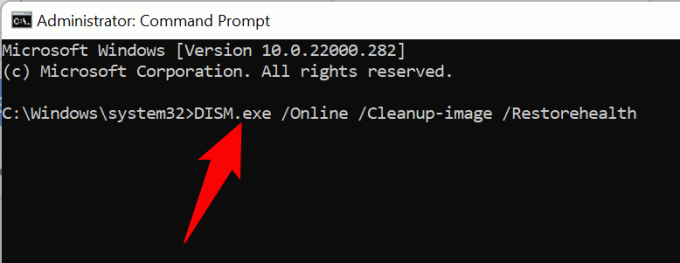
- Laske Windowsil oma süsteemis taastekujutis parandada. Selleks võib kuluda mitu minutit.
- Sisestage käsureale järgmine käsk ja vajutage Sisenema: sfc /scannow
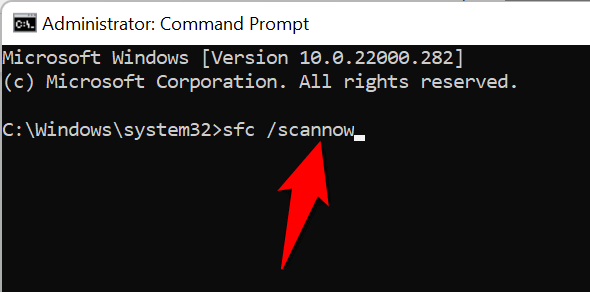
- Oodake, kuni Windows leiab ja parandab teie süsteemis rikutud failid.
- Kui failid on parandatud, taaskäivitage arvuti.
Kui saate SFC-käsu käitamise ajal veateate, käivitage arvuti turvarežiimis ja proovige käsku sel viisil käivitada.
File Explorer on Windowsi arvutite failihaldustööriist. Kui see tööriist lakkab töötamast, ei pääse te oma failidele juurde, mis on tohutu asi. Õnneks on teil selleks mitu võimalust lahendage probleemid Windows Exploreriga ja käivitage tööriist uuesti. Edu!
Tere tulemast Help Desk Geeki – ajaveebi, mis on täis usaldusväärsete tehnikaekspertide tehnilisi nõuandeid. Meil on tuhandeid artikleid ja juhendeid, mis aitavad teil probleemide tõrkeotsingut teha. Meie artikleid on alates 2008. aasta käivitamisest loetud üle 150 miljoni korra.
Tellige kasutajatugi Geek.
Liituge 30 000+ inimesega, kes saavad igapäevaseid nõuandeid, nippe ja otseteid otse postkasti.
Me ei saada teile kunagi rämpsposti, loobuge tellimusest igal ajal.


