Tagamaks, et teie võrgu arvutitesse juurutataval Windowsi pildil on alati uusimaid turvavärskendusi, saate oma võrguühenduseta Windowsi installipildile lisada uusi värskenduspakette kasutades DISM. Selles juhendis näitan teile, kuidas sisestada turvapaigad Windows 11/10 ja Windows Server 2022/2019/2016 ISO/WIM-i installipilti.
Sisu:
- Kuidas lisada võrguühenduseta pildile Windowsi värskendusi?
- Windowsi pildifaili (WIM) paigaldamine DISM-iga
- DISM: MSU ja CAB värskenduste lisamine Windowsi WIM-pildile
Selles näites näitame teile, kuidas libistada uusim kumulatiivne turbevärskendus (aprill 2023) Windows 11 22H2 installipildile. Lisame kumulatiivse värskenduse KB5025239 pildi juurde. Native tugi Kohaliku administraatori paroolilahendus (Windows LAPS) on lisatud Windows 11-le värskendusega KB5025239.
Kuidas lisada võrguühenduseta pildile Windowsi värskendusi?
Teil on vaja järgmisi faile:
- Windowsi installipilt ISO-vormingus või selle installimine. WIM-fail;
- MSU värskendusfail, mille saab alla laadida Microsofti värskenduste kataloogist ( Kuidas Windows Update'i faile käsitsi alla laadida?). Lihtsalt laadige alla oma Windowsi versiooni uusim kumulatiivne värskendus ja Service Stack Update (SSU).
Looge arvutis järgmine kataloogistruktuur:
- C:\uuendused\mnt – on kaust, kuhu paigaldame Windowsi installipilti sisaldava install.wim faili;
-
C:\uuendused\msu – on kataloog, kuhu peate oma Windowsi versiooni värskendusfailid kopeerima MSU-vormingus;

-
C:\uuendused\WinImage\ – kopeerige failist install.wim (või install.esd) fail Allikad oma Windows 11 22H2 installipildi kataloogi sellesse kataloogi. Samuti saate kopeerida WIM-kujutise WDS-serverist, MDT-st, SCCM-ist või mis tahes muust OS-i juurutustööriistast, mida kasutatakse installige Windows, kasutades PXE-võrgu alglaadimist.
Windowsi pildifaili (WIM) paigaldamine DISM-iga
Kaasaegse Windowsi installimise ISO-kujutised, mis on loodud Media Creation Tooliga, kasutavad WIM-faili asemel ESD-tihendatud vormingut. Te ei saa ESD-vormingus Windowsi pilti otse muuta. Seetõttu peate kõigepealt teisendada ESD-fail WIM-vormingusse kasutades DISM-tööriista.
Ühendage ISO-pilt virtuaalsele draivile:
Mount-DiskImage –ImagePath "C:\DIstr\iso\Windows1122h2.iso"
Loetlege Windowsi väljaanded ESD/WIM-pildil fail:
DISM /Get-WimInfo /WimFile:"E:\sources\install.esd"

Selles näites ekspordime ESD-pildilt ainult Windows 11 Pro Editioni WIM-faili (selle indeks on 6, seega täpsustame /SourceIndex: 6 järgmises käsus):
dism /export-image /SourceImageFile:"E:\sources\install.esd" /SourceIndex: 6 /DestinationImageFile: C:\Updates\WInImage\win11pro.wim /Compress: max /CheckIntegrity

Paigaldage Windowsi installipilti sisaldav install.wim fail DISM-i abil kataloogi C:\updates\mnt:
dism /mount-wim /wimfile: C:\Updates\WinImage\win11pro.wim /index: 1 /mountdir: C:\updates\mnt
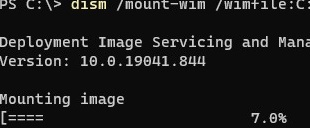
Näpunäide. Sel juhul täpsustame /index: 1 kuna WIM-pilt sisaldab ainult ühte Windows 11 Pro väljaannet. Kui teie WIM-pilt sisaldab mitut Windowsi väljaannet, peate määrama vajaliku väljaande indeksi või iga väljaande jaoks värskenduste integreerimise kordamööda.
DISM: MSU ja CAB värskenduste lisamine Windowsi WIM-pildile
Nüüd saate alustada sobivate MSU värskenduste integreerimist määratud lähtekataloogist oma võrguühenduseta Windowsi pilti.
dism /image: C:\updates\mnt /add-package /packagepath: C:\updates\msu

Kui DISM tuvastab vale värskenduse (ei vasta OS-i versioonile, bittilisusele või kui värskendus on juba installitud), jätab see selle vahele ja kirjutab teabe C:\Windows\Logs\DISM\dism.log.
Kui te ei soovi MSU värskendusfaile Microsoft Update'ist käsitsi alla laadida, võite kasutada samaga võrdlusarvutit. Windowsi versiooni, mille allikaks on juba installitud uusimad turbevärskendused, ja hankige kõik vajalikud värskendusfailid otse sellest. Windows salvestab kõik paigad (CAB-failid), mille ta saab Windows Update'i serveritest või WSUS server juurde C:\Windows\SoftwareDistribution\Download kataloog.
Järgmine käsk käivitab värskendusfailide integreerimise, mis on juba alla laaditud ja kaugarvutisse installitud (nn PC1234) install.wim pilti:
Start /w for /R \\PC1234\C$\Windows\SoftwareDistribution\Download\ %f in (*.cab) do dism /image: C:\updates\mnt /add-package /packagepath:"%f"

Selles näites pääseme kaugarvuti värskenduskataloogi juurde C$ haldusaktsia. Ilmub aken, mis võimaldab teil jälgida võrguühenduseta Windowsi kujutise värskenduse installiprotsessi. DISM proovib teie Windowsi WIM-pildile lisada kõik kaugarvutist leitud CAB-failid.
dism /image: C:\updates\mnt /Cleanup-Image /StartComponentCleanup /ResetBase /ScratchDir: C:\Temp
Viimane samm on muudatuste salvestamine ja Windowsi WIM-pildi lahtiühendamine.
dism /unmount-wim /mountdir: C:\updates\mnt /commit
dism /Cleanup-Wim

Pärast värskenduste installimist saate kontrollida, kas värskendused on Windowsi kujutisega edukalt integreeritud. Loetlege installitud Windowsi WIM-pildile täna installitud värskendused
DISM /Image: C:\updates\mnt /Get-Packages /format: table | select-string "4/20/2023"
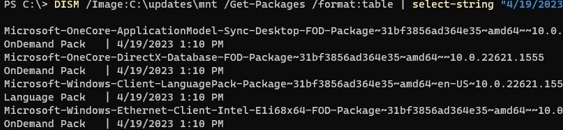
Installitud värskenduste loendit saate vaadata ka võrguühenduseta WIM-pildil:
Dism /image: C:\Updates\WinImage\win11pro.wim /Get-Packages
Sel juhul peate faili install.wim jagama väiksemateks SWM-failideks:
dism /split-Image /imagefile: C:\Update\Winmage\install.wim /swmfile: C:\Update\WinImage\install.swm /filesize: 4096
Jääb üle vaid kopeerida saadud install.wim pilt (või SWM-failid) oma lähtekataloogi meediumisse või virtuaalsesse masinasse või ehitage uuesti installimise ISO-pilt, kasutades selliseid tööriistu nagu oscdimg/UltraISO/Dism++.
Näidiskäsk Windowsi installi ISO-pildi loomiseks UEFI ja BIOS-i toega kohalikust kaustast (oscdimg.exe on osa Windows ADK-st, Assessment and Development Kit):
oscdimg.exe -h -m -o -u2 -udfver102 -bootdata: 2#p0,e, bc:\win11\iso\boot\etfsboot.com#pEF, e, bc:\win11\iso\efi\microsoft\boot\efisys.bin -lWin10 c:\iso c:\win11.iso


