Uus algne paketihaldur, WinGet (Windowsi paketihaldur), ilmus opsüsteemides Windows 10 ja 11. Saate seda kasutada rakenduste installimiseks käsurealt (sarnaselt Linuxi paketihalduritega, nagu yum, dnf, apt jne).
WinGet.exe on konsoolitööriist, mis hõlbustab rakenduste installimist Windowsiga arvutisse (nt Chocolatey paketihaldur). Programmi installimiseks ei pea te ametlikel saitidel otsima, installifaile alla laadima ega rakendusi käsitsi installima. Windowsi paketihalduri abil saate installida või värskendada mis tahes programmi hoidlast vaid ühe käsuga.
Sisu:
- Kuidas installida WinGeti paketihaldurit Windows 10-sse?
- Tarkvarapakettide juurutamine Windowsis WinGeti abil
- Winstall: Web GUI WinGeti paketihalduri jaoks
- WinGet: Windowsi pakettide värskendamine ja eemaldamine
- Eksportige ja importige installitud tarkvara loendit WinGeti kaudu teise arvutisse
Kuidas installida WinGeti paketihaldurit Windows 10-sse?
Saate installida WinGeti operatsioonisüsteemi Windows 10, mille versioon on 1709 või uuem. Winget on juba praeguste Windows 11 21H2 ja Windows 10 21H1 järkude kujutisse manustatud.
Kontrollimaks, kas winget on teie arvutisse installitud, avage PowerShelli konsool ja käivitage käsk:
Get-AppPackage *Microsoft.DesktopAppInstaller*|select Name, PackageFullName
Meie puhul on installitud winget (UWP-rakenduse nimi on Microsoft.DesktopAppInstaller).

Saate wingetit kasutada ainult Windowsi töölauaversioonides (10 ja 11). Winget ei ole Windows Server 2022 jaoks ametlikult toetatud, kuid selle saab installida katserežiimis.
WinGeti saate installida Microsoft Store'ist (seda nimetatakse Rakenduste installija seal) https://www.microsoft.com/en-us/p/app-installer/9nblggh4nns1#activetab=pivot: vahekaart ülevaade
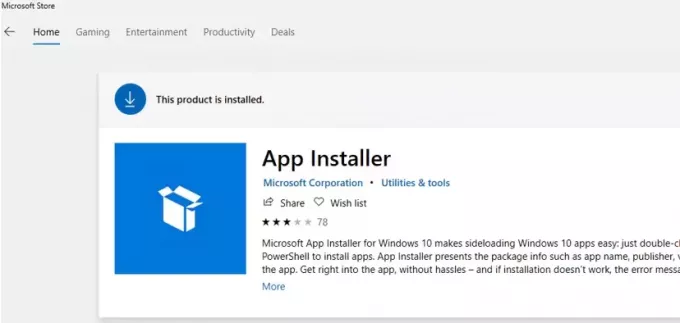
Samuti saate wingeti installida käsitsi PowerShelli abil (kui soovite eemaldas Windowsis sisseehitatud UWP-rakendused). Selleks peate kasutama PowerShell allalaadimiseks winget msixbundle fail GitHubist (https://github.com/microsoft/winget-cli/releases) ja installige see:
Invoke-WebRequest -Uri "https://github.com/microsoft/winget-cli/releases/download/v1.1.12653/Microsoft.DesktopAppInstaller_8wekyb3d8bbwe.msixbundle" -OutFile "C:\PS\WinGet.msixbundle"
Add-AppxPackage "C:\PS\WinGet.msixbundle"

WinGeti paketi saate alla laadida ja installida ka käsitsi.
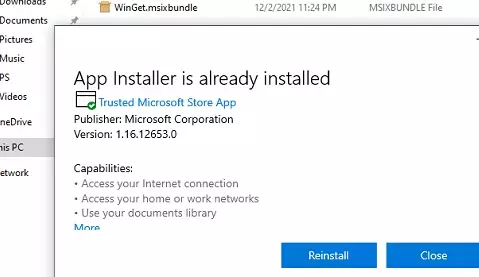
Kontrollige installitud wingeti versiooni selle käsuga:
winget --version

Siin on põhilised wingeti käsud:
-
winget install- installige pakett -
winget uninstall- eemaldada pakend -
winget upgrade- värskendada tarkvarapaketti -
winget list– loetlege Windowsi installitud rakendused -
winget show— kuvada pakenditeave -
winget source— hoidlate haldamine -
winget search— hoidlates pakettide otsimine -
winget export– installitud programmide loendi eksportimine faili -
winget import– programmide (pakettide) installeerimine vastavalt failis olevale nimekirjale -
winget hash- hankige paketi installija räsi -
winget validate— manifestifaili kinnitamiseks
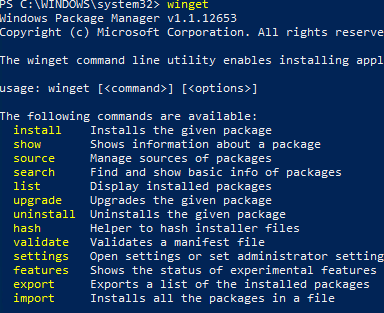
Wingeti seaded salvestatakse settings.json fail (C:\Users\%username%\AppData\Local\Packages\Microsoft.DesktopAppInstaller_8wekyb3d8bbwe\LocalState). Wingeti sätteid saate muuta käsuga:
winget settings
Tarkvarapakettide juurutamine Windowsis WinGeti abil
Programmide installimiseks WinGeti paketihalduri kaudu kasutatakse võrguhoidlaid. Nende loendit saab kuvada käsuga:
winget source list
Vaikimisi on WinGetis saadaval kaks ametlikku hoidlat:
- msstore (https://storeedgefd.dsx.mp.microsoft.com/v9.0) – Microsoft Store'i hoidla
- tiib (https://winget.azureedge.net/cache) – põhiline wingeti tarkvara hoidla, mida haldab Microsoft
WinGetis saate ühendada kolmandate osapoolte hoidlaid. Teisi allikaid saate lisada käsuga: winget source
Enne rakenduse installimist WinGeti kaudu peate välja selgitama paketi nime. Pakettide otsimiseks kasutatakse otsingukäsku. Näiteks otsima tõmblukk arhiivihaldurid hoidlas, käivitage see käsk:
winget search zip
winget search zip -s msstore
Käsk tagastab teie päringule vastavate pakettide loendi (koos nende nimede ja versioonidega). Pöörake tähelepanu Allikas veerg. See loetleb hoidla, kus pakett asub.

Teavet konkreetse paketi kohta saate:
winget show 7zip.7zip
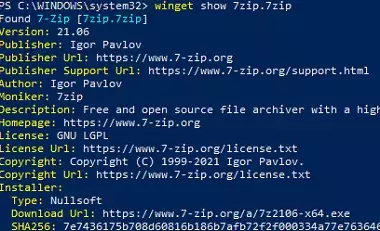
Hoidlas saab majutada mitut paketi versiooni. Saadaolevate paketiversioonide loendi kuvamiseks käivitage:
winget show 7zip.7zip --versions
Näiteks soovite installida 7zip. Kopeerige selle nimi või ID ja käivitage järgmine installikäsk:
winget install 7zip.7zip
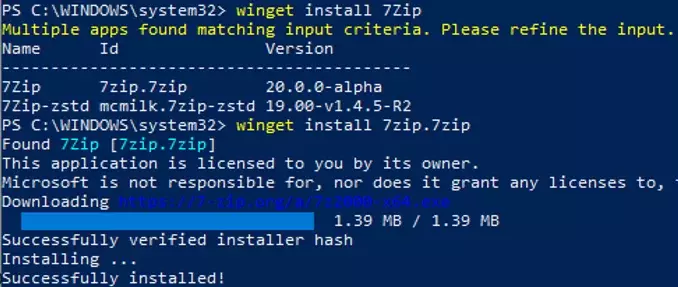
Vaikimisi installitakse programmi uusim saadaolev versioon. Saate installida paketi konkreetse versiooni:
winget install 7zip.7zip -v 21.05
Nagu näete, on paketihaldur rakenduse automaatselt alla laadinud ja installinud ühe käsuga. Programm on ilmunud Windowsi Start-menüü installitud tarkvara loendisse.
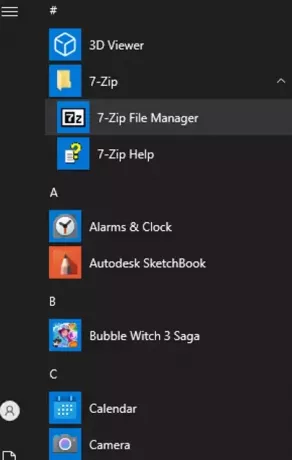
Seejärel installime PowerShelli skriptide jaoks Windowsi terminali ja VSCode'i.
Otsige esmalt pakettide nimesid:
winget search terminal
winget search "visual studio"
Seejärel installige need omakorda:
winget install Microsoft.WindowsTerminal –e; winget install Microsoft.VisualStudioCode –e
Kui soovite paketi installimist taustal käivitada, kasutage - vaikne valik:
winget install "VLC media player" --silent
Kui installite mõne tarkvara, saate automaatselt nõustuda kasutustingimustega. Näiteks Sysinternalsi tööriistakomplekti installimisel:
winget install sysinternals --accept-package-agreements
Vaikimisi installitakse programmid süsteemikettale programmifailide kaustadesse. Saate muuta programmi installikausta:
winget install microsoft.visualstudiocode --location "D:\Programs"
Winstall: Web GUI WinGeti paketihalduri jaoks
Kasutajad, kellele wingeti CLI liides ei meeldi, saavad kasutada Winstall veebiteenus (https://winstall.app/). Winstall on WinGeti hoidla graafiline liides (installimiseks on saadaval üle 2900 programmi).
Saate kasutada Winstalli vajalike programmide jaoks installiskripti genereerimiseks. Otsige hoidlast üles programmid ja klõpsake + et need installiskripti lisada.
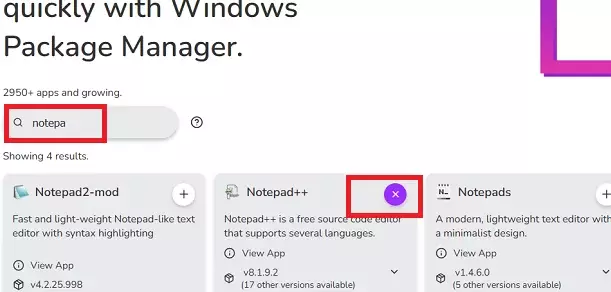
Seejärel klõpsake nuppu Loo skript nuppu ja teenus loob valitud rakendusepakettide installimiseks CLI-käsu.
Kopeerige kood vahekaardilt Batch või PowerShell ja kleepige see cmd.exe või PowerShelli konsooli.

Seega saate installida vajalikud programmid vaid ühe käsuga.
WinGet: Windowsi pakettide värskendamine ja eemaldamine
WinGet võimaldab teil mitte ainult programme installida, vaid ka neid värskendada või eemaldada. Arvutisse installitud programmide loendi kuvamiseks käivitage:
winget list
Käsk kuvab arvutisse installitud programmide täieliku loendi (sh programmid, mida pole installitud wingeti kaudu). Kui programmi jaoks on saadaval värskendus, kuvatakse uus versioon rakenduses Saadaval veerg.

Wingeti kaudu installitud rakenduse värskendamiseks käivitage käsud:
winget upgrade --id 7zip.7zip
Saate värskendada kõiki installitud programme korraga:
winget upgrade --all
Programmide eemaldamiseks kasutage käsku:
winget uninstall --name 7zip.7zip
Sa saad ka desinstallige rakendused pole WinGeti kaudu nende ID-ga installitud:
winget uninstall --id "{0F693AA3-4387-4ACB-A6FD-3A396290587}"
Eksportige ja importige installitud tarkvara loendit WinGeti kaudu teise arvutisse
WinGetiga saate eksportida arvutisse installitud programmide loendi JSON-faili ja seejärel kasutada seda faili sama rakenduste komplekti kiireks installimiseks (importimiseks) teise arvutisse.
Installitud rakenduste loendi eksportimiseks JSON-faili käivitage:
winget export -o c:\ps\installedapps.json --include-versions
Kui programmi manifesti pole, kuvab käsk veateate Installitud pakett pole üheski allikas saadaval.
Fail sisaldab Windowsi paketihalduri kaudu installitud programmide loendit.

Programmide komplekti installimiseks JSON-failist teise arvutisse käivitage käsk:
winget import -o .\installed_apps.json
Windowsi paketihaldur võib installimise ajal eirata versioone ja kättesaamatud programme, lisades selle --ignore-unavailable ja --ignore-versions valikuid.


