Pisipildid File Exploreris hõlbustab failide tuvastamist isegi neid avamata. Mõnikord võite avastada, et failide pisipilte ei kuvata teie Windows 10 arvutis erinevatel põhjustel.
Mitmed üksused võivad teie faili pisipilte rikkuda. Seadete valik, vigane pisipiltide vahemälu ja rikutud süsteemifailid on mõned põhjused teie pisipildid ei ilmu Windows 10 -s.
Sisukord
Õnneks on selle probleemi lahendamiseks mitmeid viise.

Kasutage toetatud vaate tüüpi
File Explorer pakub mitut tüüpi vaateid, nii et saate oma faile oma eelistatud stiilis vaadata. Kuid mõned neist vaatamisvalikutest ei paku pisipilte.
Järgnevalt kirjeldame, kuidas pildikaust ilma pisipiltideta välja näeb.

Kui kasutate ühte neist mittetoetatud vaadetüüpidest, võib see olla põhjus, miks te ei näe oma failide pisipilte.
Muutke vaate tüüpi ja see peaks teie probleemi lahendama.
- Avage kaust, mis ei näita teie failide pisipilte.
- Paremklõpsake kausta mis tahes tühjal alal ja valige Vaade.

- Valige menüüst Vaade vaade, mis pole Nimekiri või Üksikasjad. Need kaks vaadetüüpi ei näita failide pisipilte.
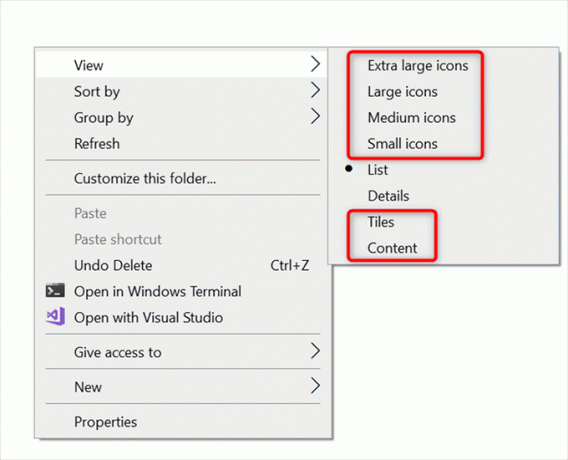
- Nüüd peaksite nägema oma faili pisipilte.
Luba pisipildid File Exploreris
Rakenduses Seaded ja File Exploreri kaustavalikute aknas peidab ja kuvab suvand faili pisipildid. Kui teie või keegi on seda valikut muutnud, on see teie jaoks võimalik põhjus ei näe teie faili pisipilte.
Sel juhul probleemi lahendamiseks muutke valikut kas seadetes või kausta suvandites.
Seadetest
- Vajutage Windows + Mina klahve samal ajal avada Seaded.
- Valige Süsteem menüüs Seaded.

- Kerige vasakul külgribal alla ja valige Umbes.
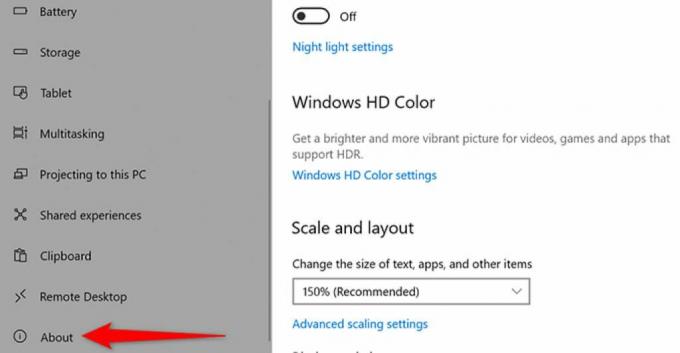
- Aastal Seotud seaded valige ekraani paremas servas olev menüü Täpsemad süsteemiseaded.

- Alt Jõudlus jaotis, valige Seaded.

- Ekraanile ilmuvad mitmesugused märkeruuduga valikud. Leidke ja lubage sellest valikute loendist Kuva ikoonide asemel pisipildid valik.

- Valige Rakenda millele järgnes Okei akna allosas.
Kausta suvanditest
- Avage a File Explorer aken.
- Valige akna ülaosas Vaade ja seejärel valige Valikud.

- Aastal Kaustavalikud avanevas aknas valige Vaade vahekaart.

- All Täpsemad seaded jaotis, keelake Näidake alati ikoone, mitte kunagi pisipilte valik.

- Valige Rakenda millele järgnes Okei akna allosas.
Ehitage pisipiltide vahemälu uuesti
Teie Windows 10 arvuti kasutab pisipiltide vahemälu failide pisipiltide kiireks kuvamiseks File Exploreris. Kui selle vahemäluga on probleeme, ei kuvata teie pisipilte õigesti.
Õnneks saate kustuta see vahemälu ilma teie faile mõjutamata ja Windows 10 ehitab selle vahemälu teie jaoks automaatselt uuesti üles. Pisipiltide vahemälu taastamiseks on kaks võimalust.
Graafilise meetodi kasutamine
- Vajutage Windows + E File Exploreri akna käivitamiseks.
- Valige File Exploreris vasakpoolsel külgribal See arvuti.
- Leidke draiv, kuhu olete Windowsi installinud (tavaliselt C-draiv), paremklõpsake seda draivi ja valige Omadused.

- Valige aknas Atribuudid Ketta puhastamine.

- Avaneb ketta puhastamise aken. Siin, Kustutatavad failid jaotises lubage Pisipildid valik. Tühistage kõigi muude valikute valik. Seejärel valige Okei põhjas.

- Ilmub viip, mis palub teie valikut kinnitada. Valige Kustuta failid selles viipas.
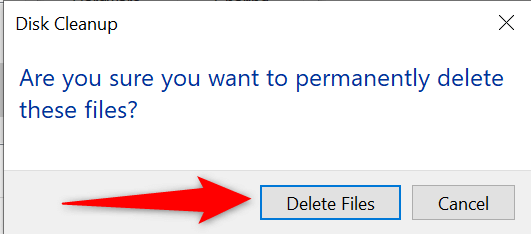
Käsurea kasutamine
- Ava Alusta menüü, otsige Käsuridaja valige Käivita administraatorina paremal.

- Valige Jah kasutajakonto kontrolli viipal.
- Sisestage avanevasse käsuviiba aknasse järgmine käsk ja vajutage Sisenema. See sulgeb utiliidi File Explorer.
taskkill /f /im explorer.exe
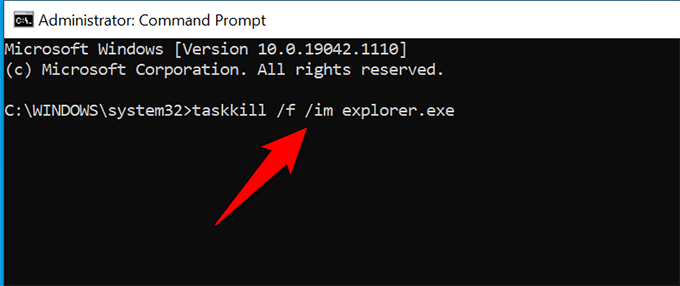
- Seejärel käivitage järgmine käsk:
del /f /s /q /a %LocalAppData %\ Microsoft \ Windows \ Explorer \ thumbcache _*. db
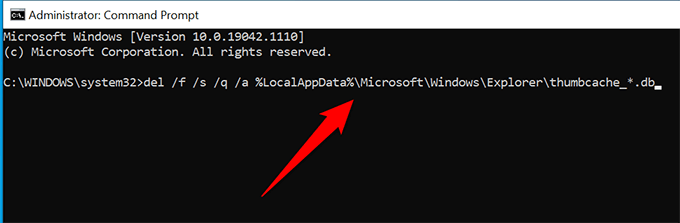
- Taaskäivitage File Explorer, käivitades järgmise käsu:
käivitage explorer.exe
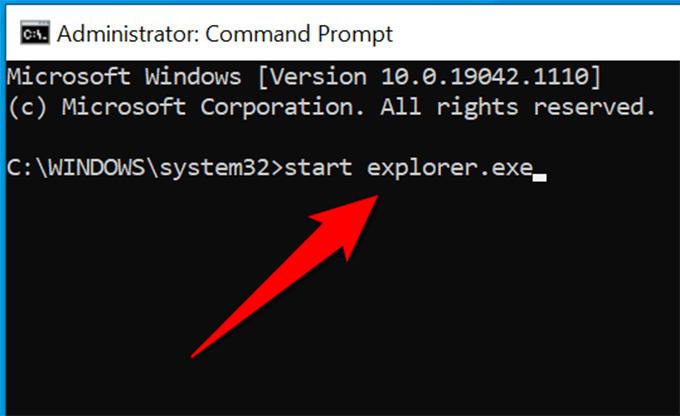
- Nüüd saate käsuviiba akna sulgeda.
Avage File Exploreri aken ja peaksite nägema oma faili pisipilte.
Muutke failitüübi vaikerakendust
Kui te ei näe pisipilte ainult a teatud failitüüp, tasub muuta selle faili vaikefailivaatajat, et näha, kas see lahendab teie probleemi:
- Leidke File Explorerist failitüüp, mille pisipilte te ei näe.
- Paremklõpsake seda failitüüpi ja valige Ava koos > Valige mõni muu rakendus.

- Avanevas kastis valige valitud failitüübile sobiv failivaatur.
- Lubage kasti allosas Kasutage alati seda rakendust .jpg -failide avamiseks (kus jpg on teie valitud failitüüp).

- Valige Okei akna allosas.
Kontrollige arvutit viiruste ja pahavara suhtes
Selline pahatahtlik üksus nagu viirus võib põhjustada arvuti tõrkeid. Mõnel juhul ei kuvata erinevaid File Exploreri elemente, sealhulgas pisipilte. Kui see on teie arvuti puhul nii, peaksite käivitama viiruste kontrollija ja vabanema oma arvutist viirustest.
Hea asi Windows 10 puhul on see kaasas viirusetõrje. Selle skanneri nimi on Microsoft Defender Antivirus ja selle tasuta tööriista abil saate oma süsteemist viirusi leida ja eemaldada.
- Ava Alusta menüü, otsige Windowsi turvalisusja valige see otsingutulemustes.

- Valige Viiruste ja ohtude kaitse järgneval ekraanil.

- Valige Skaneerimisvalikud.
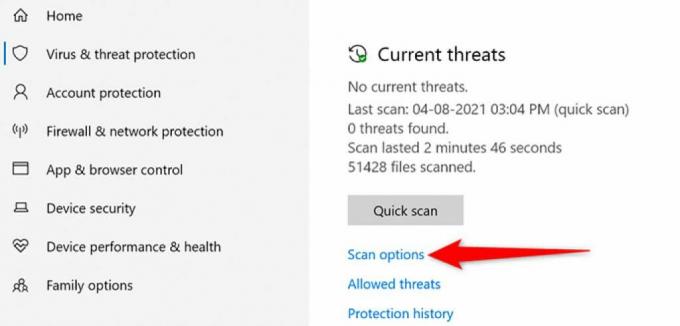
- Vali Täielik kontroll ja seejärel valige Skannida nüüd nuppu.

- Oodake, kuni Microsoft Defender Antivirus skannib teie arvutit viiruste ja pahavara suhtes.
Desinstallige problemaatiline rakendus
Arvutisse installitud rakendus võib ka teie pisipilte mitte kuvada. Kui pisipiltide probleem ilmneb kohe pärast rakenduse installimist, võib süüdlane olla see rakendus.
Sel juhul, eemaldage see rakendus ja vaadake, kas teie probleem laheneb:
- Avatud Seaded vajutades Windows + Mina klahve samal ajal.
- Valige Rakendused menüüs Seaded.
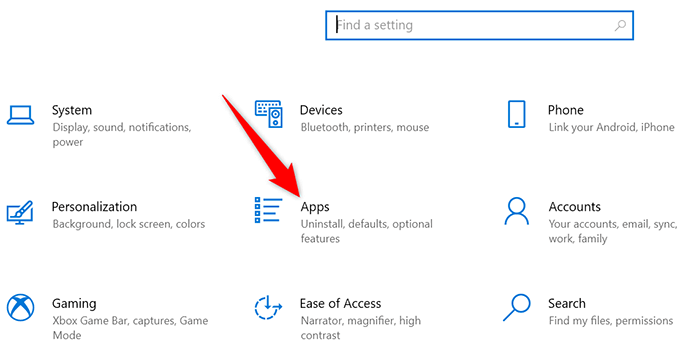
- Kohta Rakendused ja funktsioonid kerige loendit allapoole ja leidke oma rakendus.
- Valige loendist oma rakendus ja seejärel valige Desinstallige.

- Valige kuvatud viipalt Desinstallige.
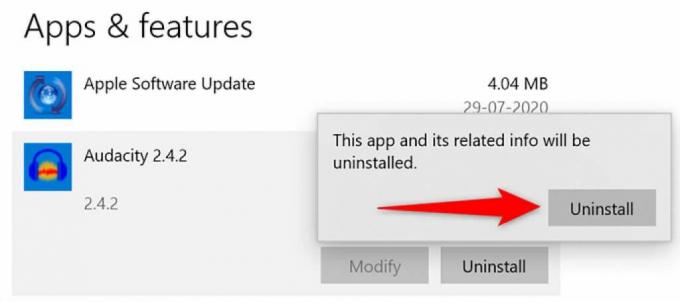
- Windows 10 eemaldab valitud rakenduse teie arvutist.
Parandage rikutud failid
Sageli põhjustavad korrumpeerunud failid Windowsi arvutites mitmesuguseid probleeme, sealhulgas ei lase File Exploreril pisipilte kuvada. Sel juhul ei pea te millegi pärast muretsema, kuna Windows 10 sisaldab käsku leida ja parandada rikutud faile.
- Paremklõpsake ikooni Alusta menüüikooni ja valige Käsuviip (administraator) menüüst.

- Valige Jah kasutajakonto kontrolli viipal.
- Tippige käsuviiba aknas järgmine käsk ja vajutage Sisenema:
sfc /scannow

- Oodake, kuni Windows leiab ja parandab teie arvutis rikutud failid.
Lähtesta File Exploreri suvandid
Tasub lähtestada File Exploreri suvandid, et näha, kas teie faili pisipildid tulevad tagasi. See peaks parandama kõik valesti konfigureeritud suvandid File Exploreri seadetes.
- Valige File Exploreri aknas Vaade ülaosas ja seejärel valige Valikud.
- Valige Vaade vahekaarti Kaustavalikud aken.
- Valige allosas Taasta algsed sätted nuppu.

- Valige Rakenda millele järgnes Okei põhjas.
Vabastage arvutis ruumi
Failide pisipiltide loomiseks ja salvestamiseks vajab File Explorer teie arvutis kettaruumi. Kui teie arvutil pole ruumi, võib see olla põhjus, miks te oma pisipilte ei näe.
Selle parandamiseks vaadake meie spetsiaalset juhendit kettaruumi vabastamiseks Windows 10 -s. Juhend pakub näpunäiteid soovimatutest failidest vabanemiseks ja oma väärtusliku salvestusruumi taastamiseks.
Ja see peaks lahendama probleemi teie Windows 10 arvuti failipisipiltidega. Kui see nii oli, ärge unustage meile allpool toodud kommentaarides teada anda, milline meetod teie jaoks töötas.
Tere tulemast Help Desk Geeki- ajaveebi, mis on täis usaldusväärsete tehnikaspetsialistide näpunäiteid. Meil on tuhandeid artikleid ja juhendeid, mis aitavad teil probleemi lahendada. Pärast artiklite käivitamist 2008. aastal on meie artikleid loetud üle 150 miljoni korra.
Telli Help Desk Geek.
Liituge veel 15 000 inimesega, kes saavad igapäevased näpunäited, nipid ja otseteed otse nende postkasti.
Me vihkame ka rämpsposti, loobuge tellimusest igal ajal.


