Üks parimaid viise, kuidas vältida või vähendada silmade koormust ja peavalu arvuti kasutamisel on õige ekraani heledus.
Paljude Windows 10 kasutajate jaoks on klaviatuuril heleduse reguleerimise klahvide kasutamine kiirem viis oma arvuti heledustaseme käsitsi reguleerimiseks.
Sisukord

Kui klahvid mingil põhjusel ei tööta nii nagu peaks, saate oma Windows 10 arvuti heleduse reguleerimiseks kasutada ka muid meetodeid.
Kuidas reguleerida heledust Windows 10 -s
Saate reguleerida Windows 10 heledustaset käsitsi või automaatselt ümbritseva valguse põhjal, aku kestvusvõi kasutades energiakava.
Kuidas heledust käsitsi reguleerida
Saate heledust käsitsi reguleerida arvuti kaudu kuva seaded, klaviatuurilt või Windowsi mobiilsuskeskuse abil.
- Ekraani seadete abil heleduse reguleerimiseks valige Start> Seaded> Süsteem.
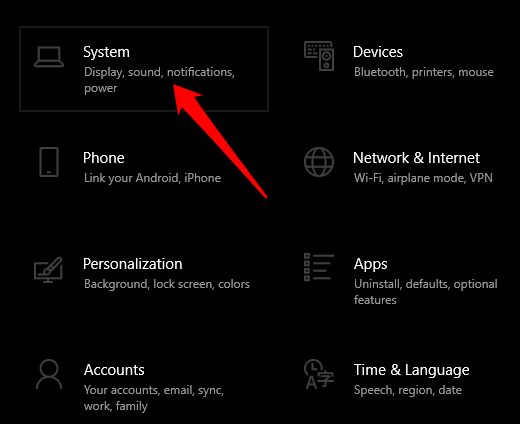
- Järgmisena valige Ekraan ja minge Heledusja värvi jagu.
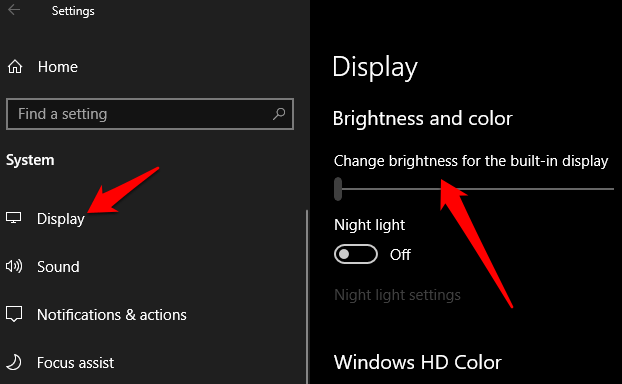
- Kasutades Muutke heledust liugurit, reguleerige heledust oma maitse järgi. Kui te liugurit ei näe, peate võib -olla kuva draiverit värskendama. Aegunud draiveri värskendamiseks paremklõpsake Start> Seadmehaldur.

- Seadmehalduri aknas valige ja laiendage Ekraani adapterid kategooria.
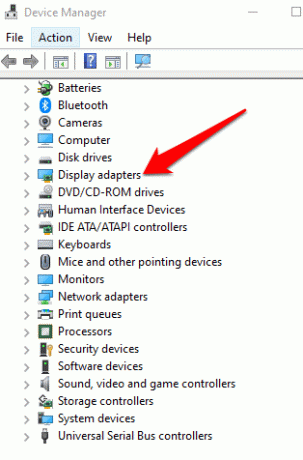
- Paremklõpsake oma graafikakaarti, valige Värskenda draiveritja seejärel järgige protsessi lõpuleviimiseks juhiseid.

- Kui kasutate teist kuvarit, muutke heledust monitori nuppude abil.
Klaviatuuril on ka spetsiaalsed klahvid heleduse reguleerimiseks. Need võtmed asuvad nupu kõrval funktsiooniklahvid või ülemisel real olenevalt arvuti või klaviatuuri margist või kaubamärgist.
Selle juhendi jaoks kasutasime Lenovo sülearvutit, mille heleduse reguleerimise klahvid on paigutatud klaviatuuri ülemisele reale, Prindi ekraan võti.

Windowsi mobiilsuskeskus on alternatiivne viis Windows 10 heleduse käsitsi reguleerimiseks.
- Windowsi mobiilsuskeskuse avamiseks paremklõpsake Alusta > Liikuvuskeskus.

- Kasutage mobiilsuskeskuse aknas nuppu Ekraani heledus liugurit, et reguleerida heledust teie silmadele sobivale tasemele.

Kuidas heledust automaatselt reguleerida
Windows 10 heledust saate automaatselt reguleerida, lubades akusäästja funktsiooni.
- Akusäästja funktsiooni lubamiseks valige Start> Seaded> Süsteem.
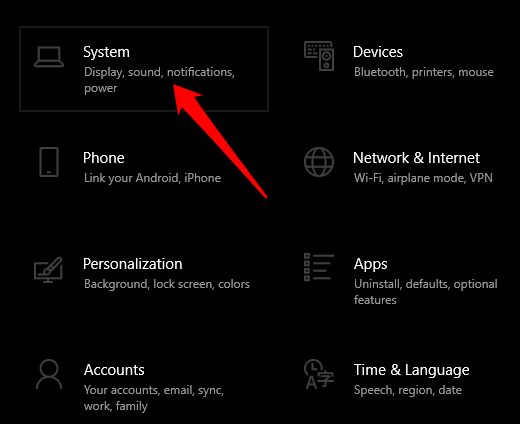
- Valige Aku ja siis minge aadressile Akusäästja seaded.

- Järgmisena kontrollige Lülitage akusäästja automaatselt sisse, kui mu aku langeb alla märkeruut ja seejärel reguleerige liuguri abil aku protsenti.

- Kontrolli Vähendage akusäästja ajal ekraani heledust märkeruut samuti.
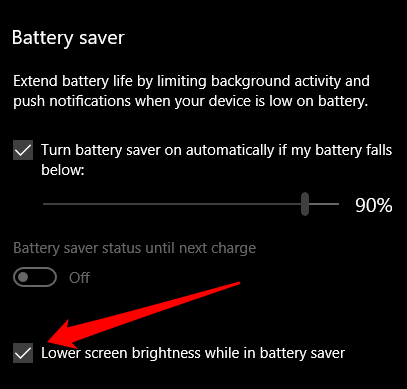
Kuidas kasutada kohandatavat heledust heleduse reguleerimiseks
Kohanduv heledus on Windows 10 funktsioon, mis kohandab teie ekraani automaatselt vastavalt teie ümbruse valgustingimustele. Funktsioon teeb seda ümbritseva valguse andureid puudutades ja on seega kasulik aku kasutusaega säästes.
- Kohanduva heleduse lubamiseks valige Start> Seaded> Süsteem ja minna Ekraan.
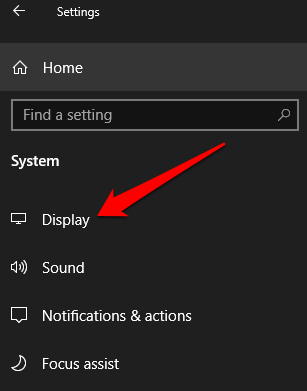
- Kui teie seadmel on heledusandur, siis Muutke heledust automaatselt, kui valgustus muutub seade on saadaval, sel juhul lülitage see asendisse Peal.

Kuidas reguleerida Windows 10 heledust otseteede abil
Kohandamist on otseteed saate kasutada Windows 10 heleduse reguleerimiseks. Üks neist otseteedest hõlmab Tegevuskeskuse avamine tegumiribal ja reguleerige heleduse liugur soovitud tasemele.
- Selleks valige Teavitamine ikooni tegumiribal ja lohistage seejärel heleduse liugur soovitud tasemele.
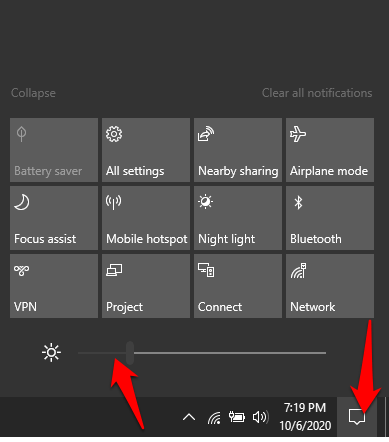
- Kui ikoon pole saadaval, valige Start> Seaded> Süsteem> Märguanded ja toimingud.

- Valige Muutke oma kiireid toiminguid.
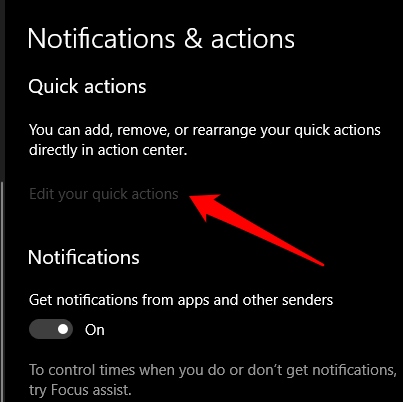
- Järgmisena valige Lisa> Heledus ja seejärel valige Valmis.
Kasutage tumedat teemat
Kui leiate, et ekraani heleduse tõttu on arvuti taga tundide veetmine ebamugav, saate seda teha lubage Windows 10 tume teema või kasutage öövalguse režiimi.
Windows 10 Dark Theme on nagu tume režiim ja see aitab vähendada silmade koormust pikaajalise arvutikasutamise tõttu. Saate kasutada tumedat teemat tumedamate toonide kuvamiseks, kohandades oma arvuti värviskeemi, muutes selle silmade jaoks lihtsamaks.
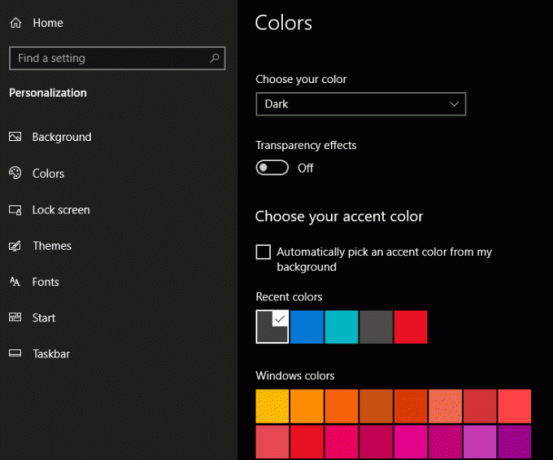
Tume teema rakendatakse automaatselt sellistele rakendustele nagu Mail, Microsofti pood, Kalkulaatorja seadete menüüd, kuid te ei pruugi seda kõigi Windows 10 aspektidega saada. Mitte-Microsofti rakenduste puhul peate nendes rakendustes lubama tumeda režiimi.
Tutvuge meie juhenditega, kuidas seda teha lubage YouTube'is tume režiim, Google'i rakendusedvõi macOS tume režiim.
Kasutage Windows 10 öövalguse režiimi
Öövalgus on Windowsi tööriist, mis rakendab ekraanile sinise valguse filtrit. Tööriist ei muuda teie ekraani heledust, kuid pakub heledateemalist ekraani, mis vähendab ka silmade koormust.
- Öövalguse režiimi aktiveerimiseks Windows 10 -s valige Start> Seaded> Ekraan.
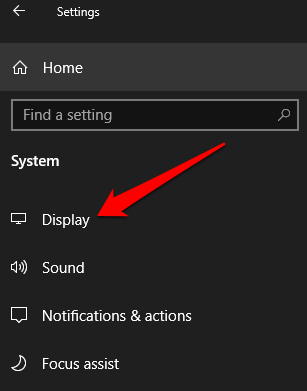
- Aastal Heledus ja värv jaotis, valige Öövalguse seaded.
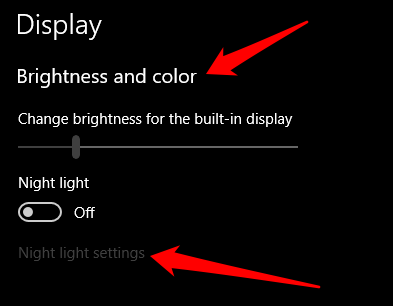
Märge: Seadmetel, mis kasutavad Basic Display või DisplayLink draivereid, puudub öövalguse režiim. Lisaks ei pruugi see funktsioon kehtida kõigi monitoride puhul, mille arvutiga on ühendatud kaks või enam monitori.
- Valige Lülitage kohe sisse et öövalgus kohe sisse lülitada.
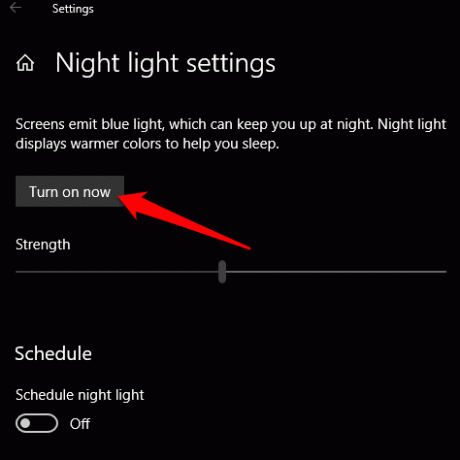
- Võite ka ümber lülitada Planeerige öövalgus et Peal. See võimaldab ajastada öövalguse automaatse kuvamise teatud kellaajal.
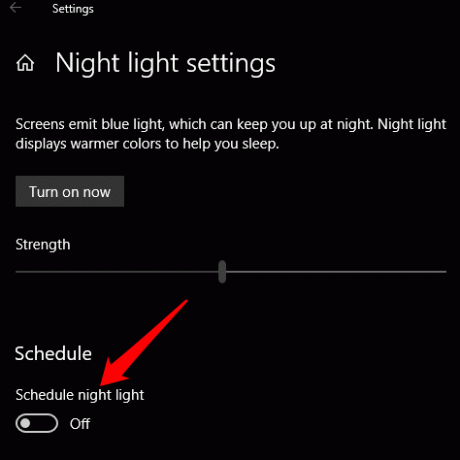
Öövalguse ajastamisel saate kaks võimalust: päikeseloojangust päikesetõusuni, mis aktiveerib öövalguse automaatselt päikeseloojangust päikesetõusuni sisse ja välja. See seade sõltub teie ajavööndist.
Teise võimalusena valige Määrake tunnid kohandatud öövalguse intervallide seadmiseks soovitud tundidel. Võite kasutada ka Värvitemperatuur öösel liugurit, et määrata oma valguse kuvaulatus.

Heleduse seadete juhtimine
Loodame, et olete õppinud, kuidas reguleerida heledust Windows 10 -s, et optimeerida oma ekraani silmade tervise ja mugavuse huvides.
Kas teil on täiendavaid viise Windows 10 heleduse reguleerimiseks? Jagage meiega allpool olevas kommentaaris.
Tere tulemast Help Desk Geeki- ajaveebi, mis on täis usaldusväärsete tehnikaspetsialistide näpunäiteid. Meil on tuhandeid artikleid ja juhendeid, mis aitavad teil probleemi lahendada. Pärast artiklite käivitamist 2008. aastal on meie artikleid loetud üle 150 miljoni korra.
Tahtma muljet avaldama oma sõprade ja perega vinge tehnikahuviline?
Tellige Help Desk Geek ja hankige iga päev suurepäraseid juhendeid, näpunäiteid ja nippe! Saadame ainult kasulikku!
Me vihkame ka rämpsposti, loobuge tellimusest igal ajal.


