Kas teie Windows. 10 arvuti töötab aeglasemalt kui tavaliselt? Kas näete erinevaid hüpikaknaid. polnud seal varem?
Kui need on. juhtudel võib teie käes olla pahavaraga nakatunud arvuti. On viise, kuidas saate. Kontrollima. See artikkel õpetab teile, kuidas skannida oma arvutit Windowsi pahavara suhtes. 10.
Sisukord

Windows. Kaitsja
Esimene loogiline. alustamiseks oleks Windows Defender. See pole mitte ainult tasuta, vaid ka. tuleb iga Windows 10 ostuga kaasa. Seda on ka lihtne kasutada - see on. ideaalne lahendus teie tavakasutajatele, kes ei lähe tavapärastest saitidest kaugemale.
See töötab. selliste ohtude nagu reklaamvara, nuhkvara ja viirused otsimine. Defenderi sisselülitamine. peatab pahatahtliku tarkvara tegemast olulist kahju.
Pööramine. Windows Defenderis
Avatud Windowsi seaded. Minema Värskendus ja turvalisus > Windowsi turvalisus. All Kaitsealad, valige Kaitse viiruste ja ohtude eest.
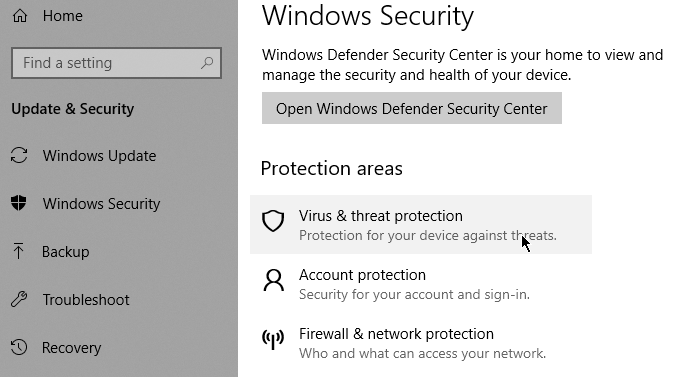
Ilmub uus aken turvavalikute loendiga. Klõpsake nuppu Kaitse viiruste ja ohtude eest. Nüüd klõpsake
Seadete haldamine all Viiruste ja ohtude kaitse seaded. Minema Reaalaja kaitse ja lülitage see sisse, kui see on praegu välja lülitatud.
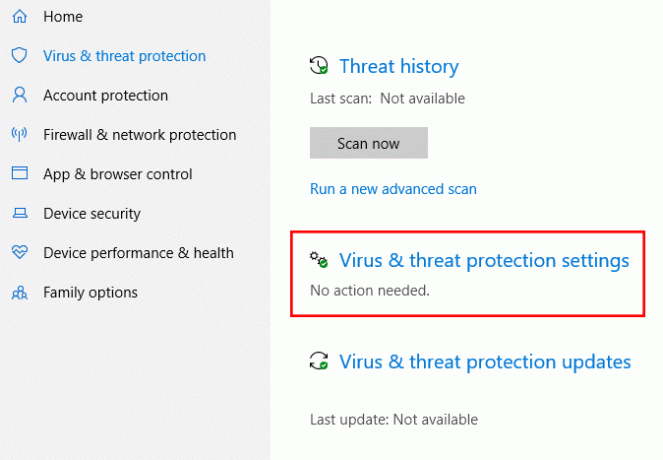
Pärast aktiveerimist kontrollib Windows Defender teie arvutit automaatselt pahavara suhtes. Kõige. Windows Defenderi hiljutine iteratsioon pole Windows 7 ega Windows jaoks saadaval. 8.
On. Kas Windows Defenderist piisab?
Lühike vastus on ei - mitte siis, kui otsite palju jõulisemat lahendust. Nagu varem mainitud, piisab Defenderist tavakasutajale.
Aga kui me räägime puhtast jõudlusest, siis on olemas kolmanda osapoole lahendusi, mis pakuvad suuremat kaitset ja mida saab konkreetsetele vajadustele vastavaks muuta. Üks tööriist, mida oleme alati soovitanud Malwarebytes Anti-Malware.
Pahavara diagnoosimine Windows 10 -s
On ka teisi. viisid pahavara diagnoosimiseks Windows 10 arvutis. Allpool on vaid mõned.
Ohutu. Režiim
Arvutitel on a. funktsiooni nimega turvarežiim. Kui käivitate arvuti selle režiimi kaudu, siis ainult. olulised programmid on laaditud. Pahavara käivitamine on takistatud. Kui sinu. kui arvuti töötab turvarežiimis kiiremini, on teil võimalus. pahavara.

Seifile juurdepääsuks. Režiim, minge Alusta > Võimsus. Hoides all Vahetus klahvi, vajutage Taaskäivita. Pärast arvuti taaskäivitamist peaks teil olema juurdepääs. Turvarežiim.

Sa tahad. kustutage ajutised failid turvarežiimis olles. Minema Otsing ja tüüp Ketta puhastamine. See on tasuta utiliit, mis sisaldub Windows 10 -s. See aitab teil eemaldada. vanad failid ja võib -olla pahavara pärast kiiret skannimist.
Kolmas osapool. skannerid
Kui tunnete, et teie praegune viirusetõrjelahendus ei vasta väljakutsele, võib -olla on aeg kaaluda ühe selle installimist paljud pahavara skannerid turul täna.
Mõned neist lahendused on tasuta samas kui teiste eest peate maksma. On ühekordseid oste, teised aga tellimispõhised. Mõned viirusetõrjetarkvara töötab paremini kui teised. Veenduge, et installite selle, mis on väga soovitatav ja pärineb mainekalt ettevõttelt.
Brauser. seaded
Pahavara võib tekitada. brauseri seadete muutmine. Näiteks võib pahavara muuta teie avalehte. seaded teabe käivitamiseks või reklaamide kuvamiseks mõeldud saitide käivitamiseks. kui avate brauseri.
Peate kontrollima. seaded võimalikult kiiresti, et vältida brauserite tüütu käivitamist. saidid.
Microsoft. Edge
Muutmiseks. Microsoft Edge'i seaded, minge jaotisse Seaded. ja veel > Seaded. All. Avage Microsoft Edge rippmenüüst, valige Konkreetne leht. või Pages.
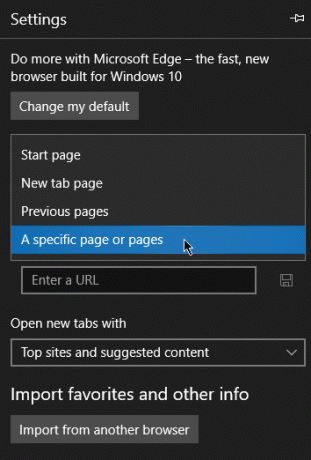
Kontrollige URL -e. loendist ja eemaldage tundmatud domeenid.
Google. Chrome
Avage Google. Chrome ja minge Kohanda > Seaded. Kerige alla ja leidke Alglaadimisel. Valige Avage konkreetne leht või lehtede komplekt.

Eemalda. loendist tundmatuid domeene.
Arvuti vormindamine
On aegu. kui kasutajad on sunnitud pahavara eemaldamiseks oma arvutid ümber vormindama. Aga enne. varundage kindlasti olulised failid, kui see on endiselt võimalik. tee nii.
Minema Seaded > Värskendus ja turvalisus > Taastumine. All Lähtestage see arvuti, valige Alustama. Teile esitatakse kaks võimalust.
Hoidke minu failid alles vormindab arvuti ilma faile kustutamata. Eemalda kõik teeb just seda - eemaldage kõik failid.
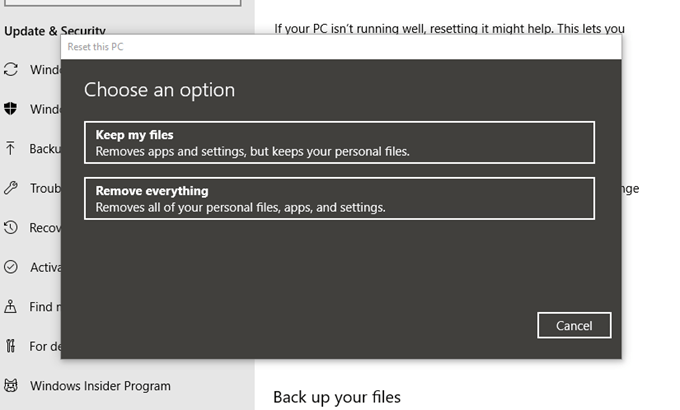
Märge: On suurem võimalus. pahavara eemaldamine, kui eemaldate kõik. Siiski teete seda riskiga. failide ja seadete kustutamine.
Mine järgi. ekraanil kuvatavaid käske, kuni Windows 10 palub teil arvuti lähtestada.
Tere tulemast Help Desk Geeki- ajaveebi, mis on täis usaldusväärsete tehnikaspetsialistide näpunäiteid. Meil on tuhandeid artikleid ja juhendeid, mis aitavad teil probleemi lahendada. Pärast artiklite käivitamist 2008. aastal on meie artikleid loetud üle 150 miljoni korra.
Telli Help Desk Geek.
Liituge veel 15 000 inimesega, kes saavad igapäevased näpunäited, nipid ja otseteed otse nende postkasti.
Me vihkame ka rämpsposti, loobuge tellimusest igal ajal.


