Windowsis võib ilmneda aja sünkroonimise tõrge, kui teie arvuti ei suuda oma kohalikku aega automaatselt sünkroonida time.microsoft.com ajaserverid Internetis. Kui teie arvuti aeg on vale, võite saada veateate "Your clock is aheadHTTPS-i saitide avamisel Chrome'is ja mõnes teises brauseris ei pruugi kolmandate osapoolte programmid korralikult töötada ja muud probleemid.
Kui proovite aega käsitsi sünkroonida Windowsi juhtpaneelilt (Juhtpaneel -> Kuupäev ja kellaaeg -> Interneti-aeg -> Muuda sätteid -> Värskenda kohe), võite komistada mõne muu veaga:
An error occurred while windows was synchronizing with time.windows.com. The peer is unreachable.
Või see:
The peer is unresolved.

Esimene asi, mida peate tegema, on kontrollida, kas teie arvuti on konfigureeritud automaatselt sünkroonima oma aega Internetis asuvate NTP-serveritega. Avage Seaded -> Kellaaeg ja keel -> Kuupäev ja kellaaeg (või kasutage a URI otsetee käsk, et üksusele kiiresti juurde pääseda: ms-settings: dateandtime ). Veenduge, et

Kui Interneti-aja sünkroonimine ebaõnnestub, käivitage järgmine käsk, et teada saada, millisest välisest NTP-serverist peaks teie arvuti saama praeguse kuupäeva/kellaaja:
w32tm /query /peers

Vaikimisi on töörühma arvutid (mitte liitunud Active Directory domeeniga) on konfigureeritud saama aega alates time.windows.com serverid.
Kui saate veateate "The following error occurred: The service has not been started. (0x80070426)“, kontrollige Windowsi ajateenuse olekut. See peaks olema konfigureeritud kas automaatseks või käsitsi käivitamiseks. Sa saad kontrollige teenuse olekut PowerShelli abil või services.msc konsool:
Get-Service w32time| Select DisplayName, Status, ServiceName, StartType
Seejärel taaskäivitage teenus:
Restart-Service -Name w32time
Kui teenus on keelatud, käivitage see uuesti.

Veenduge, et pääsete juurde time.microsoft.com arvutist.
Esiteks veenduge, et teie arvuti suudab selle nime IP-aadressiks määrata:
nslookup time.windows.com

The peer is unresolved“), tähendab see, et teie arvuti võrguadapteri sätetes määratud DNS-server pole saadaval või on Internetist eraldatud. Proovige muuta esmase DNS-serveri aadressiks Google DNS-server (8.8.8.8). Windowsis saate kasutada PowerShell, et muuta võrguadapteri DNS-i sätteid.Võrguliideste loendi vaatamiseks käivitage:
Get-NetAdapter

Ja nii saate võrguadapteri DNS-i sätteid muuta ifIndeks 10:
Set-DNSClientServerAddress –InterfaceIndex 10 –ServerAddresses 8.8.8.8
Kontrollige ajaserveri saadavust pingiga:
ping time.windows.com
Seejärel kontrollige, kas Microsofti ajaserver on NTP-pordis saadaval (UDP 123). Võite kasutada portquery tööriista või küsige Interneti-ajaserverist otse praegust aega, kasutades käsku:
w32tm /stripchart /computer: time.windows.com

Kui saate veateate: 0x800705B4, tähendab see, et määratud NTP-server pole saadaval. Veenduge, et väljaminev UDP/123 port on Windowsis NTP-protokolli jaoks avatud (port peaks vaikimisi avatud olema). Vastasel juhul saate kasutage PowerShelli, et sundida Windows Defenderi tulemüüris port avama:
New-NetFirewallRule -DisplayName "AllowOutNTP" -Direction Outbound -Protocol UDP -RemotePort 123 -Action Allow
Enable-NetFirewallRule -DisplayName AllowOutNTP
Veenduge ka, et väljaminevat NTP-liiklust ei blokeeritaks võrgu tasandil (teie Interneti-teenuse pakkuja, tulemüür või muud võrguseadmed).
Kui see NTP-server pole ikka veel saadaval, proovige mõnda muud serverit.
Saate täpsustada time.nist.gov või teile lähim NTP-server, mille saate hankida https://www.ntppool.org .
NTP-serveri aadressi muutmiseks käivitage käsk:
w32tm /config /manualpeerlist: time.nist.gov, 0x1 /syncfromflags: manual /reliable: yes /update
Nüüd taaskäivitage teenus Windows Time (teed käivitada mitu käsku ühel real selles näites):
net stop w32time && net start w32time
Seejärel sünkroonige oma arvutis ajaseaded uuesti:
w32tm /config /update
w32tm /resync
Kontrollige, kas teie arvuti on uuest ajaallikast (NTP-serverist) aja edukalt vastu võtnud:
w32tm /query /status

Kui miski muu ebaõnnestub, proovige Windowsi ajateenuse sätted täielikult lähtestada:
net stop w32time
w32tm /unregister
w32tm /register
net start w32time
Tehke aja sünkroonimine:
w32tm /resync
Esiteks veenduge, Sünkroonige Interneti-ajaga valik on lubatud. Seejärel lisage uus server time.nist.gov ja klõpsake Uuendage kohe.
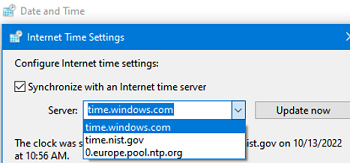
Sellesse loendisse saate registri kaudu lisada NTP-serveri HKEY_LOCAL_MACHINE\SOFTWARE\Microsoft\Windows\CurrentVersion\DateTime\Servers.

Windowsis aja automaatseks sünkroonimiseks kasutatakse eraldi ülesannet Task Scheduleris. Ava taskschd.msc konsooli ja liikuge jaotisse Task Scheduler (kohalik) -> Task Scheduler Library -> Microsoft -> Windows -> Time Synchronization. Veenduge, et SynchronizeTime ülesanne on lubatud.

Sa saad ka kasutage PowerShelli ülesande oleku kontrollimiseks Task Scheduleris:
Get-ScheduledTask SynchronizeTime
Ülesande lubamiseks käivitage see käsk:
Get-ScheduledTask SynchronizeTime|Enable-ScheduledTask


